Slik kombinerer du tekst fra flere celler til en celle i Excel

Hvis du har et stort regneark i en Excel-arbeidsbok der du må kombinere tekst fra flere celler, kan du puste sukk av lettelse fordi du ikke trenger å skrive inn all den teksten. Du kan enkelt sammenkalle teksten.
Concatenate er rett og slett en fancy måte å si "å kombinere" eller "å bli sammen", og det er en spesiell CONCATENATE-funksjon i Excel for å gjøre dette. Denne funksjonen lar deg kombinere tekst fra forskjellige celler til en celle. For eksempel har vi et regneark som inneholder navn og kontaktinformasjon. Vi ønsker å kombinere etternavn og fornavnskolonner i hver rad i kolonnen Fullt navn.
Velg først den første cellen som inneholder den kombinerte eller sammenkalte teksten. Begynn å skrive funksjonen i cellen, som starter med et like tegn, som følger.
= CONCATENATE (
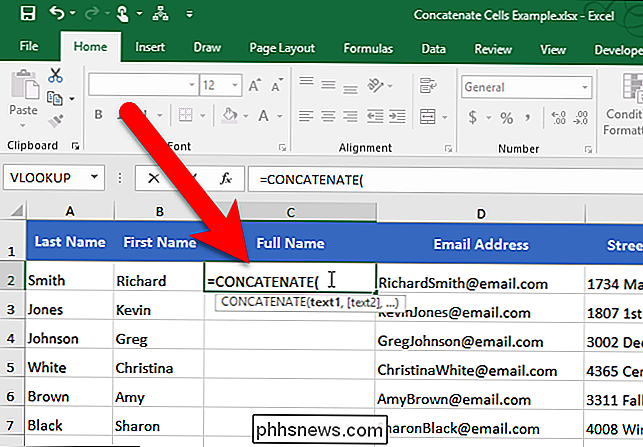
Nå skriver vi inn argumenter for CONCATENATE-funksjonen, som forteller hvilken funksjon som cellene skal kombinere. Vi ønsker å kombinere de to første kolonnene, med fornavnet (kolonne B) først og deretter etternavnet (kolonne A). Så våre to argumenter for funksjonen vil være B2 og A2.
Det er to måter du kan legge inn på argumentene . Først kan du skrive inn cellereferanser, adskilt av kommaer, etter åpnings parentesen og deretter legge til en lukkende parentes på slutten:
= CONCATENATE (B2, A2)
Du kan også klikke på en celle for å gå inn det i CONCATENATE-funksjonen. I vårt eksempel, etter å ha skrevet navnet på funksjonen og åpnings parentesen, klikker vi på B2-cellen, skriver et komma etter B2 i funksjonen, klikker på A2-cellen, og skriver deretter lukkende parentes etter A2 i funksjonen.
Trykk på Enter når du er ferdig med å legge til cellehenvisninger til funksjonen.
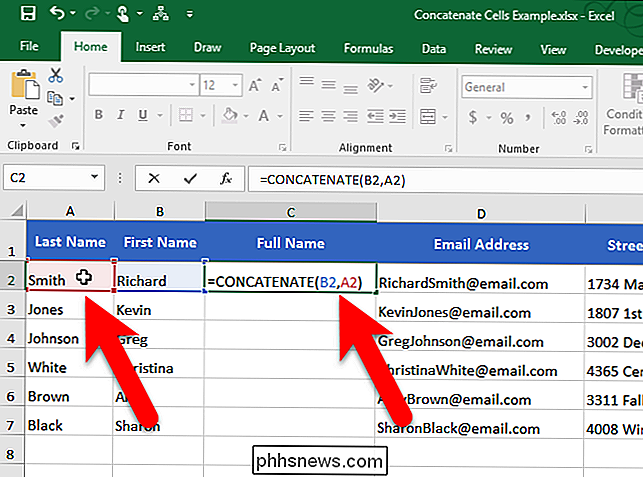
Merk at Det er ingen mellomrom mellom første og etternavn. Det er fordi CONCATENATE-funksjonen kombinerer nøyaktig hva som er i argumentene du gir det og ingenting mer. Det er ingen plass etter fornavnet i B2, så ingen plass ble lagt til. Hvis du vil legge til et mellomrom eller noen andre tegnsetting eller detaljer, må du fortelle CONCATENATE-funksjonen å inkludere den.
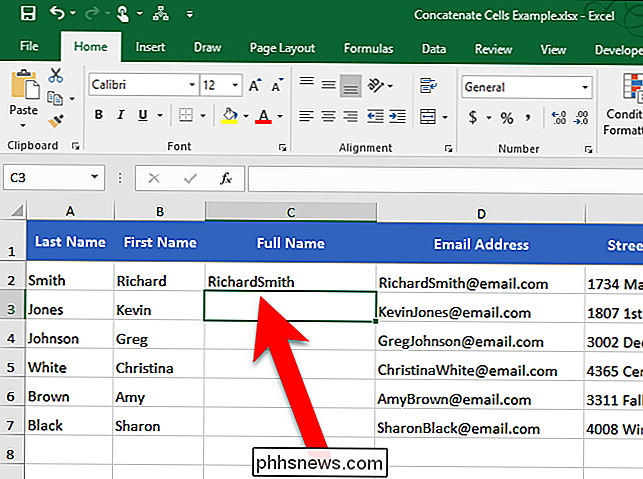
For å legge til mellomrom mellom for- og etternavn, legger vi til et mellomrom som et annet argument til funksjonen, i mellom cellehenvisninger. For å gjøre dette, skriver vi inn et mellomrom omgitt av dobbelt anførselstegn. Kontroller at de tre argumentene er adskilt med kommaer.
= CONCATENATE (B2, " A2)
Trykk Enter.
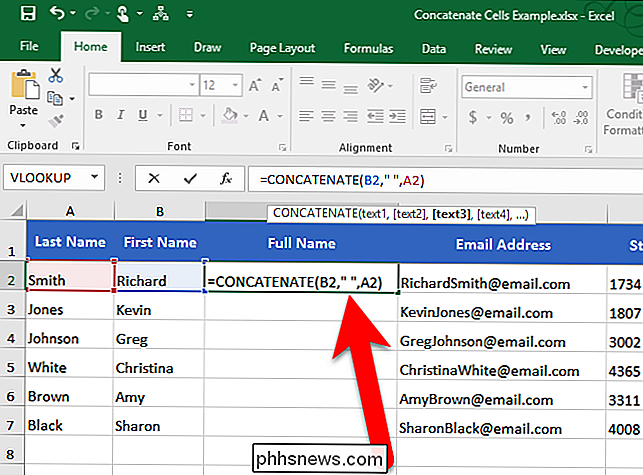
Det er bedre. Nå er det mellomrom mellom for- og etternavn.
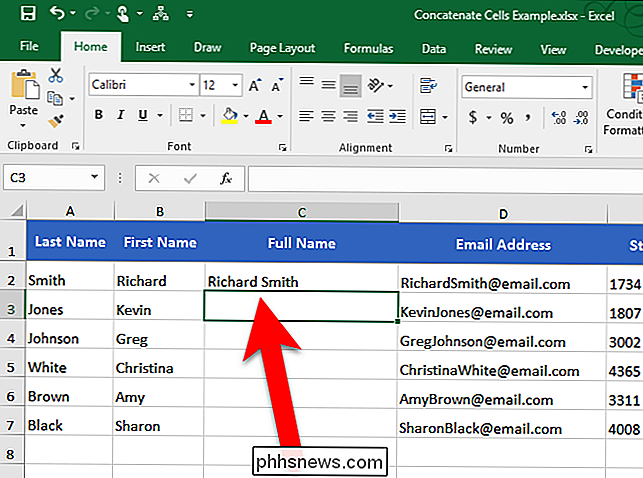
RELATERT: Slik fyller du sekvensielle data automatisk i Excel med fyllehåndtaket
Nå tenker du antagelig at du må skrive inn funksjonen i hver celle i kolonnen eller manuelt kopiere den til hver celle i kolonnen. Egentlig gjør du det ikke. Vi har et annet pent trick som hjelper deg med å raskt kopiere CONCATENATE-funksjonen til de andre cellene i kolonnen (eller raden). Velg cellen der du nettopp har angitt CONCATENATE-funksjonen. Det lille torget i nederste høyre hjørne av de valgte kalles fyllhåndtaket. Fyllingshåndtaket gjør det mulig å raskt kopiere og lime inn innhold til tilstøtende celler i samme rad eller kolonne.
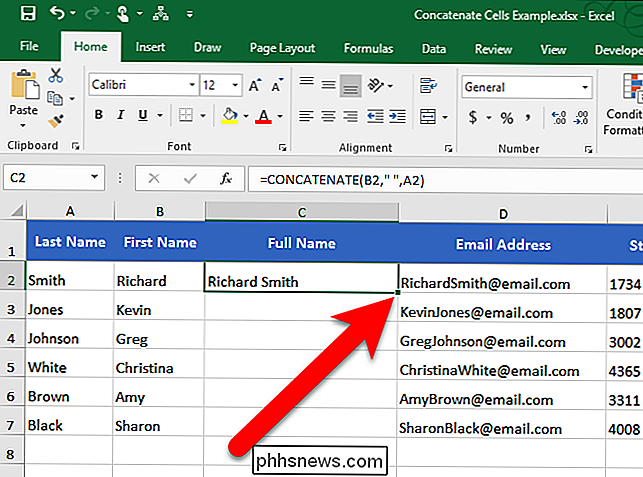
Flytt markøren over fyllhåndtaket til det blir et svart plustegn, og klikk deretter og dra det ned.
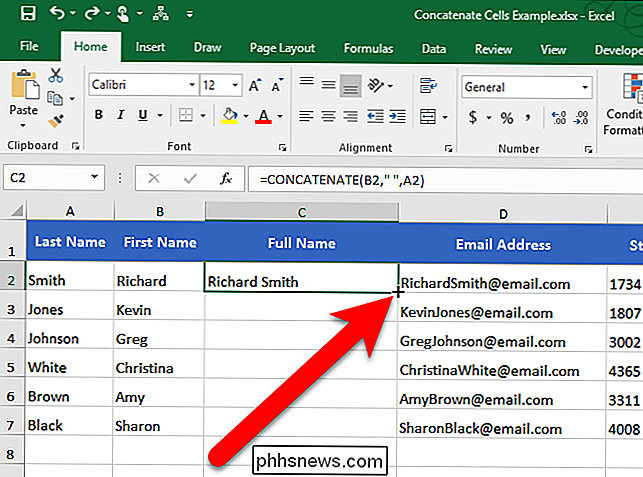
Funksjonen du nettopp har lagt inn, kopieres til resten av cellene i den kolonnen, og cellehenvisninger endres for å matche radnummeret for hver rad.
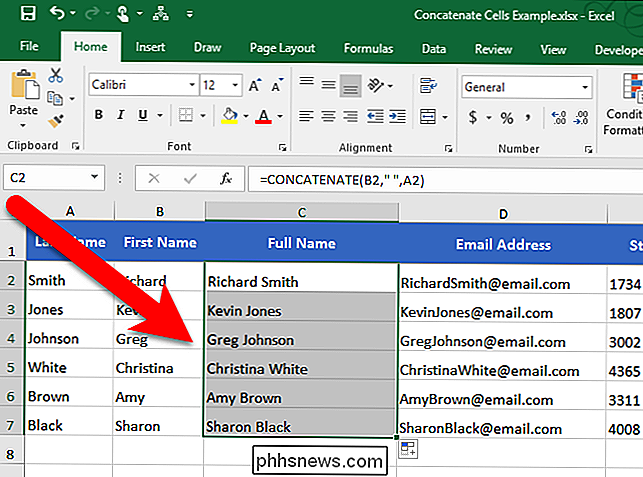
Du kan også sammenkoble tekst fra flere celler ved hjelp av ampersand (&) operatør. For eksempel kan du skrive inn= B2 & " & A2for å få det samme resultatet som= CONCATENATE (B2, ", A2). Det er ingen reell fordel å bruke den ene over den andre. Selv om du bruker ampersand-operatøren, resulterer det i en kortere oppføring. Men CONCATENATE-funksjonen kan være mer lesbar, noe som gjør det lettere å forstå hva som skjer i cellen.

Slik forteller du om Windows-PCen din bruker en proxy-server
Når du forsker for vår artikkel om hva som skjer når du installerer crapware fra et veldig elendig nedlastingssted, la vi merke til at noen av crapware og spionprogrammer vil faktisk prøve å installere en proxy-server for å spionere på deg. Så hvordan vet du om PCen bruker en proxy? Det er veldig ganske enkelt, selv om det er et par forskjellige steder å sjekke avhengig av hva du bruker.

Hvordan handler du med Bitcoin-arbeid?
Elsker det eller hater det, det er ikke nektet at stort sett alt du møter kommer til å ha en mening eller en annen om temaet Bitcoin. Den digitale, desentraliserte, krypterte valutaen som bare eksisterer på Internett og bøyer seg til ingen nasjon, er Bitcoin spådd å enten bli linchpin som fullstendig revolusjonerer hvordan verdensøkonomien fungerer, eller kan bare miste Winklevoss Twins mye av deres dyrebare Facebook-penger når det til slutt tanks.



