Slik oppgraderer du fra Windows 7 eller 8 til Windows 10 (akkurat nå)

Du er ikke interessert i en ren installasjon, du vil ikke oppstyrke med å tørke datamaskinen din bare ønsker å ta sjansen og oppgradere til Windows 10. Det kan være en relativt straight forward-prosess, men det er alltid nyttig å ta med en guide. Les videre når vi går deg gjennom oppgraderingsprosessen.
Hvorfor vil jeg gjøre dette?
Mens det er noe å si om en uberørt ny ren installasjon, er det også noe å si om å oppgradere operativsystemet og Oppbevar dine applikasjoner, filer og mappestrukturer på plass.
Oppgraderinger er ikke uten sporadisk hikke, men fra et tidsbesparende og brukervennlig synspunkt er de mye raskere og enklere enn å gjøre en fullstendig tørk og deretter håndtere import av alle dine gamle filer og installere apper.
Bare fordi det er en ganske enkel prosess (eller skal være hvis alt går jevnt), betyr det ikke at det ikke er ting du må gjøre før du oppgraderer og viktige valg å gjøre under oppgraderingen. Mens mange nettsteder peker folk på installatøren og forteller dem å bare laste den ned og kjøre den, tar vi deg tid til å gi deg noen pregame tips og gå gjennom prosessen.
RELATED: Hvordan gjør en ren installasjon av Windows 10 den enkle måten
Merknad : Hvis du vil gjøre en helt ren installasjon og ikke en oppgradering, kan du se vår artikkel. Slik rengjør du Installer Windows 10.
Hva trenger jeg For å komme i gang?
For å oppgradere fra Windows 7 eller 8 til Windows 10, er det en veldig liten liste over ting du trenger (eller trenger å gjøre) for å komme i gang, så vel som noen få gode fremgangsmåter for å ta vare på langs vei.
Pass på at din kopi av Windows er aktivert
Det viktigste er at din nåværende versjon av Windows er riktig aktivert. Selv om Microsoft fortalte at Windows 10 ville være en feiende oppgradering som selv ville installere på piratkopierte og / eller uaktiverte kopier av Windows, ble denne planen aldri kommet til oppfyllelse, og du trenger absolutt en aktivert kopi under den gjeldende distribusjonsmodellen.
Hvis du vil kontrollere om kopien av Windows 8 er aktivert, trykker du på Windows + W for å trekke inn Innstillingssøk, skriv "aktivert" i søkeboksen, og åpne deretter "Se om Windows er aktivert". Alternativt kan du se under Kontrollpanel -> System for å se maskinens status.
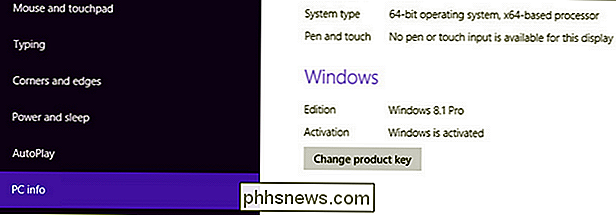
For å sjekke om kopien av Windows 7 er aktivert, trykk Start, høyreklikk på "Computer" og velg deretter "Egenskaper "Kommando. Det resulterende vinduet viser om kopien av Windows er aktivert.
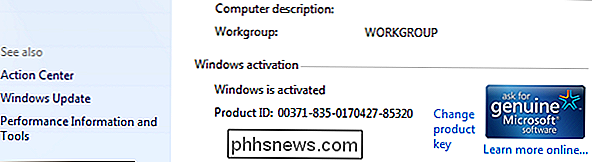
Sikkerhetskopiere PCen din
Forhåpentligvis støtter du allerede PCen regelmessig. Hvis ikke, vær sikker på å få full sikkerhetskopiering før du kommer i gang. Oppdateringsprosedyren er ikke-destruktiv (du mister ikke personlige filer eller installerte apper), og vi forventer ikke at du får problemer. Men, bedre trygt enn beklager. I det minste sørg for at du har sikkerhetskopierte viktige filer.
Bedre enn, vurder å lage en fullstendig bildesikkerhetskopiering av PCen din, enten med Windows, som er innebygd i System Image Backup eller et tredjepartsverktøy som Macrium Reflect. Med en fullstendig bildesikkerhet vet du at du kan gjenopprette bildet og få PCen til å kjøre igjen, akkurat som det var da du lagde sikkerhetskopien.
Slå av eventuelle tredjeparts antivirusverktøy
RELATED: Hvordan Bruk innebygd Windows Defender Antivirus på Windows 10
Noen tredjeparts antivirusverktøy har vært kjent for å forstyrre Windows-oppdateringsprosessen. Det er bedre å slå dem av eller avinstallere dem før du utfører oppdateringen. Du kan alltid installere en Windows 10-versjon på nytt etter at oppdateringen er ferdig hvis du vil bruke noe annet enn Windows Defender.
Ta tak i Windows 10 Update Assistant
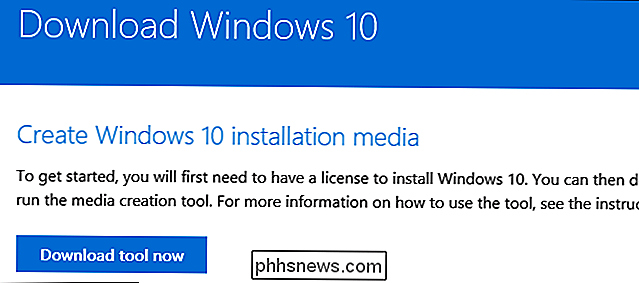
Oppdateringsverktøyet for Windows 10 er ganske rett fram, og du kan finne nedlastingen her.
En annen ting å merke seg før du begynner, skjønt. Oppdateringsverktøyet finner ut den riktige versjonen av Windows du må oppdatere til. Det bestemmer om din nåværende versjon av Windows er 32-bit eller 64-bit, og oppdaterer deg til samme versjon. Du kan ikke flytte fra en 32-biters installasjon av Windows 7 eller 8 til en 64-biters installasjon av Windows 10 ved hjelp av oppdateringsverktøyet - selv om PCen din støtter den. Hvis du kjører en 32-biters versjon av Windows og vil flytte til 64-bit, må du gjøre en ren installasjon i stedet. Hvis du er nysgjerrig på å vite hvilken versjon du bruker før du begynner, kan du se vår guide for å finne ut om du kjører 32-biters eller 64-biters Windows.
RELATED: Skal du oppgradere til den profesjonelle utgaven av Windows 10?
På samme måte vil oppdateringsverktøyet finne ut den riktige utgaven av Windows også. Hvis du kjører Pro-utgaven av Windows 7 eller 8, blir du oppdatert til Pro-utgaven av Windows 10. Hvis du kjører en Hjem-utgave, vil du bli oppdatert til Hjem-utgaven av Windows 10. Du kan ikke endre utgaver under en oppdatering. Du må enten gjøre en ren installasjon (hvis du kjøper en gyldig kopi av Windows 10 Pro-utgaven) eller låser opp Pro-utgaven ved å kjøpe den på et senere tidspunkt.
Kort sagt, uansett hvilken bitversjon og utgave av Windows du kjører på din om-å-oppgraderte maskin, som er versjonen av Windows 10, vil du ende opp med etter oppdateringen.
Kjør installasjonsprogrammet for oppgradering
Når du er klar til å oppgradere, kjør installasjonsverktøyet (kalt MediaCreationTool) for å komme i gang.
Du blir først bedt om å oppgradere PCen nå, eller opprett installasjonsmedier for en annen PC. Velg "Oppgrader denne PCen nå" for å starte oppgraderingen, og klikk på "Neste" -knappen. Verktøyet begynner å laste ned installasjonsfilene for Windows 10. Tiden som tar bare avhenger av din internettforbindelse hastighet. Vi zoomet til 100 prosent i løpet av få minutter på en rask kabelforbindelse, men hvis du er i en langsom tilkobling, kan du se på apparatet en stund.
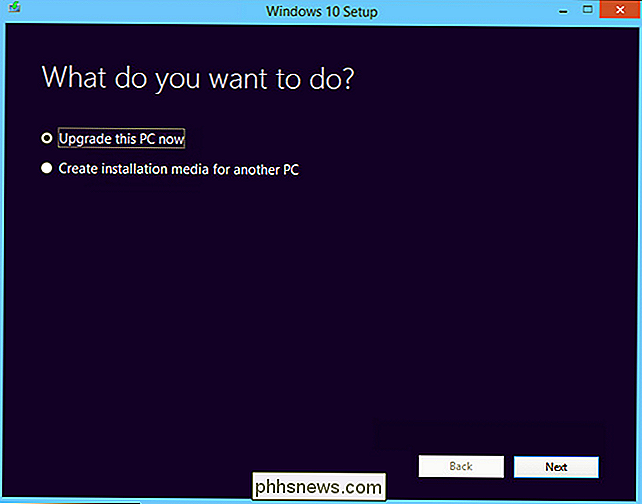
Når det endelig er ferdig med å laste ned og pakke ut installasjonsmediet, Jeg blir bedt om å godta vilkårene i lisensavtalen. Klikk på "Godta" og installasjonsprogrammet vil foreta en siste oppdateringskontroll før du sparker deg over til den endelige bekreftelsessiden.
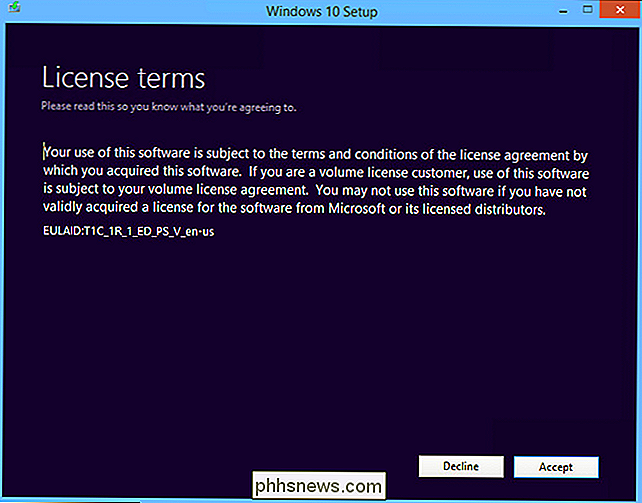
Som standard velger installatøren det største "det å beholde" valget det kan, noe som betyr at det vil beholde alle dine personlige filer og installerte programmer trygt på plass. Hvis det er det du vil gjøre, gå videre og klikk "Installer" for å komme i gang med installasjonen. Ellers klikker du på den lille koblingen "Endre hva du skal beholde" angir hva du vil beholde under oppdateringsprosessen.
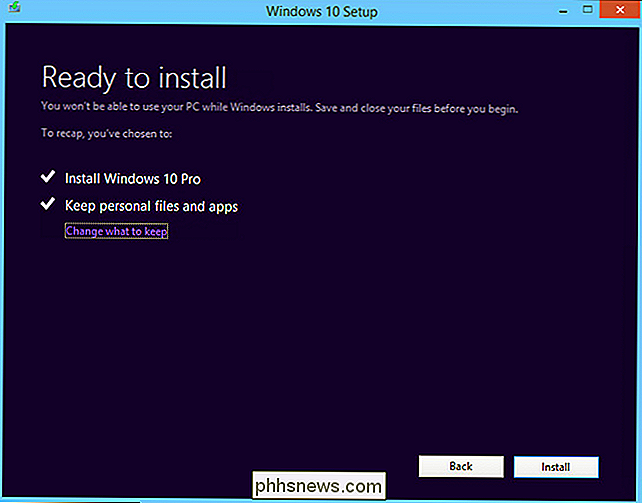
Hvis du klikket på koblingen "Endre hva du skal beholde", ser du en skjerm som lar deg velge om hva du vil beholde under oppdateringen. Dine valg inkluderer:
- Hold personlige filer og apper: Dette alternativet beholder alle dine personlige filer, alle installerte applikasjoner og dine nåværende Windows-innstillinger. Valg av dette alternativet er det samme som om du hadde hoppet over skjermen helt.
- Bare hold personlige filer: Dette alternativet beholder alle dine personlige filer, men fjerner eventuelle installerte applikasjoner og gjeldende Windows-innstillinger. Du må installere om programmene du vil etter at Windows har blitt oppdatert.
- Ingenting: Dette alternativet fjerner alle dine personlige filer, alle installerte applikasjoner og Windows-innstillingene dine. Det er det nærmeste du kan få til å utføre en ren installasjon ved hjelp av oppdateringsprosedyren, og ærlig talt kan du være bedre å bare gjøre en ren installasjon hvis du tenker på å bruke denne innstillingen. Oppdateringsverktøyet flytter dine personlige filer til en mappe som heter windows.old, slik at du kan gjenopprette dem en stund etter oppdateringen. Likevel bør du sørge for at eventuelle viktige filer er sikkerhetskopiert, uansett. Du finner mer informasjon på nettet på //go.microsoft.com/fwlink/?LinkID=12416.
Velg ditt valg, og klikk deretter på "Neste" for å fortsette. Du vil bli returnert til skjermbildet du så i det siste trinnet, og du kan deretter klikke på "Installer" for å komme i gang med oppdateringen.
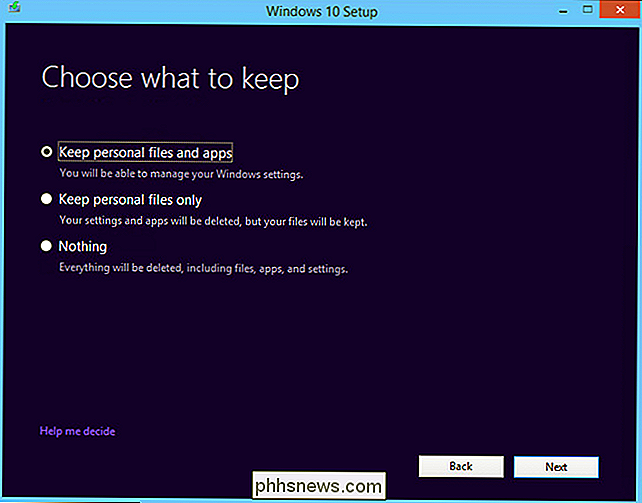
Under oppdateringen vil PCen starte på nytt noen ganger som installasjonsprogrammet fungerer. Når det er gjort, har du muligheten til å gjøre en liten konfigurasjon.
Konfigurere Windows etter oppgraderingen
Før du kan logge på Windows for første gang etter oppdatering, blir du bedt om å konfigurere noen få alternativer. Det er mange små oppsett og tweaks du kan utføre her, og vi anbefaler at du utnytter dem. Det første du blir bedt om å gjøre er å bekrefte brukerkontoen din. Dette bør være den samme kontoen du brukte under Windows 7 eller 8.1. Hvis du vil sette opp en ny konto, kan du klikke på den lille koblingen "Jeg er ikke ..." nederst til venstre på skjermen. Det vil la deg for eksempel lage en ny online Microsoft-konto i stedet for å bruke din eksisterende lokale konto.
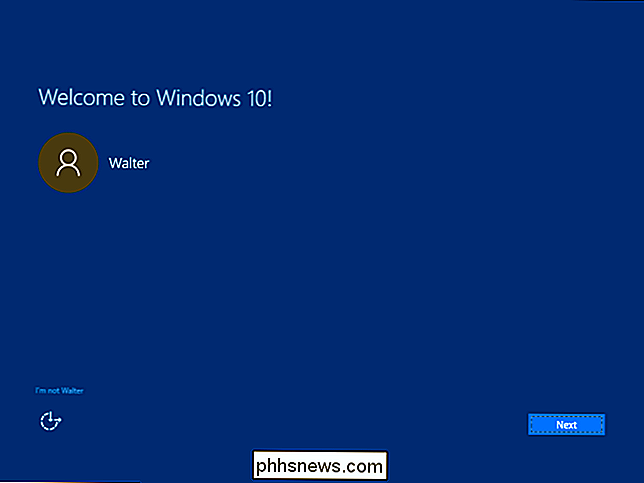
Hvis du oppretter en ny konto, vil skjermene du bruker, være litt annerledes enn hvis du bare velger den eksisterende kontoen (som er det vi skal se nærmere på her). Ikke desto mindre vil mange av alternativene være de samme.
RELATED: Forstå Windows 10s personverninnstillinger
Etter at du har valgt din konto, er det neste som du blir bedt om å gjøre, å bekrefte noen personverninnstillinger. Du må rulle ned litt for å se dem alle, men de er alle inkludert i de to bildene nedenfor. Det meste handler om hva slags ting Microsoft kan sende til din PC og hva din PC kan sende til dem. Den super personvernet-konsistente blant dere vil kanskje bare slå alt av (og det er greit), men ta deg tid til å peke gjennom alternativene. Hvis du trenger hjelp, må du sjekke ut vår guide til personverninnstillinger for Windows 10.
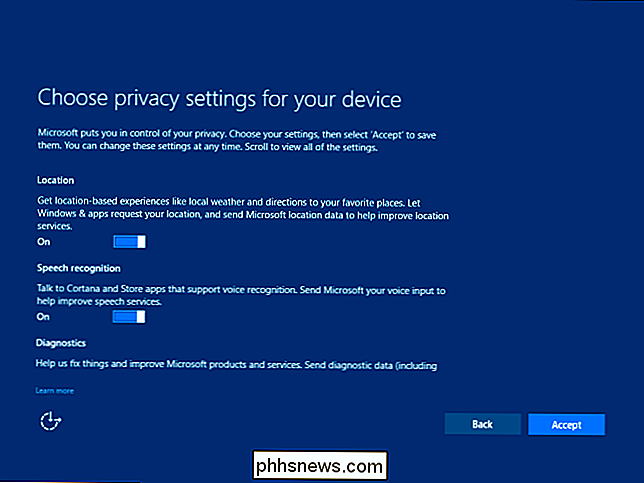
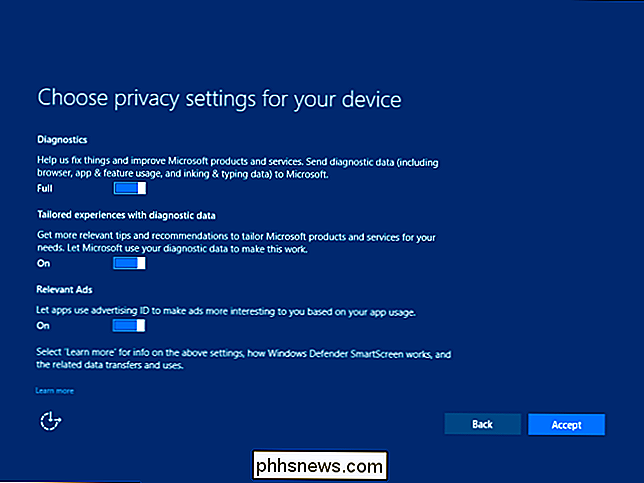
RELATED: Slik bruker og konfigurerer du Cortana på Windows 10
Deretter kan du velge om du vil slå på Cortana-Microsofts digitale assistent. Hvis du ikke slår henne på nå, kan du alltid gjøre det senere.
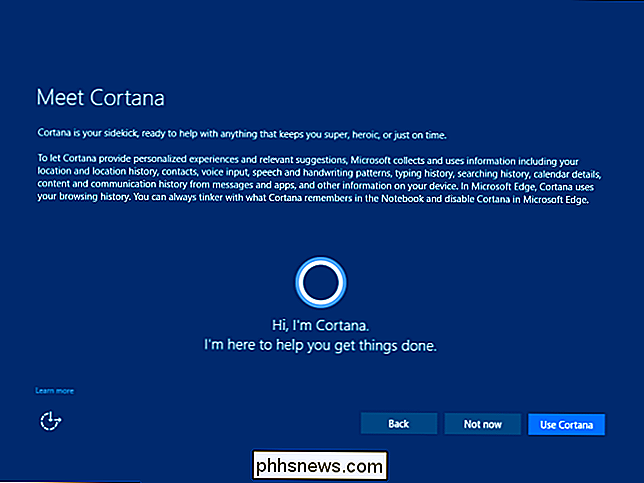
RELATED: Slik setter du standardprogrammer i Windows 10
Og til slutt er du introdusert til noen av Windows 10s nye Innebygde apps-programmer som blir standard for å åpne typer filene de støtter med mindre du klikker på den lille "La meg velge standardapplikasjonene" -koblingen nederst til venstre på skjermen. Igjen er det også enkelt å endre standardappene dine senere, så vær ikke for mye over denne beslutningen.
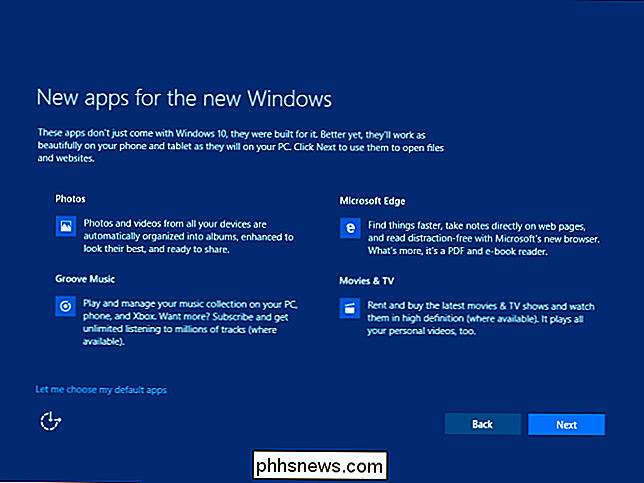
Etter det vil Windows se etter de nyeste oppdateringene, muligens starte PCen på nytt, og så er du klar for å logge på Windows 10.
Nå er det på tide å sjekke på appene dine for å se om de overlevde oppgraderingsprosessen (og oppdatere dem om nødvendig), samt å koble til eksterne enheter og sørge for at all maskinvare fungerer (og oppdater driverne om nødvendig). Du kan da komme til å nyte Windows 10.
Har du et spørsmål om Windows 10? Skyt oss en e-post på , og vi vil gjøre vårt beste for å svare på det.

Slik blinker du lysene dine når noen ringer på dørklokken din
Mens du kan få installert profesjonelle systemer som kobler lysene til dørklokken din, kan du bruke en eksisterende smart video-dørklokke (som Ring eller SkyBell HD) og Philips Hue-pærer for å få lysene dine til å blinke når noen ringer på dørklokken. Slik gjør du det. Hvorfor ville jeg ønske å gjøre dette?

HDR Format Wars: Hva er forskjellen mellom HDR10 og Dolby Vision?
Gjør deg klar for et annet formatkrig! Den neste store tingen på TV er HDR. Men "HDR" er ikke bare en enkel funksjon - det er to forskjellige, inkompatible HDR-standarder. Det betyr at ikke alle HDR-videoer og spill vil fungere sammen med hver TV. Hva er HDR? RELATED: Skal du få en "Ultra HD" 4K TV? HDR står for "høyt dynamisk område .



