Slik lager du dine egne QR-koder fra din iPhone eller Android-telefon

Du tror kanskje at QR-koder er så 2006, men de kommer tilbake på en stor måte. Her er hvordan du lager din egen.
RELATED: QR-koder forklart: Hvorfor ser du de firkantede strekkodene overalt?
Du vil kanskje spørre deg selv: "Hvorfor vil jeg noensinne ønske eller trenger å lage min egen QR-kode? ", Og det er et gyldig spørsmål. QR-koder er en slags skjult perle som mange mennesker undervurderer, og de kan brukes på mange forskjellige måter. Når de blir skannet, kan de føre deg til et bestemt nettsted, lede deg til en fil som skal lastes ned, eller til og med bare vise en gjeng med tekst om noe.
For eksempel bruker jeg ofte en QR-kode til telefonnummeret mitt. Hvis jeg vil gi nummeret mitt til noen, kan de bare åpne kameraet på telefonen og skanne QR-koden bildet jeg har lagret på min egen telefon.
Hvis dette er noe som er interessant for deg, er det her hvordan du kan lage dine egne QR-koder for omtrent enhver situasjon.
På iPhone
RELATERT: Slik skanner du QR-koder med iPhone-kameraprogrammet
Det er ganske mange apper som kan skanne QR koder, samt lage dem, men min favoritt er QR Reader, som er gratis å laste ned. Vi vil ikke trenge skanningskapasiteten til appen (spesielt siden iOS kan gjøre det nativt nå), men vi skal bruke etableringsfunksjonene.
Når appen er åpen, klikker du på pil nedover i topp- høyre hjørne på skjermen.
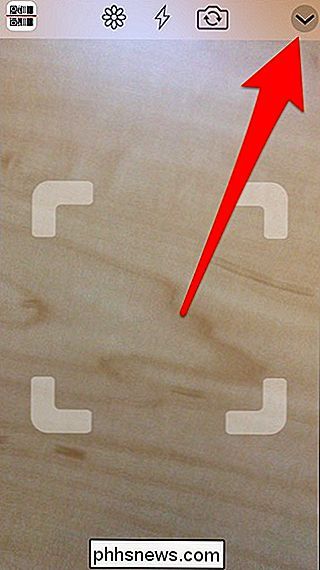
Trykk deretter på QR-kodenikonet nederst.
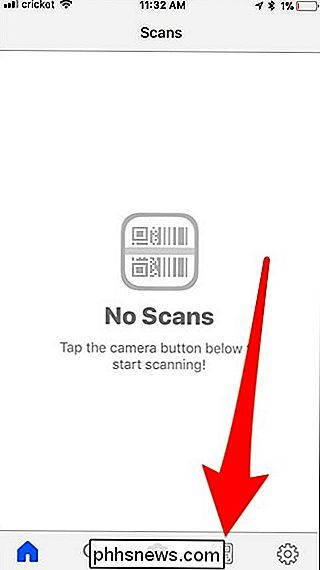
Trykk på "+" -knappen oppe i øverste venstre hjørne for å starte prosessen med å lage en QR-kode.
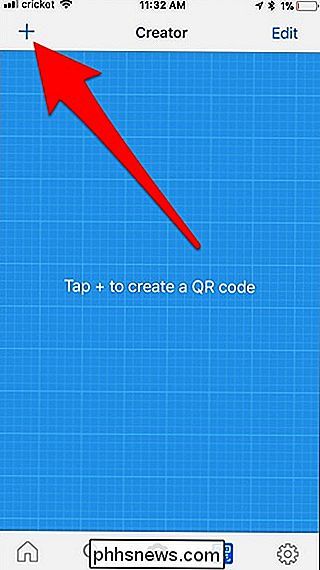
Neste , velg typen QR-kode du vil lage fra listen som er oppgitt. Så hvis du vil at QR-koden skal føre til en nettside, velger du "Nettsted". Rull ned for enda flere alternativer.
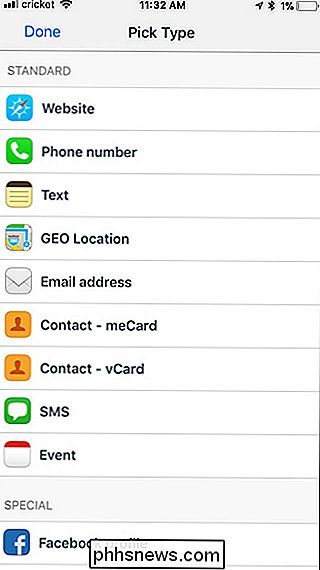
I dette tilfellet skal jeg lage en QR-kode som tar deg til min Twitter-profil, så jeg velger "Twitter-profil" fra listen.
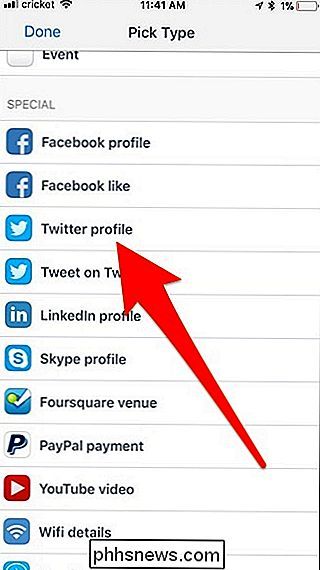
Skriv inn noen detaljer du vil ha, som vil avhenge av hvilken type QR-kode du lager. I dette tilfellet skal jeg skrive inn Twitter-håndtaket mitt og trykke "Opprett" oppe i øverste høyre hjørne.
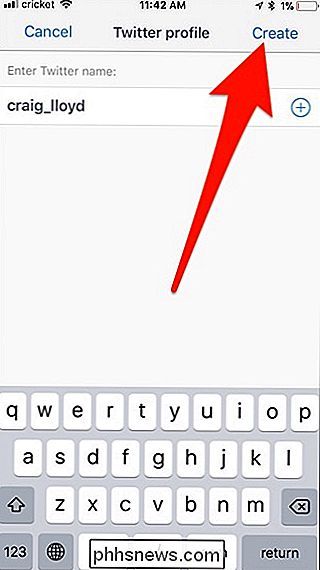
Din QR-kode vil bli opprettet og vises i listen over egendefinerte QR-koder du har laget.
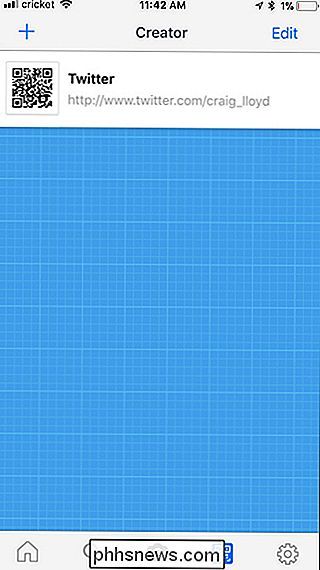
Nå kan du stoppe her og bruke appen til å lagre QR-koder (og vise dem ved å trykke på QR-koden bildet til venstre for å forstørre det), eller du kan eksportere dem til en annen app eller tjeneste. For å gjøre dette, trykk på teksten til QR-koden og velg deretter "Del".
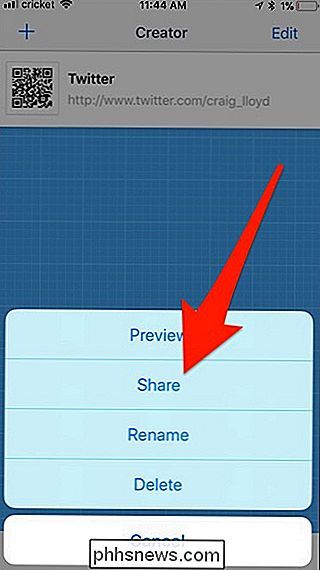
Herfra kan du sende QR-koden til et antall apps eller tjenester du har koblet til iPhone, som Dropbox, Google Kjør, iMessage og mer. Du kan også lagre QR-koden bildet til kamerarullen ved å trykke på "Lagre bilde".
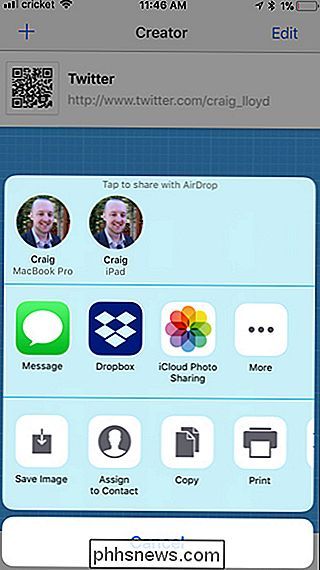
På Android
Hvis du har en Android-enhet, kan du lage dine egne QR-koder med en app kalt QR-kodegenerator, og det er gratis å laste ned. For å komme i gang, åpne appen og trykk på "Tekst" øverst for å velge hvilken type QR-kode du vil opprette.
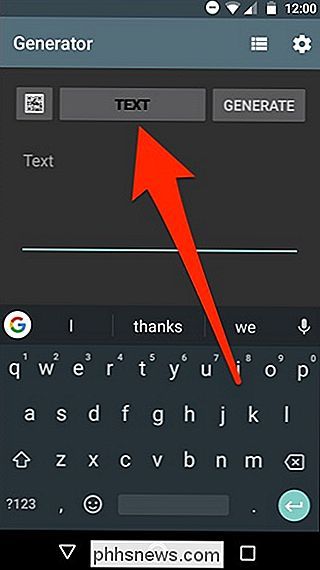
Du får ikke så mange alternativer som iPhone-appen vi brukte ovenfor, men det gir deg det grunnleggende. Velg den du vil bruke til å fortsette. I dette tilfellet velger vi "Email".
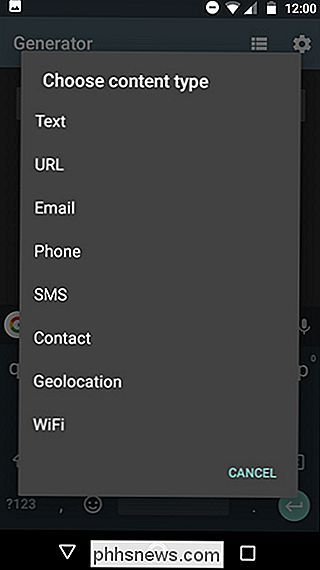
Skriv inn en e-postadresse (eller hvilken info du må skrive inn basert på QR-koden du oppretter) og klikk deretter på "Generer" i topp- høyre hjørne.
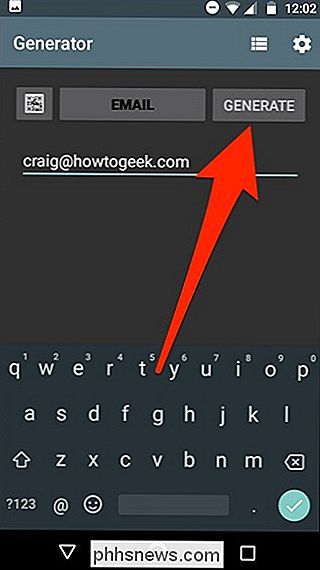
Din QR-kode vil bli opprettet, og derfra har du flere alternativer. Det første alternativet er å lagre QR-koden bildet lokalt i telefonens galleri ved å trykke på diskettknappen øverst.
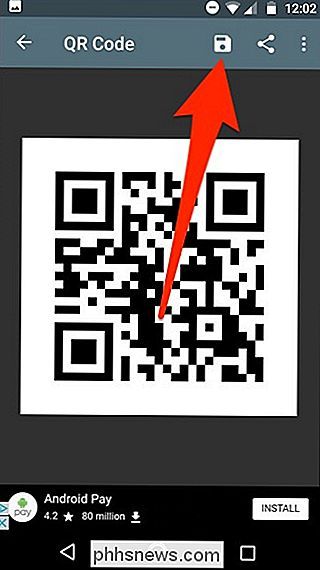
Du kan også trykke på Del-knappen for å sende QR-koden til et antall apper og tjenester, som for eksempel Dropbox og Google Disk, eller send det via Hangouts eller SMS.
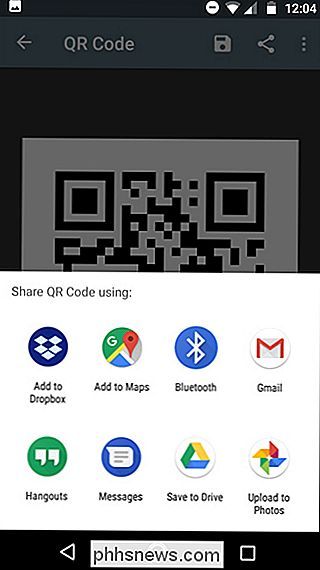
På datamaskinen
Hvis du heller ikke vil laste ned enda en app til telefonen for å opprette QR-koder, kan du gjøre det på datamaskinen i stedet å bruke et nettsted. Det er massevis å velge mellom, og de fleste er helt gratis å bruke. Vår favoritt er imidlertid QRCode Monkey.
Du velger først typen QR-kode for å komme sammen øverst.
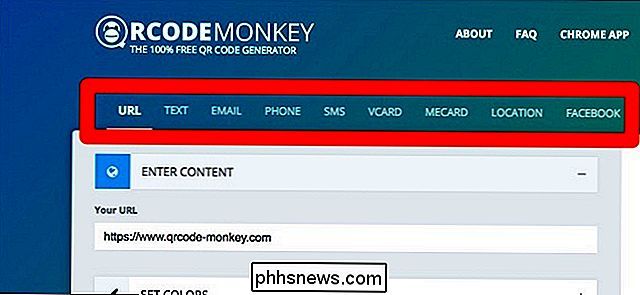
Deretter skriver du inn relevant informasjon som du vil inkludere i QR-koden.
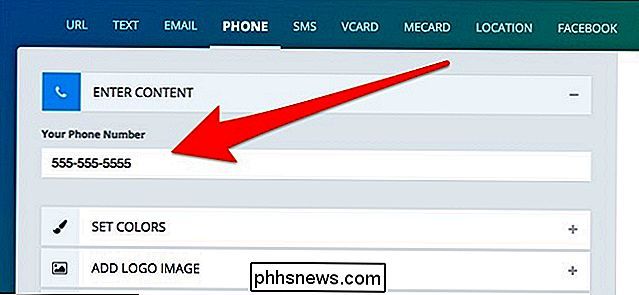
Deretter kan du klikke på "Angi farger" for å endre Fargene til QR-koden hvis du vil, men dette er helt valgfritt.
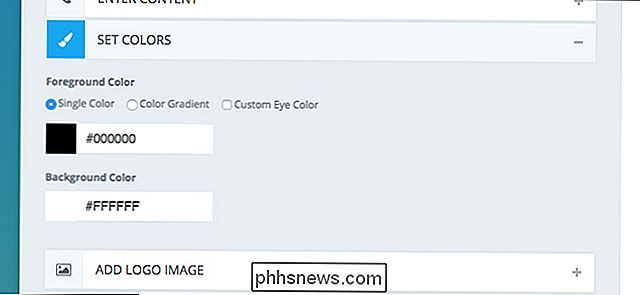
På samme måte kan du klikke på "Legg til logobilde" for å legge til en logo i midten av QR-koden hvis du ønsker det.
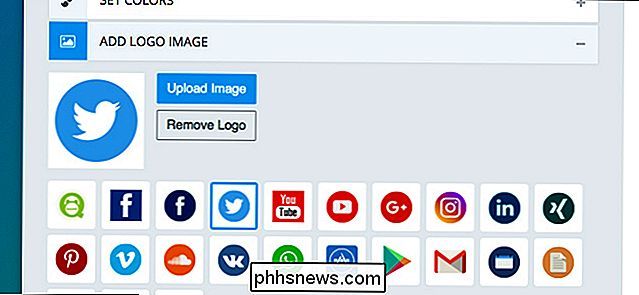
Til slutt, Du kan klikke på "Tilpass Design" for å endre hvordan QR-koden ser generelt ut, for eksempel å endre firkantens former og mer.
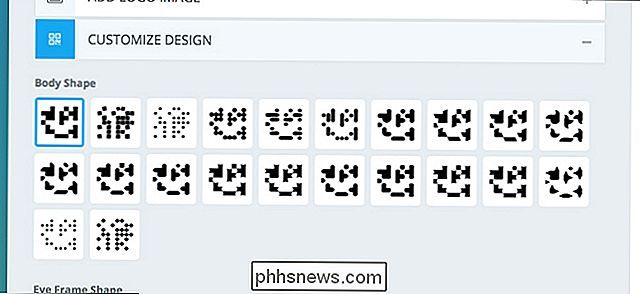
Når du er ferdig med det, bruk glidebryteren for å endre oppløsningen til QR-koden , gjør den så lav eller så høy kvalitet som du vil.
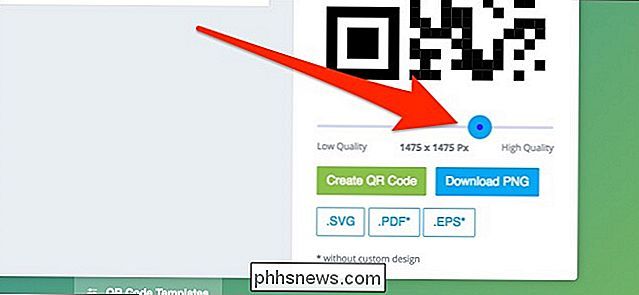
Etter det klikker du på "Opprett QR kode" til høyre for å vise en forhåndsvisning av hvordan QR-koden din vil se ut.
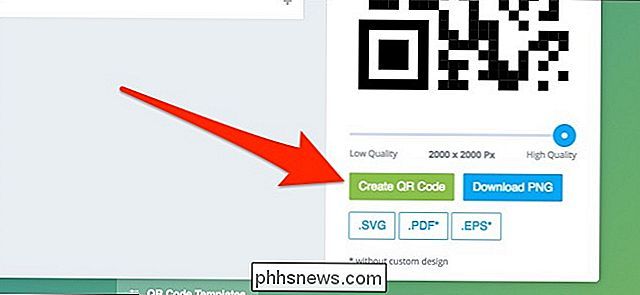
Deretter klikker du på "Last ned PNG" for å lagre QR-koden i bildeform. Du kan også velge andre formater under det hvis du vil.
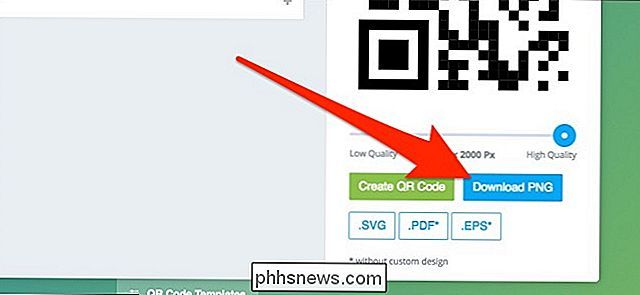
Når bildet er lastet ned, kan du gjøre hva du vil med det: skriv det ut, lagre det på telefonen eller send det til en venn.

Slik deaktiverer du strøm- og kjøre-LEDene manuelt på din stasjonære PC
Stasjonære datamaskiner gir en viss mengde støy og lys under drift. Med mindre du har skreddersydd en monster spillmaskin med awesome ubehagelige lyseffekter, er disse sannsynligvis begrenset til en strømindikator og et kjørelys. Du kan selvfølgelig slå av datamaskinen din, men hvis du foretrekker å la den løpe uten lysene (som om du bruker PCen din i et sovesal eller en studioleilighet), er det enkelt å slå av lysene for godt .

Slik tilpasser du mappevisningsinnstillinger i Windows
Mens Windows Filutforsker virker noe forenklet sammenlignet med eldre versjoner, pakker den seg fortsatt i mange alternativer for å kontrollere hvordan du ser innholdet i din mapper. RELATED: Slik tilpasser du mappevisninger med fem maler i Windows Folk har alltid klaget over mangelen på avanserte funksjoner i Windows 8 og 10-filutforskeren, og for å være rettferdig, ville det være virkelig fint å se ting som faner og delt visninger for å enkelt administrere filer.


