Slik planlegger du på nytt Starter for oppdateringer i Windows 10

Du jobber med et viktig dokument når Windows oppdaterer seg og informerer deg om at det skal starte på nytt. I stedet for å bli sint og rope på datamaskinen din, som du ikke kan starte om på nytt, kan du nå planlegge en mer praktisk tid for datamaskinen å starte opp etter oppdateringer.
Oppdatering : Denne funksjonen har fra årsdagen oppdatert blitt fjernet. Den nye Active Hours-funksjonen er nå det nærmeste å planlegge oppdateringer i Windows 10.
Med Windows 10 kan du nå angi en tid for datamaskinen å starte om etter at oppdateringer er installert for å fullføre installasjonen. For å planlegge en omstart for oppdateringer, klikk på Start-menyikonet og velg "Innstillinger" på Start-menyen.
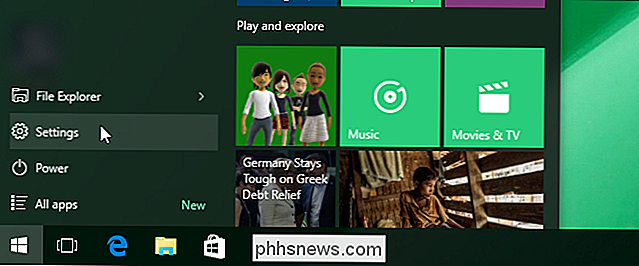
På skjermbildet "Innstillinger" klikker du "Oppdater og sikkerhet".
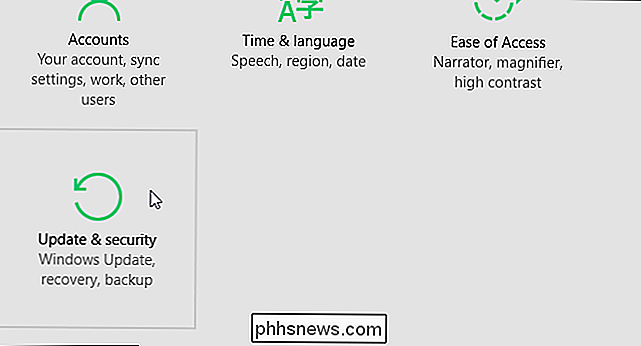
Skjermbildet "Windows Update" vises ved misligholde. Hvis du har oppdateringer tilgjengelig, begynner Windows å laste ned dem og forberede seg på å installere. Klikk koblingen "Avanserte alternativer". Oppdateringsprosessen fortsetter, selv om du forlater hovedvinduet "Windows Update".
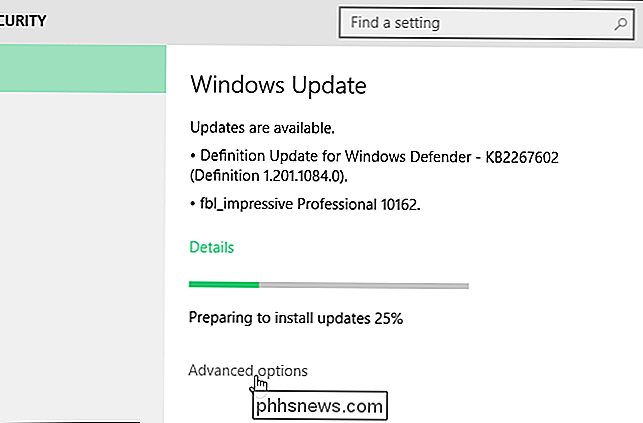
På skjermbildet "Avanserte alternativer" velger du "Varsle for å planlegge omstart" fra rullegardinlisten øverst på skjermen.
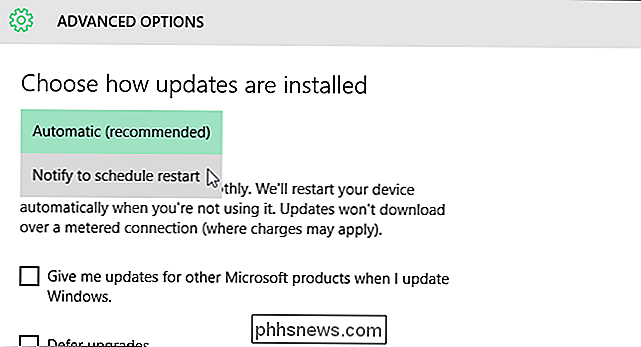
Klikk på venstre pilknapp øverst til venstre på skjermen for å gå tilbake til skjermbildet "Windows Update".
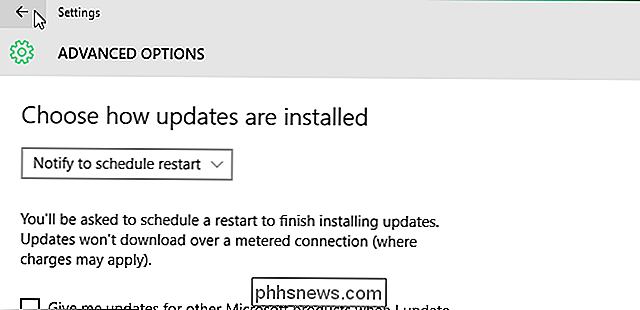
Du blir varslet om at en omstart er planlagt og du får muligheter til å planlegge en tid for start på nytt for å skje. Det første alternativet gir en foreslått tid for å starte maskinen på nytt for å fullføre installeringen av oppdateringen. For å angi en annen tid og dato, velg alternativet "Velg en omstartstid" og angi en "Tid" og "Dag". For "Tiden" klikker du på boksen, holder musen over hver del av tiden (time, minutter og AM / PM) og ruller gjennom alternativene til du når det du vil.
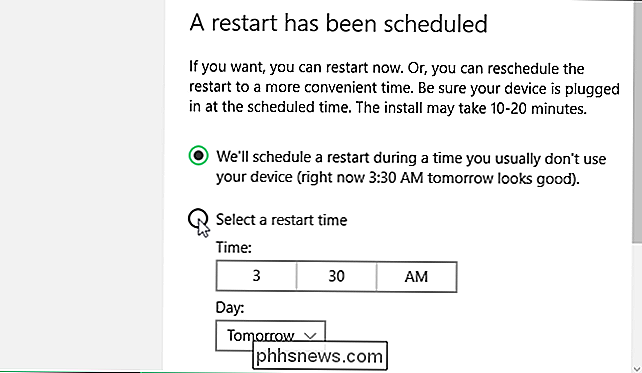
Det bør også være en " Restart Now "linken du kan klikke for å starte maskinen nå for å fullføre oppdateringene umiddelbart.

Utdrag tekst fra PDF og bildefiler
Har du et PDF-dokument som du ønsker å trekke ut teksten ut av? Hva med bildefiler av et skannet dokument som du vil konvertere til redigerbar tekst? Dette er noen av de vanligste problemene jeg har sett på arbeidsplassen når jeg jobber med filer.I denne artikkelen skal jeg snakke om flere forskjellige måter du kan gjøre om å prøve å trekke ut tekst fra en PDF eller fra et bilde. Utvinni

Slik kombinerer eller flettes flere tekstfiler
Det er flere anledninger hvor du må kanskje slå sammen flere tekstfiler i en enkelt tekstfil. For eksempel kan du motta en CD som inneholder hundrevis av tekstfiler, alt i forskjellige kataloger, som du må kombinere til én fil for import til Excel, etc.Det er også nyttig hvis du har nettloggfiler, serverloggfiler eller backuplogger som du vil kombinere for datautvinning eller dataanalyse. Det



