Kjør gamle programmer i 64-biters Windows med kompatibilitetsmodus
Bryteren fra 32-biters versjoner av Windows til 64-biters versjoner har vært en langsom overgang. Selv om Windows XP, Vista og 7 alle har 64-biters versjoner tilgjengelig, velger mange selskaper fortsatt 32-biters versjoner. Den største årsaken til dette er kompatibilitetsproblemer med eldre programmer, maskinvare og drivere.
Microsoft anerkjenner at å ha eldre programmer er en barriere for folk som kanskje vurderer å flytte til en 64-biters versjon av Windows. I påvente av denne barrieren har programvaregiganten bygget inn i Windows 7 og senere muligheten til å velge en rekke kompatibilitetsalternativer for å sikre at eldre programmer har en god sjanse til å jobbe under det nye 64-biters operativsystemet.
Gjør kompatibilitetsendringer for et program
Før du begynner å bruke kompatibilitetsalternativer i Windows 7 og 10, bør du vite noen ting. For det første er det ingen garanti for at valg av kompatibilitetsalternativer vil gjøre alt av det gamle programmet ditt. Disse alternativene er rett og slett et forsøk på å simulere driftsmiljøet for eldre versjoner av Windows.
For det andre kan du gjøre endringer i kompatibilitet til programmene selv eller snarveier til programmer. Uansett må du fortryde disse endringene hvis du vil gå tilbake til normal driftsmodus. Hvis du gjør endringer i kompatibilitet til en snarvei, og deretter slett den snarveien, må du finne en annen snarvei til programmet eller programmets exe-fil for å angre eller foreta ytterligere kompatibilitetsendringer. Hvis dette høres komplisert, ikke bekymre deg, det er det ikke. Å velge kompatibilitetsalternativer for et program er like enkelt som å velge og fjerne valgene fra en liste.
Endre kompatibilitetsalternativer
La oss si at du har et gammelt program installert på en 64-biters Windows-PC, og du har problemer med å kjøre den. Problemet kan være et kompatibilitetsproblem. Selv om Microsoft har gjort en god jobb med å opprettholde kompatibilitet når en bruker kjører en 32-biters applikasjon på en 64-biters plattform, kan ikke hver uforutsettelse forventes eller løses.
For å begynne å bruke kompatibilitetsmodusalternativene i 64-biters Windows 7 eller 10, høyreklikk på programmet eller snarveien til programmet som ikke kjører riktig, og velg Egenskaper fra menyen.

Du bør nå se på egenskapene til programmet. Klikk på fanen Kompatibilitet og merk at du har en rekke alternativer tilgjengelig. Hver av alternativene faller inn i en av tre kategorier: Kompatibilitetsmodus, Innstillinger eller Privilege Level .
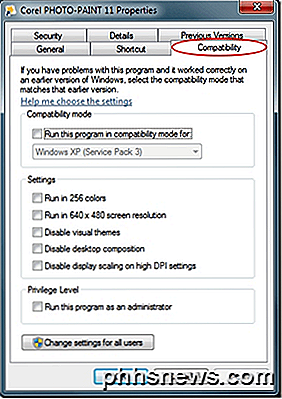
Nedenfor er en beskrivelse av hver av disse alternativene.
Kompatibilitetsmodus
Dette alternativet er et godt valg når du vet nøyaktig hvilken versjon av Windows programmet ditt kjører godt under. Hvis programmet for eksempel ble utgitt på det tidspunktet da Windows XP var den regjerende versjonen av Windows, er det godt valg å klikke på alternativfeltet " Kjør dette programmet i kompatibilitetsmodus" og velg Windows XP fra rullegardinlisten.
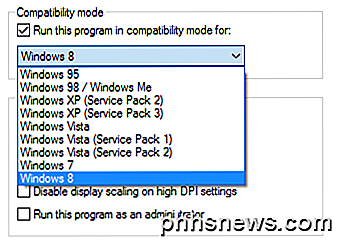
Legg merke til at kompatibilitetsmodus tilbyr mange valg som spenner fra Windows 95 til Windows 8 . Vær også oppmerksom på at du selv kan velge å kjøre programmet i kompatibilitetsmodus for forskjellige servicepakker av samme operativsystem.
Vær oppmerksom på at i Windows 10 er det et nytt alternativ kalt Compatibility Troubleshooter, som vil skanne programmet for deg og forsøke å finne ut de beste innstillingene automatisk.
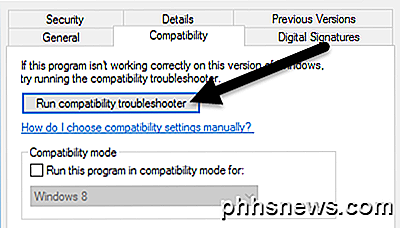
Når du kjører det, kan du prøve de anbefalte innstillingene, som vil forsøke å velge de riktige innstillingene automatisk, eller du kan velge Feilsøkingsprogram, som stiller deg spørsmål om problemer du har og deretter anbefaler innstillinger.
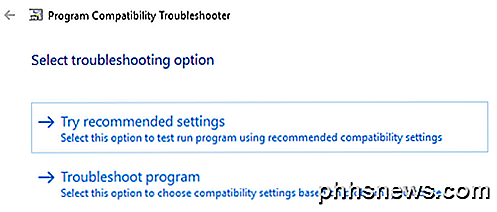
innstillinger
Denne delen av kompatibilitetsalternativer lar deg finjustere kompatibilitetserfaringen din for det gamle programmet. Vanligvis er disse alternativene for programmer som ble skrevet for og kjører på svært gamle versjoner av Windows som 95, 98 og ME.
For eksempel var den opprinnelige oppløsningen og fargedybden til Windows 95 bare 640 × 480 ved 256 farger. Hvis det gamle programmet kjører, men ser for lite ut eller har merkelige farger, kan du prøve disse to alternativene.
Hvis Windows advarer deg om at programmet er inkompatibelt på grunn av noe videoproblem, bør du vurdere å prøve kompatibilitetsinnstillingene merket Deaktiver visuelle temaer og deaktiver skrivebordskomposisjon . Disse innstillingene forstyrrer ofte utdatert videoredigering i gamle programmer.
Til slutt, hvis programmet ble skrevet for en 4: 3-ratio-skjerm, bør du vurdere å prøve alternativet " Deaktiver displayskaling" på høy DPI-innstillinger . Denne vil ikke skalere programmet slik at det passer til det nåværende oppløsningsforholdet og bildeforholdet på skjermen.
Vær oppmerksom på at noen av disse alternativene ikke er tilgjengelige i Windows 10, og noen har blitt flyttet rundt. For eksempel har Windows 10 ikke Privilege Level, men i stedet lister alternativet for å kjøre programmet som administrator under Innstillinger .
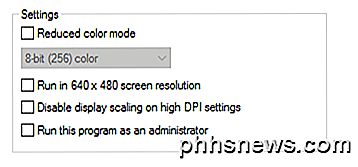
Privilege Level
Det siste alternativet i dette vinduet har å gjøre med hvordan Windows for øyeblikket tildeler tillatelser i Windows 7/10, og hvordan det pleide å tildele tillatelser i tidligere versjoner av operativsystemet. Windows 95, 98 og ME tok ikke fordel av flere brukerkontoer; alle brukte det samme skrivebordet, hadde samme tillatelser, og hadde full kontroll over alle aspekter av operativsystemet. I hovedsak var alle en toppnivå administrator.
Dette er et problem for programmer utgitt under disse forholdene fordi de likte nesten uberørt tilgang til maskinvare, programvare og drivere. Ved å sjekke dette alternativet, sikrer du at programmet har tillatelsene det må kjøre som om det hadde denne typen kontroll igjen.
Det ser ut til at alle har noe gammelt program som de ønsker, ville fungere under Windows 7 eller 10. Hvis du kjører 64-bitene av Windows, er du enda mindre sannsynlig å få det programmet å kjøre enn hvis du bruker 32-bits versjonen.
Men ved å utnytte kompatibilitetsmodusene kan du muligens bruke den gamle programvaren på nytt og unngå å måtte vurdere andre alternativer, for eksempel dual oppstart av PCen din med en eldre versjon av Windows eller kjøring av en virtuell PC fra Windows.

Linux Directory Structure, forklart
Hvis du kommer fra Windows, kan Linux-filsystemstrukturen virke spesielt fremmed. C: -driveren og stasjonsbokstaver er borte, erstattet av en / og krypterende kataloger, hvorav de fleste har tre bokstavsnavn. Filsystemet File System Hierarchy (FHS) definerer strukturen til filsystemene på Linux og andre UNIX -like operativsystemer.

Se Lagrede Wi-Fi (WPA, WEP) passord på OS X
Omtrent alle som har en bærbar PC har sannsynligvis koblet seg til flere forskjellige trådløse nettverk i løpet av tiden. Jeg pleier å reise mye og ta min bærbare datamaskin med meg overalt, jeg går, så jeg har bokstavelig talt over hundre trådløse nettverk lagret på min Mac. Dette er bra fordi jeg enkelt kan koble til de trådløse nettverkene når jeg er i rekkevidde igjen, selv om det er 6 måneder senere.Det er imidler



