Slik fjerner du mikrofonknappen fra ditt iPhone-tastatur

Diktateknappen på iOS-tastaturet er omtrent det verste stedet du kan forestille deg. På iPhone spesielt er det vanskelig å treffe mellomromstasten uten å starte opp diktat. Hvis du ikke bruker diktat, kan du fjerne mikrofonknappen ved å deaktivere diktat helt.
Stemme diktat på iPhone kan sikkert være nyttig, og at mikrofonen ikke er så dårlig på en iPad siden du har mye mer skjerm fast eiendom å leke med. Men på iPhone er plassen problematisk. Du kan alltid gå til et tredjeparts tastatur, men hvis du ikke bruker diktat, slår du av den enkleste måten å kvitte seg med tastaturknappen. Og ikke bekymre deg, å slå av diktat vil ikke påvirke din evne til å bruke Siri.
For å komme i gang åpner du appen Innstillinger og klikker på Generelt.
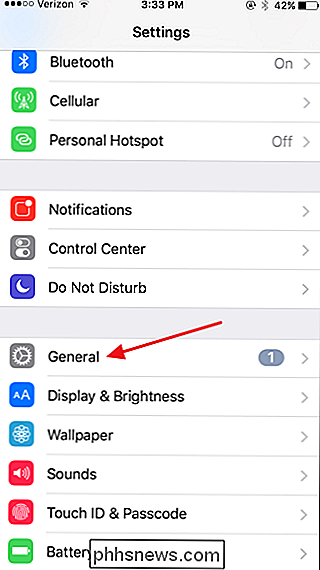
I de generelle innstillingene blar du ned og trykker på Tastatur.
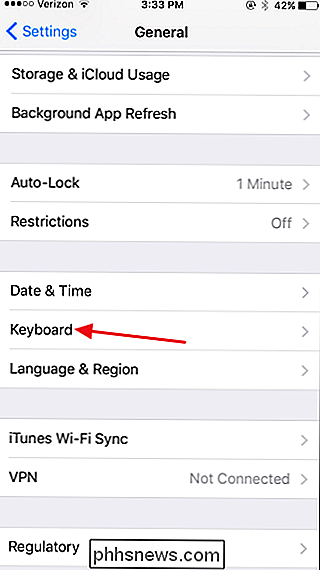
På skjermbildet Tastatur ruller du til bunnen av listen og slår av "Aktiver diktat" -innstillingen.
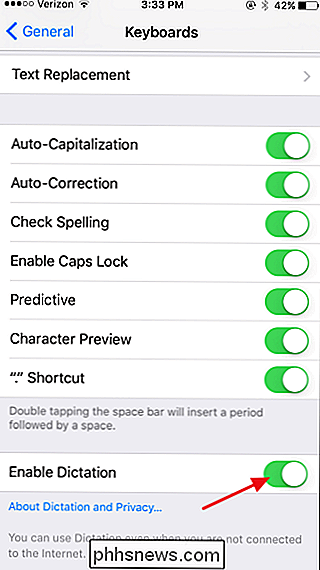
Lukk Innstillinger-appen og test testen på tastaturet. Du får se at mikrofonknappen er borte, mellomromstasten er bredere, og alt er riktig med verden.
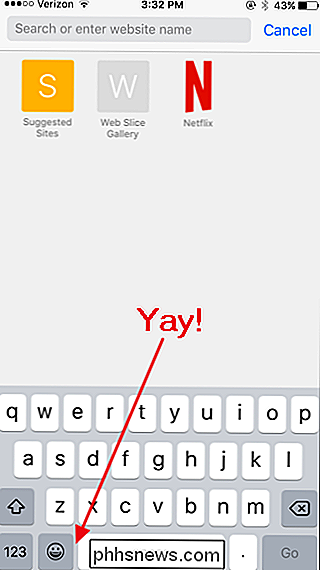
Det er alt der er til det. Det blir ikke mye enklere når du skjønner at det er en funksjon du kan deaktivere.

Slik slår du eller svarer på notifikasjoner fra iPhone-låseskjermbildet
Når du mottar et varsel på iPhone-si, for en tekstmelding - du trenger ikke å låse opp telefonen til svare på det. Du kan faktisk svare på alle slags meldinger fra låseskjermen, uten opplåsing nødvendig. Du kan ikke bare svare på tekstmeldinger, men du kan også svare på påminnelser, hendelser, Facebook-meldinger og mer.

Slik Ripper DVDer til harddisken i Windows og OS X
Hvis du har mange eldre DVDer som sitter i huset ditt, kan du lure på om det var en måte å rive dem på datamaskinen gratis? Selv om jeg streamer mesteparten av filmene mine i dag via iTunes, Netflix, HBO Go, etc., har jeg fortsatt rundt 200 DVDer jeg kjøpte de siste to tiårene, som jeg fremdeles liker å se noen ganger.I sted



