Slik bruker du det innebygde Windows Defender Antivirus-programmet i Windows 10

Windows 10 har innebygd sanntids antivirus som heter Windows Defender, og det er faktisk ganske bra. Den kjører automatisk i bakgrunnen, og sikrer at alle Windows-brukere er beskyttet mot virus og andre nasties. Slik fungerer det.
RELATED: Hva er det beste antivirusprogrammet for Windows 10? (Er Windows Defender godt nok?)
Startet med Creators Update for Windows 10, endret Windows Defender-grensesnittet litt, og det ble integrert i det nye Windows Defender Security Center-som også gir tilgang til sikkerhetsrelaterte verktøy som familie beskyttelse, brannmurinnstillinger, enhetens ytelses- og helsesrapporter og sikkerhetskontrollene for nettleseren.
Hva er Windows Defender?
Microsoft tilbød en frittstående antivirusprogram kalt Microsoft Security Essentials i dagene i Windows XP. , Vista og 7. Med Windows 8 ble produktet ryddet litt sammen med Windows, og omdøpt Windows Defender. Og det er ganske bra, om noe av en blandet pose. Det er sant at andre antivirusprogrammer, som BitDefender og Kaspersky, beskytter mot flere virus i referanser.
Men Windows Defender har også noen fordeler. Det er uten tvil den mest ikke-invasive appen, som håndterer ting i bakgrunnen når det er mulig og ikke nagger deg hele tiden. Windows Defender spiller også bedre med nettlesere og andre programmer, og respekterer sikkerhets- og personverninnstillingene mer enn de fleste andre antivirusprogrammer.
RELATED: Slik kjører du Malwarebytes sammen med et annet antivirusprogram >>
Det du bruker, er opp til deg , men Windows Defender er ikke et dårlig valg (og har overvunnet de fleste av problemene sine fra noen år tilbake). Vi anbefaler imidlertid at du kjører en anti-malware-app som Malwarebytes i tillegg til hva som helst antivirusprogram du velger.
Dra fordel av automatiske skanninger og oppdateringer
I likhet med andre antivirusprogrammer kjører Windows Defender automatisk i bakgrunnen, skanning filer når de lastes ned, overføres fra eksterne stasjoner, og før du åpner dem.
RELATERT: Hvorfor antivirusprogramvararantarinavirus i stedet for å slette dem?
Du trenger egentlig ikke å tenke på Windows Defender i det hele tatt. Det vil bare komme opp for å informere deg når den finner skadelig programvare. Det vil ikke engang spørre deg hva du vil gjøre med den ondsinnede programvaren den finner - det rydder bare opp ting og karantene filene automatisk.
Du vil av og til se et varslings-popup for å fortelle deg når en skanning har vært utført, og du kan vanligvis se detaljene for den siste skanningen ved å åpne Action Center i Windows 10.
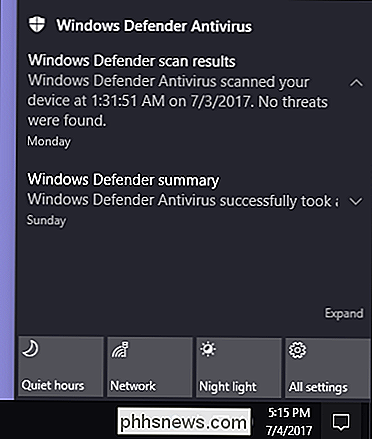
Hvis Windows Defender utgjør en trussel, vil du også se et varsel om at du skal gjøre noe for å rydde de trusler - og ingen handling er nødvendig fra deg.
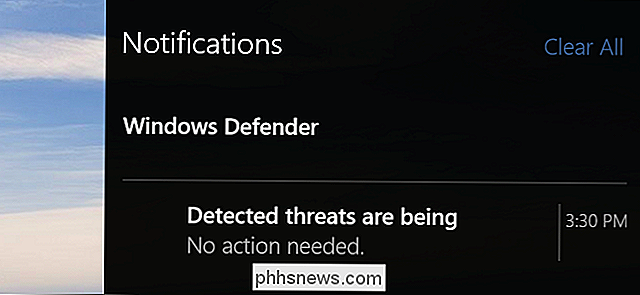
RELATED: Du kan ikke deaktivere (eller forsinke) Windows-oppdateringer på Windows 10 Home
Oppdateringer av antivirusdefinisjonen kommer automatisk gjennom Windows Update og er installert som alle andre systemoppdateringer. Disse typer oppdateringer krever ikke å starte datamaskinen på nytt. På den måten trenger du ikke å bekymre deg for å oppdatere Windows Defender, fordi det hele håndteres stille og automatisk i bakgrunnen.
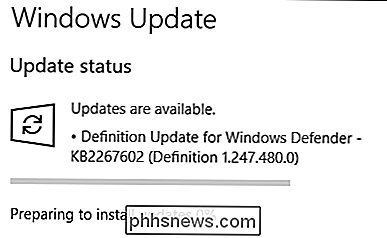
Se skanneloggen og karantene i skadelig programvare
Du kan vise Windows Defender skanneloggen når som helst, og Hvis du har varslet om at den har blokkert skadelig programvare, kan du også se den informasjonen. For å skyte opp Windows Defender Security Center, bare klikk Start, skriv "defender", og velg deretter "Windows Defender Security Center."
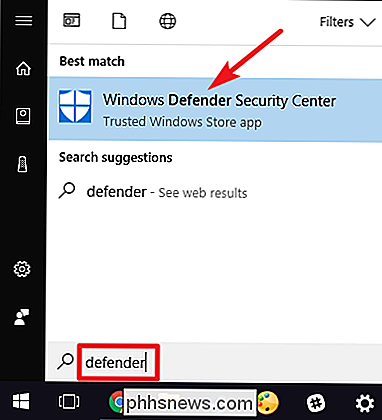
I Windows Defender Security Center-vinduet, bytt til "Windows Defender" -fanen (skjoldet ikonet) og klikk deretter på "Skanneloggen" -koblingen.
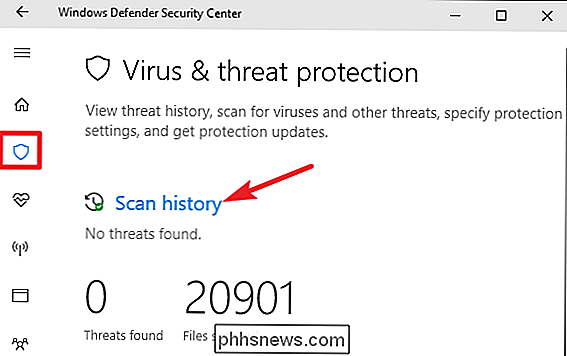
Skanneloggen viser alle aktuelle trusler, pluss informasjon om den siste skanningen. Hvis du vil se hele historien om karantene i trusler, klikker du bare på linken "Se hele historien" i den delen.
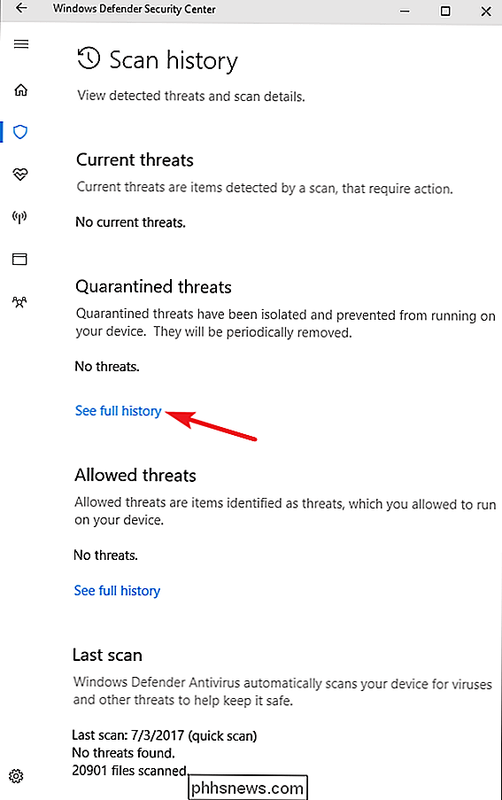
Her kan du se alle truslene som Windows Defender har karantene i. For å se mer om en trussel, klikk pilen til høyre. Og for å se enda mer, klikk på linken "Se detaljer" som vises når du utvider en bestemt trussel.
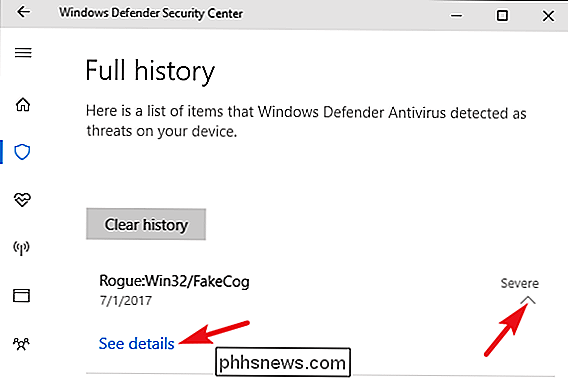
RELATERT: Slik forteller du om et virus egentlig er en falsk positiv
Du gjør egentlig ikke trenger å gjøre noe annet her, men hvis du ikke hadde Windows Defender, slett trusselen når den ble funnet, får du muligheten til å gjøre det på dette skjermbildet. Du vil også kunne gjenopprette varen fra karantene, men du bør bare gjøre dette hvis du er helt sikker på at den oppdagede skadelig programvare er en falsk positiv. Hvis du ikke er absolutt, 100 prosent sikker, ikke la den løpe.
Utfør en manuell skanning
RELATERT: Hvorfor trenger du ikke å kjøre manuelle antivirusskanninger (og når du gjør det )
Tilbake på hovedfanen "Windows Defender", kan du også få Windows Defender til å kjøre en rask manuell skanning ved å klikke på "Quick Scan" -knappen. Vanligvis trenger du ikke å bry deg med dette siden Windows Defender tilbyr sanntidsbeskyttelse og utfører også vanlige automatiske skanninger. Men hvis du bare vil være trygg, kanskje du nettopp oppdatert dine virusdefinisjoner, er det absolutt ingen skade i å kjøre en rask skanning.
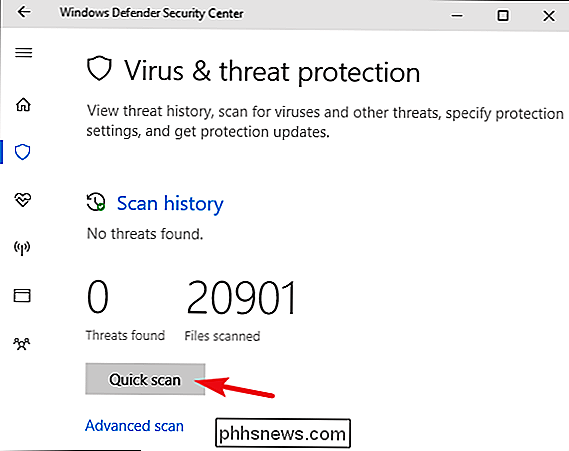
Du kan også klikke på "Avansert skanning" -linken på skjermen for å kjøre tre forskjellige typer skanner:
- Full skanning: Bare hurtigskanning skanner minne og vanlige steder. En full skanning sjekker hver fil og kjører program. Det kan enkelt ta en time eller mer, så det er best å gjøre dette når du ikke planlegger å bruke PCen mye.
- Tilpasset skanning: Med en skanneskanner kan du velge en bestemt mappe som skal skannes. Du kan også gjøre dette ved å høyreklikke på hvilken som helst mappe på PCen og velge "Scan with Windows Defender" fra hurtigmenyen.
- Windows Defender Offline scan: Noen skadelige programmer er tøffe å fjerne mens Windows kjører. Når du velger en frakoblet skanning, starter Windows og starter en skanning før Windows laster på PCen.
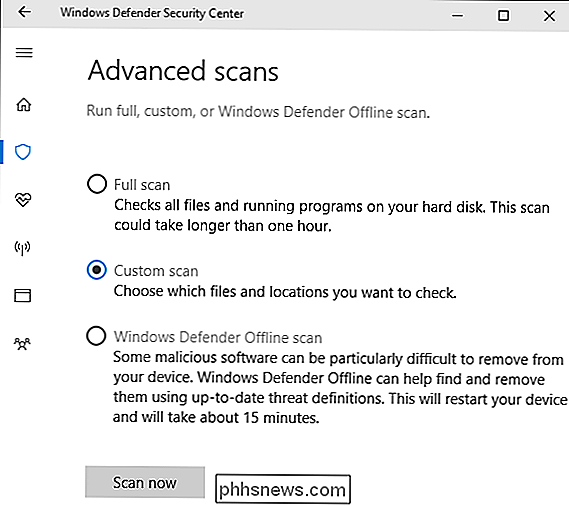
Konfigurer innstillinger for virus og trusselbeskyttelse
Som standard aktiverer Windows Defender automatisk sanntidsbeskyttelse, skybasert beskyttelse og prøve innsending. Real-time beskyttelse sikrer at Windows Defender automatisk finner malware ved å skanne systemet i sanntid. Du kan deaktivere dette i en kort periode hvis det er nødvendig av ytelsesårsaker, men Windows Defender vil automatisk aktivere sanntidsbeskyttelse for å holde deg trygg senere. Cloud-basert beskyttelse og prøveinnlevering tillater Windows Defender å dele informasjon om trusler og de faktiske malware-filene det oppdager med Microsoft.
For å aktivere eller deaktivere noen av disse innstillingene, klikk på koblingen "Virus og trusselbeskyttelse" på hovedmenyen
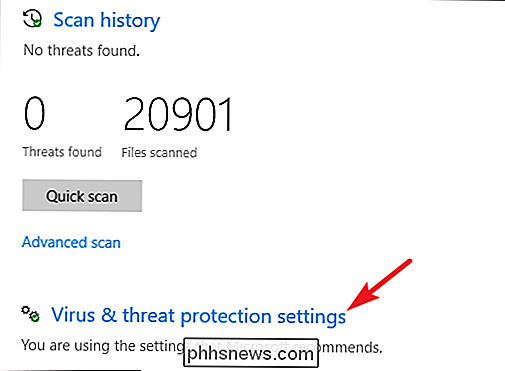
og deretter skifte innstillingene på skjermen som vises.
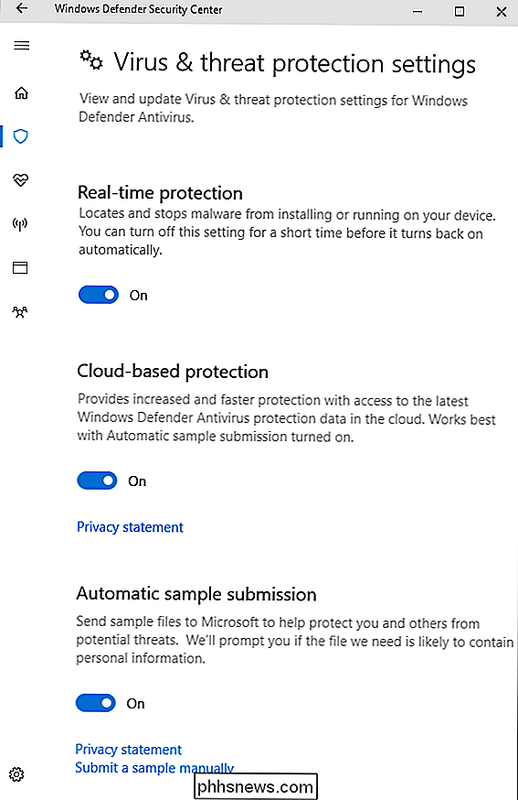
Konfigurer eksklusjoner for visse mapper eller filer
Hvis du ruller ned nederst på det samme "Innstillinger for virus og trusselbeskyttelse ", Kan du også angi ekskluderingsfiler, mapper, filtyper eller prosesser som du ikke vil at Windows Defender skal skanne. Bare klikk på koblingen Legg til eller fjern ekskluderinger.
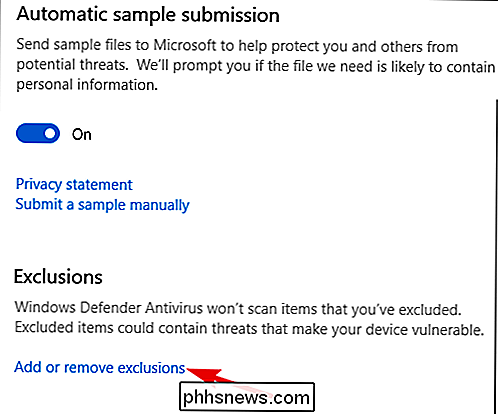
Hvis antivirusprogrammet dramatisk reduserer en bestemt app du vet er trygg ved å skanne den, kan det hende at det ikke går raskere å opprette en ekskludering. Hvis du bruker virtuelle maskiner, vil du kanskje utelukke de store filene fra skanneprosessen. Hvis du har et stort bilde- eller videobibliotek som du vet er trygt, ønsker du ikke å skanne sakte redigering.
For å legge til en ekskludering, klikk på knappen «Legg til en utestenging», velg typen utelukkelse du vil legge til fra rullegardinmenyen, og deretter peke Windows Defender til hva du vil ekskludere.
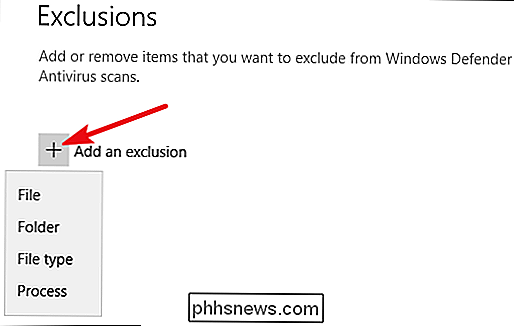
RELATED: Antivirus Slår PCen din ned? Kanskje du bør bruke unntak
Bare vær forsiktig med å bruke eksklusjoner sparsomt og smart. Hver ekskludering du legger til, reduserer PC-en din sikkerhet litt, fordi de forteller at Windows Defender ikke ser på bestemte steder.
Hva om du installerer et annet antivirusprogram?
Windows 10 deaktiverer Windows Defender automatisk hvis du installerer en annen antivirusprogram. Mens en annen antivirusprogram er installert, fortsetter Windows Defender ikke å utføre sanntidsskanninger, så det vil ikke forstyrre din andre app. Du kan fortsatt bruke Windows Defender til å utføre en manuell eller offline-skanning som en sikkerhetskopi til det foretrukne antivirusprogrammet ditt.
Hvis du noen gang avinstallerer det andre antivirusprogrammet, vil Windows Defender automatisk slå på nytt igjen og ta over, gi antivirusbeskyttelse.
Vær imidlertid oppmerksom på at visse anti-malware-programmer som Malwarebytes-kan installeres sammen med Windows Defender, og begge vil tilby gratis sanntidsbeskyttelse.
Uansett hvilket antivirusprogram du foretrekker, er det bra at hver eneste nye Windows-installasjon som kommer fremover, kommer med minst en innebygd antivirusbeskyttelse. Selv om det kanskje ikke er perfekt, gjør Windows Defender en anstendig jobb, det er minimal påtrengende, og når det kombineres med andre sikre databehandlings- og surfeprosesser, kan det være nok.

Slik løser du Android MMS-problemer på Cricket Wireless
Hvis du er på Cricket Wireless og bruker en Android-telefon, er det en rimelig anstendig sjanse for at du kan få problemer med å motta MMS-meldinger (også bilde og video meldinger). Heldigvis er det en rask og enkel løsning ... nå som vi faktisk har funnet ut hva som skjer her. Hva er problemet? Kort sagt, du kan ikke motta MMS - det fancy begrepet for bildemeldinger.

Slik feilsøker du problemer med Internett-tilkobling
Internett-tilkoblingsproblemer kan være frustrerende. I stedet for å mumpe F5 og desperat prøver å laste inn favorittwebområdet ditt når du opplever et problem, kan du feilsøke problemet og finne årsaken. Kontroller at du sjekker de fysiske forbindelsene før du blir for involvert i feilsøking. Noen kan ha ved et uhell sparket ruteren eller modemets strømkabel eller trukket en Ethernet-kabel ut av stikkontakten, noe som forårsaker problemet.



