Slik bruker du OneDrive-filer på forespørsel i Windows 10s Fall Creators Update

Fall Creators Update inneholder en ny OneDrive-funksjon kalt "Files On Demand", der din PC nå viser " plassholder "-kopier av OneDrive-filene dine. Når du eller et program får tilgang til dem, lastes de ned etter behov. På den måten, selv om du har 1 TB filer i OneDrive, kan de ta opp nesten ikke plass på PCen, og du kan fortsatt bla gjennom dem i File Explorer.
Dette er i utgangspunktet stedetholderfilfunksjonen som finnes i Windows 8.1, men bedre og uten kompatibilitetsproblemer som førte Microsoft til å fjerne det. Selvfølgelig løser Dropbox og Google Drive nå også lignende funksjoner.
Slik aktiverer du (eller deaktiverer) filer på forespørsel
RELATERT: Hva er nytt i Windows 10s Fall Creators Update, tilgjengelig nå
OneDrive ser nå ut til å aktivere denne funksjonen automatisk. Du må bare logge på OneDrive med din Microsoft-konto. Hvis du logger deg på din PC med din Microsoft-konto, blir du automatisk logget på. Hvis du ikke gjør det, må du starte OneDrive-programmet fra varslingsområdet. Det ser ut som et skyikon og logger på.
For å bekrefte at OneDrive-filer på forespørsel er aktivert, høyreklikk OneDrive-ikonet i systemstatusfeltet og velg "Innstillinger", eller høyreklikk ikonet for å åpne popup-vinduet og klikk på tannhjulikonet.
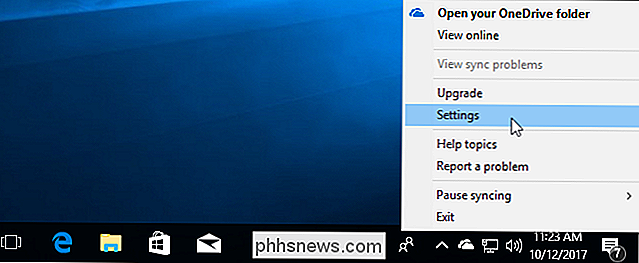
På innstillingene tab, kontroller at "Lagre plass og last ned filer som du bruker dem" er aktivert under Filer på forespørsel.
Hvis du ikke vil bruke denne funksjonen og vil ha alle OneDrive-filene lastet ned til PCen, så kan du lettere sikkerhetskopiere dem eller sikre at du har alle tilgjengelige frakoblet, for eksempel - du kan deaktivere denne funksjonen, og OneDrive vil oppføre seg som det pleide. Du har fortsatt muligheten til å selektivt synkronisere mapper, hvis du vil.
Hvis du ikke ser alternativet her, har PCen sannsynligvis ikke blitt oppgradert til Fall Creators Update ennå.
Hvis du har oppgradert til Fall Creators Update og fortsatt ikke se alternativet, har du ikke den nyeste versjonen av OneDrive ennå. Microsoft ruller sakte ut OneDrive-oppdateringen av en eller annen grunn. For å få det nå, last ned OneDrive-oppsettprogrammet fra Microsoft og kjør det.
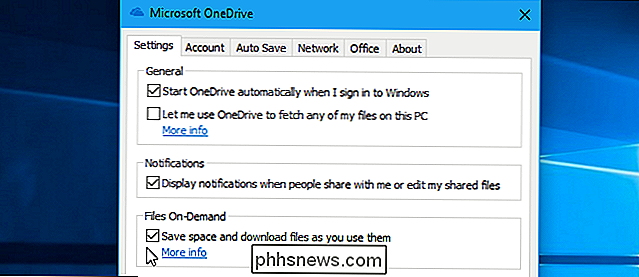
Hvordan velge hvilke filer som er tilgjengelige på forespørsel
OneDrive viser ikke nødvendigvis alle filene og mappene dine i Filutforsker. For å velge det som vises, klikk på "Konto" -fanen i OneDrive-innstillingsvinduet og klikk på "Velg mapper" -knappen.
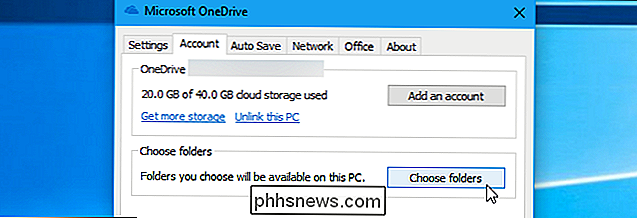
Dette vinduet lar deg velge hvilke filer som er synlige i OneDrive-mappen på PCen. Du kan klikke på avkrysningsruten «Lag alle filer», og alle OneDrive-mappene dine vil være synlige i Filutforsker. Du kan fjerne merket for mapper her for å skjule dem fra Filutforsker, hvis du vil. De vises ikke i File Explorer på PCen, men vil være tilgjengelige online i OneDrive-lagringen.
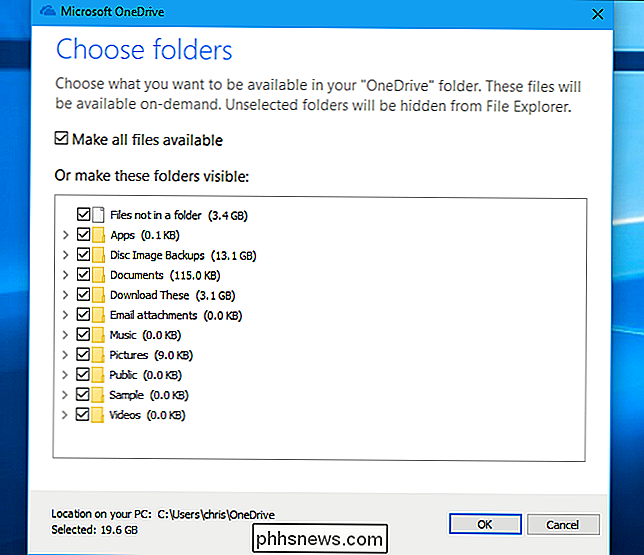
Slik ser du hvilke filer som er på Internett og som er frakoblet
Alle OneDrive-filene dine vises nå i File Explorer. Åpne File Explorer, velg OneDrive, og du kan bla gjennom alt som er lagret i OneDrive.
Det er en ny "Status" -kolonne som bare vises i OneDrive-mappen. Dette viser statusen til filene og mappene dine - enten de er tilgjengelige når du er pålogget (sky-ikonet), Tilgjengelig på denne enheten (det grønne merket) eller Synkronisering (det blå oppdateringsikonet eller fremdriftslinjen ). Du kan også musen over disse ikonene for å se et verktøytips som forklarer hva de mener.
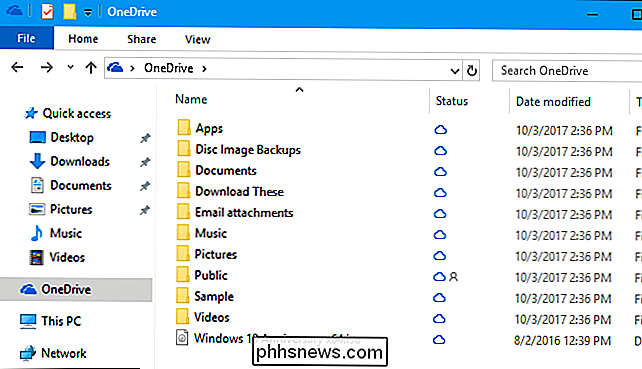
For å åpne en fil, dobbeltklikk du på den eller tilgang den normalt i et hvilket som helst program. Windows vil automatisk laste den ned, og den åpnes. Så lenge du har en internettforbindelse, trenger du ikke å bekymre deg for hvor filen er. Selvfølgelig kan det hende at svært store filer tar litt tid å laste ned, avhengig av hastigheten på tilkoblingen din.
Dette er ikke bare et triks, File Explorer spiller heller. Windows presenterer disse plassholderfilene til programmer som vanlige filer, slik at de burde arbeide med alle applikasjoner. Selv om du får tilgang til en fil i OneDrive med et kommandolinjeverktøy, kan verktøyet finne den filen, og Windows starter umiddelbart nedlastingen.
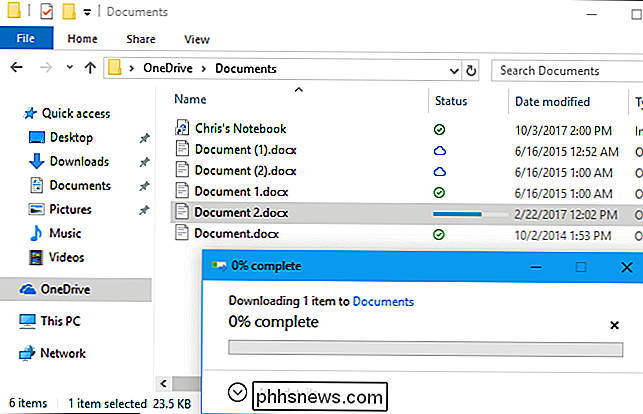
Slik administrerer du hvilke filer som er lagret frakoblet (og som ikke er)
Mens OneDrive prøver å automatisk administrere hvilke filer som er lagret på PCen, og som ikke er, kan du også administrere dette selv. For eksempel vil du kanskje fortelle OneDrive å laste ned noen viktige filer, slik at du får dem når du er frakoblet. Eller kanskje du vil fortelle OneDrive å frigjøre plassen som brukes av en stor fil du ikke lenger trenger på enheten.
Høyreklikk en fil eller mappe i OneDrive og velg "Hold alltid denne på enhet "eller" frigjøre plass "-alternativet. Hvis du velger "Hold alltid på denne enheten", laster OneDrive ned filen til enheten din, og vil aldri automatisk fjerne den for å frigjøre plass. Hvis du velger "Frigjør plass", vil OneDrive fjerne filen fra din lokale enhet umiddelbart, men den forblir tilgjengelig på nettet og vil bli lastet ned hvis du får tilgang til den igjen.
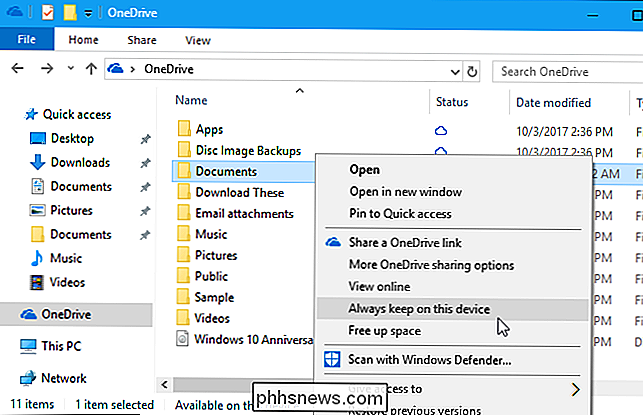
Slik styrer du hvilke programmer som kan laste ned filer
Når som helst Enhver annen applikasjon enn File Explorer starter en OneDrive-filnedlasting, og du får se et popup-beskjed som informerer deg om at programmet laster ned en fil fra OneDrive. Meldingen vil vise navnet på filen som lastes ned og nedlastingsfremgangen. Hvis du ikke vil at programmet skal laste ned filen, kan du klikke på "Avbryt nedlastning".

Hvis du klikker denne knappen, vil Windows advare deg om at avbrytelse av nedlasting kan gjøre programmet ustabilt. Programmet antar sannsynligvis ikke at filen ikke skal åpnes, og det kan eller ikke være forberedt på å håndtere dette på en ren måte. Programmet kan krasje og må åpnes igjen.
For å avbryte denne nedlastingen, klikk på "Avbryt nedlastning". Hvis du vil avbryte denne nedlastingen og forhindre at dette programmet laster ned filer i fremtiden, klikker du på "Blokker app".
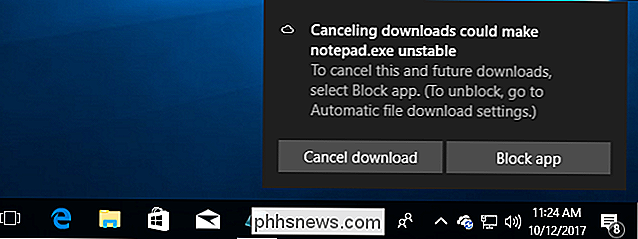
Du kan administrere app du har blokkert fra å laste ned filer automatisk fra Innstillinger> Personvern> Automatisk filnedlastingsskjerm. Hvis du har blokkert apper, kan du klikke på "Tillat" -knappen for å blokkere alle apper. Hvis du ikke har blokkert apper, blir "Tillat" -knappen gråtonet.
Dessverre viser Windows ikke bare deg en liste over blokkerte applikasjoner og lar deg administrere dem. Så hvis du vil oppheve blokkeringen av en enkelt app, må du fjerne blokkering av alle apper.
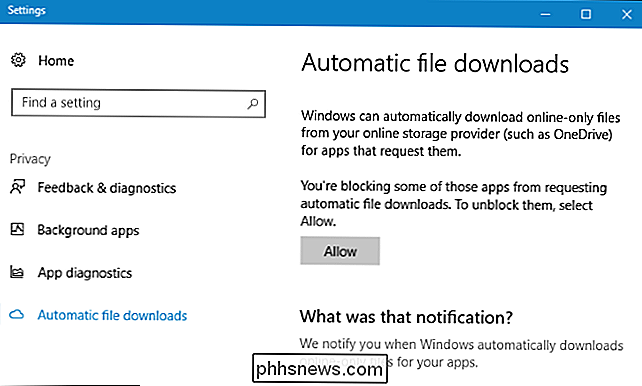
RELATED: Hva er forskjellen mellom Office 365 og Office 2016?
Denne funksjonen gjør at 1 TB OneDrive-lagring tilbys med Office 365 abonnementer enklere å bruke og mer fleksibelt. Selv om du lagrer mange filer i OneDrive, synkroniseres de ikke automatisk med alle enhetene dine og fyller opp lokalt lagringsplass.

Det er enkelt å gjøre en liste og timer for macOS
MacOS: Opphold på oppgaven er vanskelig, og produktivitetsappene blir raskt tidssynker seg selv. Enkelt tekstgrensesnitt lar deg skrive en oppgave etterfulgt av hvor mange minutter du tror det vil ta. En enkel tekstgrensesnitt lar deg skrive en oppgave etterfulgt av hvor mange minutter du tror det vil ta.

Sju nyttige Chromebook-triks du bør vite om
Chromebooks er ikke som tradisjonelle bærbare datamaskiner. Mens de er mye enklere, har de fremdeles forskjellige nyttige funksjoner du kanskje ikke vet om. Fra å få tilgang til eksterne datamaskiner og utskrift for å tørke dine personlige data, gjenopprette Chrome OS og installere stasjonær Linux, vil disse triksene hjelpe deg med å få mest mulig ut av Chromebook.



