Slik forbedrer du håndskriftgjenkjenning på din Windows 10-PC

Windows 10 lar deg bruke håndskriftinngang i et hvilket som helst program, og mange programmer inkluderer full støtte for blekk. Windows prøver automatisk å lære din unike håndskriftstil når du skriver med en penn, men du kan også trene den manuelt for å forbedre systemets håndskriftgjenkjenning.
Slå på automatisk læring på eller av
Automatisk læring er aktivert som standard. For å sjekke om det fortsatt er aktivert, klikker du koblingen «Avanserte innstillinger» i venstre rute i Kontrollpanel> Klokke, Språk og Region> Språkvindu. Under Personliggjøringsdata, kontroller at alternativet er satt til "Bruk automatisk læring (anbefalt)", slik at systemet automatisk forsøker å lære håndskriftet ditt.
Når dette grensesnittet noteres, lagres alle disse dataene på PCen din, og ingen informasjon sendes til Microsoft når du bruker automatisk læring. Windows vil ikke gjøre så god jobb med å gjenkjenne håndskriftet ditt hvis du velger "Ikke bruk automatisk læring og slett alle tidligere innsamlede data".
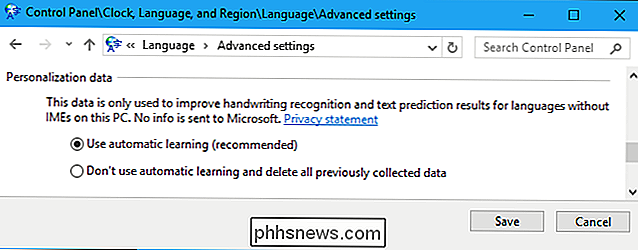
Trene Windows 10s håndskriftgjenkjenning
RELATED: Slik bruker du Håndskriftinngang på Windows 10
Dette alternativet er fortsatt tilgjengelig i det gamle kontrollpanelgrensesnittet. For å finne det, gå til Kontrollpanel> Klokke, Språk og Region> Språk. Klikk på "Alternativer" -knappen til høyre for språket du bruker.
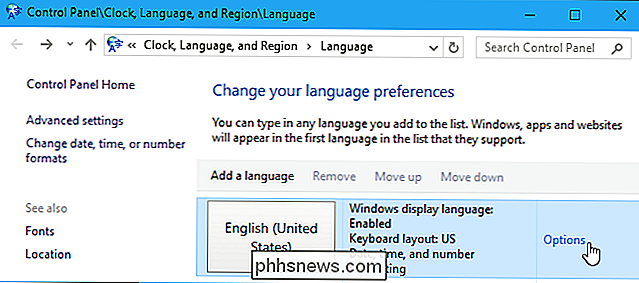
Klikk på "Tilpass håndskriftgjenkjenning" under Håndskrift for å komme i gang.
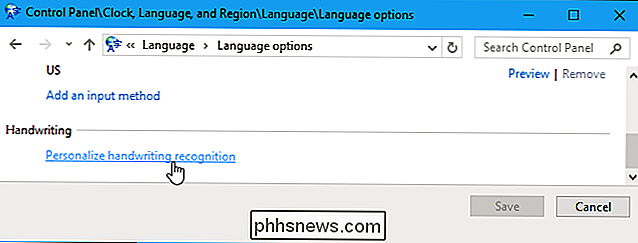
Handskriftspersonaliseringsveiviseren vises. Du kan velge ett av to alternativer for å forbedre håndskriftgjenkjenningen her.
For å fikse problemer med bestemte tegn eller ord Windows regner ikke med riktig, klikker du på "Mål spesifikke gjenkjenningsfeil". Hvis for eksempel Windows har problemer med å fortelle forskjellen mellom små bokstaver "l", stor bokstav "jeg" og tallet "1", kan dette verktøyet hjelpe. Du vil kunne gi eksempler på de spesifikke tegnene og ordene for å fikse problemet. Velg dette alternativet hvis du har et bestemt problem du vil fikse.
For å forbedre håndskriftgjenkjenningen generelt klikker du på "Lær gjenkjenne håndskriftstilen din". Windows vil vise deg noen setninger eller sekvenser av tegn og be deg om å skrive dem for hånd for å få eksempler på skrivingen din. Velg dette alternativet hvis du vil forbedre håndskriftgjenkjenning generelt.
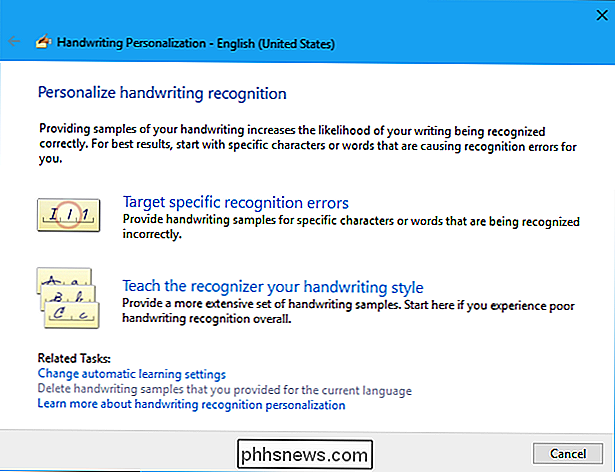
Hvis du ikke er sikker på hva du skal begynne med, velg "Lær gjenkjenningshandlingen din stil" og gå gjennom de ulike alternativene. Velg "Setninger" og Windows vil be deg om å skrive 50 forskjellige setninger.
Du kan også velge "Tall, symboler og bokstaver" for å skrive tall, symboler og bokstaver for hånd, slik at Windows forstår hva de forskjellige tegnene ser ut i din håndskrift.
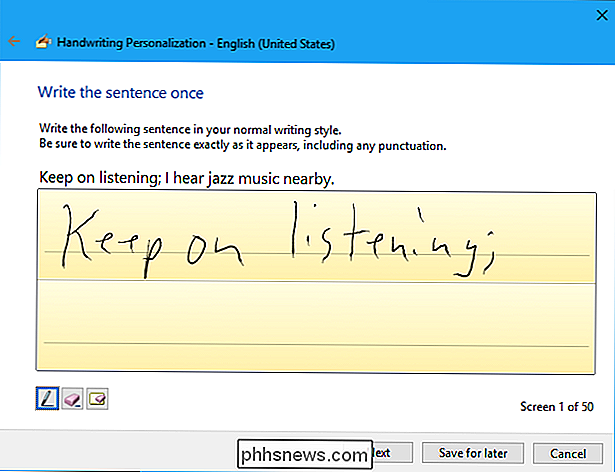
Du trenger ikke å gi alle prøvene verktøyforespørsler. Du kan når som helst klikke "Lagre for senere" og deretter klikke "Oppdater og avslutte" for å lagre håndskriftprøver. Men jo flere prøver du gir, jo bedre Windows vil kunne forstå håndskriftet ditt.
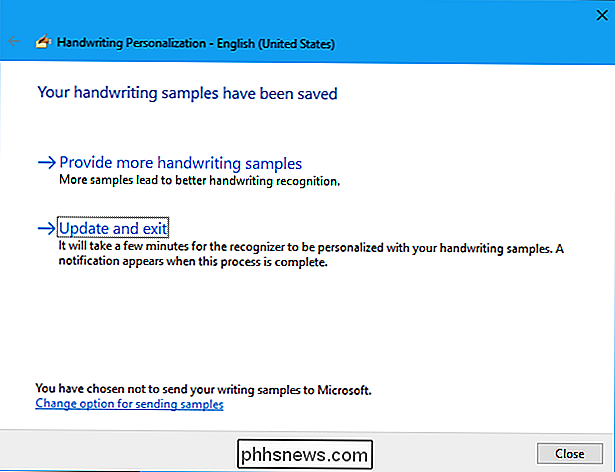
Hvis du opplever problemer senere, kom tilbake til dette verktøyet og klikk på "Mål spesifikke gjenkjenningsfeil". Skriv inn tegn eller ord som Windows ikke forstår riktig, og du kan gi eksempler for å løse problemer med å gjenkjenne bestemte problemord og -tegn.
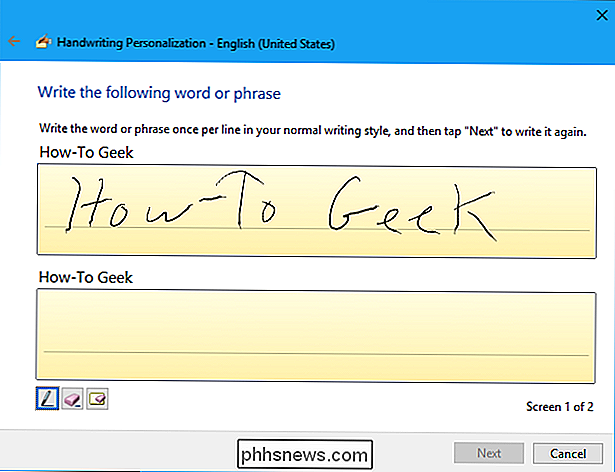
Hvis du opplever dårlig anerkjennelse selv etter å ha gått gjennom denne veiviseren, kan det hende du vil Slett prøvene du har oppgitt og start fra begynnelsen. Klikk på "Slett håndskriftprøver som du angav for gjeldende språk" -link nederst i vinduet Håndskriftpassering for å slette alle prøvene du har oppgitt.
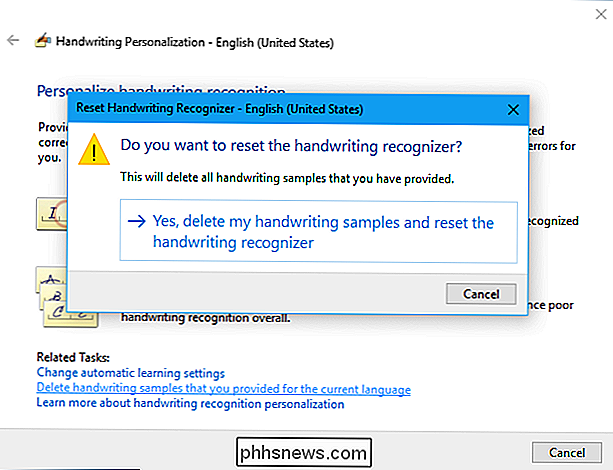

Får ikke Android OS-oppdateringer? Her er hvordan Google oppdaterer enheten din uansett
Android-oppdateringer er fortsatt et poeng for tvang blant de vanlige fans, fordi de fleste produsenter ikke holder seg oppdatert med de siste tilbudene fra Google. Men bare fordi telefonen ikke får full OS oppdateringer, betyr det ikke at det er helt utdatert. Mens noen viktige funksjoner fortsatt krever fullversjonsoppdateringer, har Google et system på plass som holder mange telefoner som er minst noe relevante med Google Play Services.

Slik kjører du PowerShell-kommandoer på eksterne datamaskiner
Med PowerShell Remoting kan du kjøre PowerShell-kommandoer eller få tilgang til full PowerShell-økter på eksterne Windows-systemer. Det ligner på SSH for å få tilgang til eksterne terminaler på andre operativsystemer. PowerShell er låst ned som standard, så du må aktivere PowerShell Remoting før du bruker den.



