Slik tilbakestiller du en Chromebook-maskin (selv om den ikke starter)

Chromebooks synkroniserer lokalt noen data, slik at du vil tørke de personlige dataene når du selger eller overfører Chromebooken din . Du kan også installere Chrome OS på nytt - spesielt nyttig hvis du har rotet i utviklermodus.
Hvis du foretar en tilbakestilling av fabrikk, slettes alle lokale data som er lagret på Chromebooken din, for eksempel filer som er lagret i mappen Nedlastinger. De fleste dataene på Chromebook synkroniseres på nettet, slik at du kan få det tilbake ved å logge på med Google-kontoen din.
MERK: Hvis du har manipulert tungt med din Chromebook-lignende hvis du har installert Windows på den, vil du trenger å gjøre litt ekstra arbeid for å tilbakestille det, så sjekk ut denne veiledningen i stedet.
Kjør Powerwash for å tømme Chromebook-dataene dine
RELATED: Sju nyttige Chromebook-triks du bør vite om
Powerwash funksjonen tørker alle dine personlige data fra Chromebooken din. Når du slår på Chromebook, ser du førstegangsinnstillingsskjermen der du må sette alt opp ved å koble til Wi-Fi og logge på en Google-konto. Bruk Powerwash når du er ferdig med Chromebooken din, og du vil selge den eller gi den til noen andre.
Brukerdata lagret på Chromebook er kryptert, slik at folk ikke kan gjenopprette slettede filer fra Chromebook etterpå .
For å kjøre Powerwash, logg inn på Chromebooken din og åpne Chrome-innstillingsskjermbildet. Utfør et søk her for Powerwash, eller klikk på Vis avanserte innstillinger og bla ned til bunnen av innstillingssiden. Klikk på Powerwash-knappen og klikk på Start på nytt. Chromebooken starter på nytt, sletter alle brukerdataene, og presenterer deg for første gangs installasjonsskjerm.
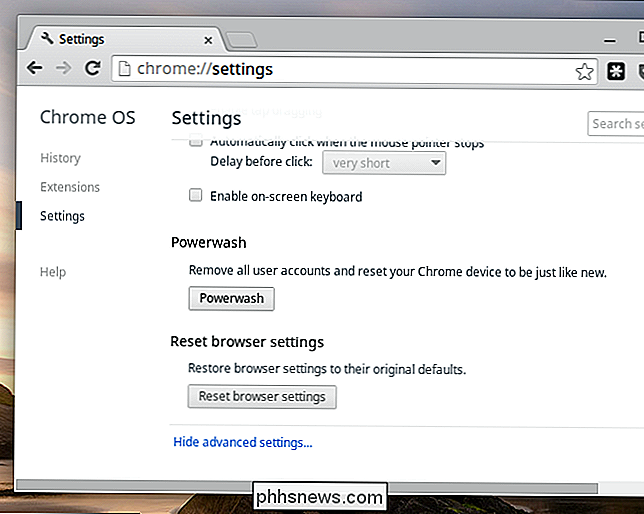
Deaktiver utviklermodus for å installere Chrome OS på nytt
RELATED: Slik installerer du Ubuntu Linux på Chromebook med Crouton
Hvis du har aktivert utviklermodus og endret Chromebook-programvaren din - kanskje du har installert Linux ved siden av Chrome OS - kan du deaktivere utviklermodus for å slette alle dine tilpasninger. Når du deaktiverer utviklermodus, tømmer Chromebook din alle brukerdata og tilbakestiller alle systemfiler til standardstatus.
Start Chromebook på nytt, og du vil se standardmeldingen "OS verifisering er slått av". I stedet for å trykke Ctrl + D for å hoppe over denne advarselen, trykk Space-knappen for å aktivere OS-verifisering og deaktiver utviklermodus. Du vil ende opp med en helt ny Chromebook, og uansett endringer du har gjort i operativsystemet, vil være borte. Hvis du vil rotere med operativsystemfilene på lavt nivå igjen, må du aktivere utviklermodus.
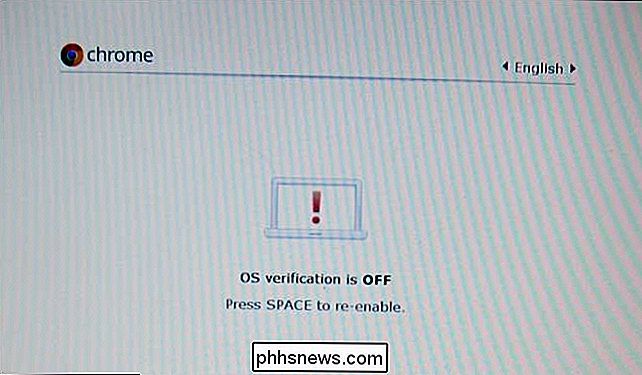
Opprett gjenopprettingsmedier for å installere Chrome OS på nytt
Det kan hende du får se et "Chrome OS mangler eller skadet "melding hvis Chromebook ikke kan starte opp. Du må opprette gjenopprettingsmedier fra en annen Windows-, Mac OS X-, Linux- eller Chrome OS-datamaskin, slik at du kan installere Chrome OS på nytt.
Installer Chromebook Recovery Utility-appen fra Chrome Nettmarked. Start den og bruk den til å opprette gjenopprettingsmedier med en USB-stasjon eller SD-kort. USB-stasjonen eller SD-kortet må være 4 GB eller høyere.
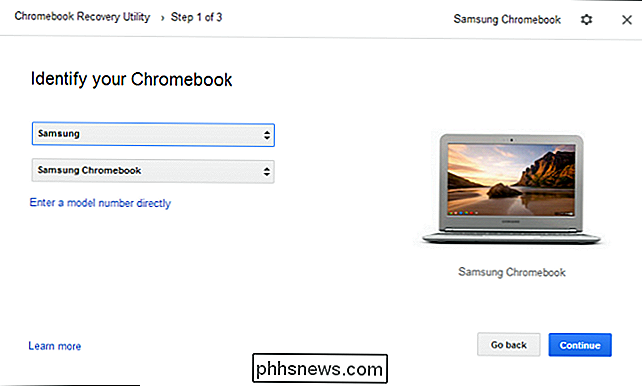
Start din Chromebook. Når du ser meldingen "Chrome OS mangler eller er skadet", legger du ut gjenopprettingsmediet, og Chromebooken din begynner å installere Chrome OS på nytt.
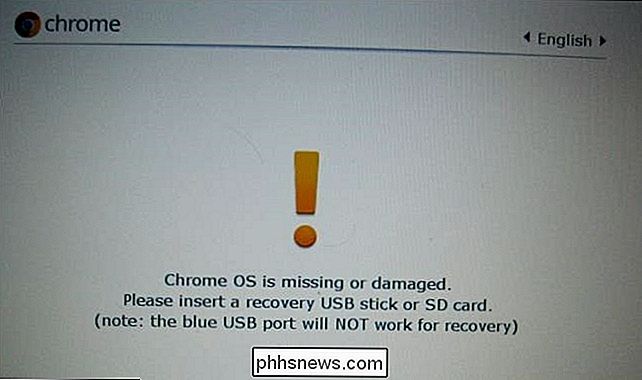
Force-Boot i gjenopprettingsmodus
Hvis du vil installere Chrome OS på nytt og du Ikke se "Chrome OS mangler eller skades" på skjermen, du kan tvinge Chromebooken din til å starte i gjenopprettingsmodus.
Slå først av Chromebooken din. Deretter trykker du på Esc + Refresh på tastaturet og holder nede Strømknappen. (Oppdateringsnøkkelen befinner seg der F3 vil være på et typisk PC-tastatur.) Chromebooken starter opp i gjenopprettingsmodus.
Metoden Esc + Refresh er for nyere Chromebooks. Eldre Chromebooks og Chromeboxes har faktisk fysiske gjenopprettingsknapper. Du må trykke og hold nede knappen og deretter slå på Chromebook mens du trykker på knappen. Google gir et galleri med bilder som viser plasseringen av knappen på forskjellige Chromebook-modeller.

Utfør en hard tilbakestilling
RELATERT: Slik slår du på strømmen dine gadgets for å fikse fryse og andre problemer
Hvis Chromebooken din ikke starter, kan det hende du må utføre en hard tilbakestilling. Du kan gjøre dette ved å trykke på Refresh + Power på moderne Chromebooks. På en Chromebox må du koble fra og koble til strømkabelen.
På eldre Chromebooks må du kanskje trekke i batteriet og sette det inn igjen eller bruke en spesiell tilbakestillingsknapp. Google har et galleri med bilder som viser hvor knappen er på forskjellige Chromebooks.
Du kan raskt komme seg opp igjen etter å ha installert Chrome OS på nytt. Dine data og programmer blir synkronisert når du logger på med samme Google-konto. Det fungerer som om du logger deg på Google-kontoen din på en ny Chromebook.
(På tidspunktet for skriving ble det ikke oppgitt at Chromebook Recovery Utility, som vi nevnte her, ikke ble offisielt utgitt. Vi inkluderte det fordi Chrome OS utviklere har indikert at det snart kommer offisielt utgitt og erstatter de gamle gjenopprettingsverktøyene.)
Image Credit: Reynosa Blogs on Flickr
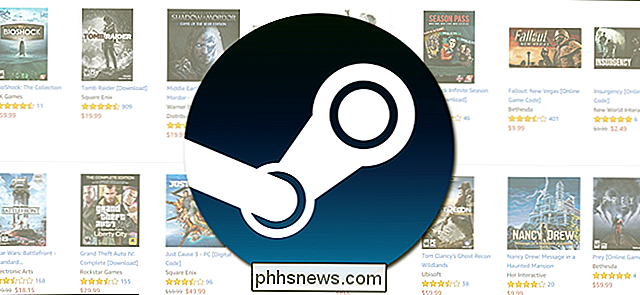
Slik aktiverer du Tredjeparts spillkoder i Steam
Ukjent for mange mennesker, det er ikke et krav at du kjøper et spill direkte fra Valve for å bruke det med sin Steam gaming plattform faktisk er det ofte fordelaktig å kjøpe spillet fra en tredjeparts forhandler. La oss ta en titt på hvordan du får tredjeparts spill i din Steam-konto. Hvorfor (og hvor skal du handle) Utendørs i dampbutikken?

Stille PC-fansen din med billige nettverksadaptere
Med mindre du stadig spiller med en av de fidget-kuber, er spill PCen sannsynligvis det høyeste utstyret på hjemmekontoret ditt har egentlig ikke en høyttaler. Du kan fullstendig gjenoppbygge PCen til en effektiv, lavt strømforsyning, vannkjølt finesser ... eller du kan kjøpe disse in-line-adaptere for et raskt og billig alternativ.



