Slik tilordner du et vedvarende stasjonsbrev til en USB-stasjon i Windows

Hvis du bruker flere USB-stasjoner, har du sikkert lagt merke til at stasjonsbokstaven kan være forskjellig hver gang du plugger en Hvis du vil tildele en statisk bokstav til en stasjon som er den samme hver gang du kobler den inn, les videre.
Windows tilordner stasjonsbokstaver til hvilken type stasjon som er tilgjengelig-disketter, interne harddisker, optiske stasjoner , SD-kort og eksterne USB-stasjoner. Dette kan være irriterende, spesielt hvis du bruker reserveverktøy eller bærbare apper som foretrekker å ha samme stasjonsbokstav hver gang.
For å arbeide med stasjonsbokstaver, bruker du Disk Management-verktøyet som er innebygd i Windows. I Windows 7, 8 eller 10 klikker du Start, skriver "Create and Format," og klikk deretter "Opprett og formater harddiskpartisjoner." Ikke bekymre deg. Du skal ikke formatere eller skape noe. Det er bare Start-menyoppføringen for Diskhåndteringsverktøyet. Denne prosedyren fungerer det samme i stort sett hvilken som helst versjon av Windows (men i Windows XP og Vista, må du starte Disk Management via Administrasjonsverktøy-elementet i Kontrollpanelet).
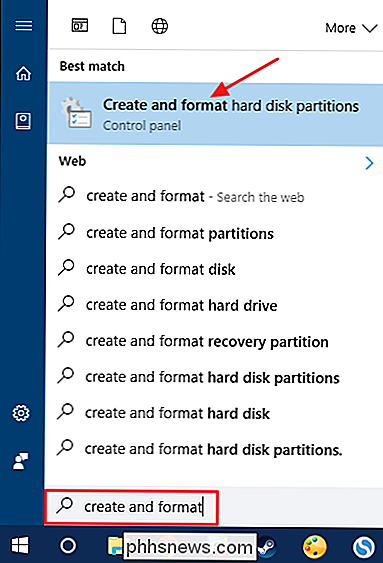
Windows vil skanne og deretter vise alle stasjoner koblet til PCen i Disk Management-vinduet. Høyreklikk på USB-stasjonen du vil tildele en vedvarende stasjonsbokstav til, og klikk deretter på "Endre stasjonsbokstav og stier."
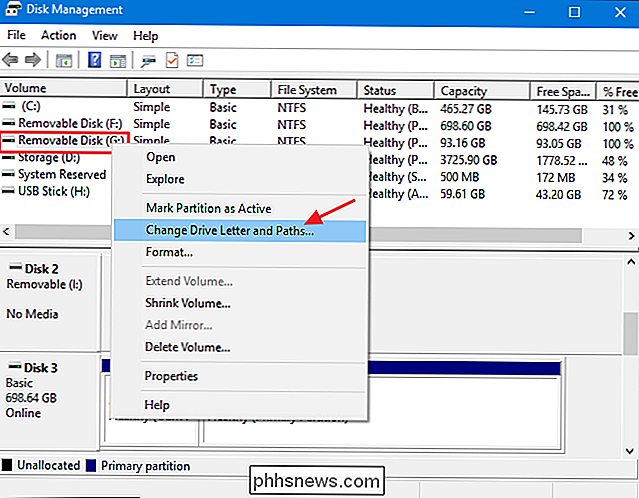
Vinduet "Skift stasjonsbokstav og stier" viser det valgte stasjonsbokstavet til den valgte stasjonen. For å endre stasjonsbokstaven klikker du på "Endre".
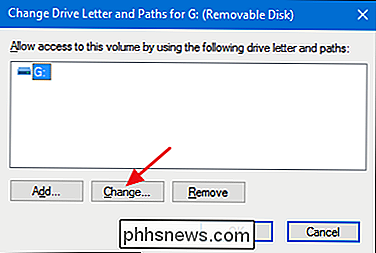
I vinduet "Endre stasjonsbokstav eller sti" som åpnes, kontroller at alternativet "Tilordne følgende stasjonsbokstav" er valgt, og bruk deretter rullegardinmenyen til å velge et nytt stasjonsbrev. Når du er ferdig, klikker du på "OK".
MERK: Vi foreslår at du velger et stasjonsbrev mellom M og Z, fordi tidligere stasjonsbokstaver fortsatt kan bli tildelt stasjoner som ikke alltid vises i File Explorer - som optisk og flyttbare kortstasjoner. M til Z er nesten aldri brukt på de fleste Windows-systemer.
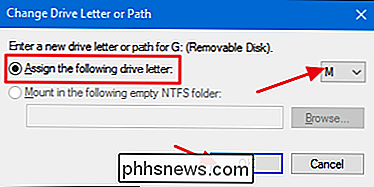
Windows viser en advarsel som forteller deg at noen apper kan stole på stasjonsbokstaver for å kjøre riktig. For det meste trenger du ikke å bekymre deg for dette. Men hvis du har noen apps der du har angitt et annet stasjonsbrev for denne stasjonen, må du kanskje endre dem. Klikk på "Ja" for å fortsette.
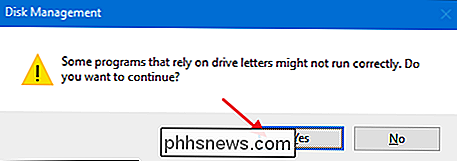
Tilbake i hoveddiskstyringsvinduet, bør du se det nye stasjonsbokstaven som er tildelt stasjonen. Du kan nå lukke vinduet Diskbehandling.
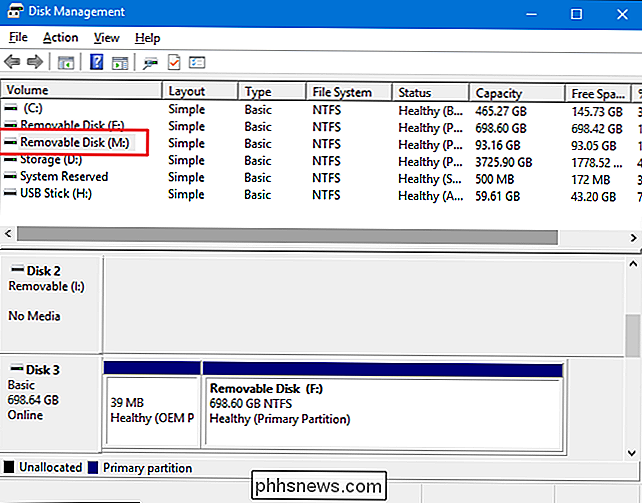
Fra nå av, når du kobler fra og kobler til stasjonen igjen, bør det nye stasjonsbokstaven fortsette. Du kan også nå bruke faste baner for den stasjonen i apper, for eksempel sikkerhetskopierte apper, som kanskje krever dem.

Er billige Android-telefoner verdt det?
Hva gjør en billig telefon til en billig telefon? La oss begynne med det opplagte: billige telefoner er billigere av en grunn . Det må være noe som skiller en $ 99 telefon fra en $ 700, og i de fleste tilfeller er det sannsynligvis noen få ting. Her er noen få områder produsentene har en tendens til å kutte kostnader.

Slik lager du Windows Vis filutvidelser
Windows viser ikke filutvidelser som standard, men du kan endre en enkelt innstilling og få Windows 7, 8 eller 10 til å vise deg hver fil full filtype. Hvorfor du bør vise filutvidelser Hver fil har en filtillegg som forteller Windows hvilken type fil som er. Filutvidelser er vanligvis tre eller fire siffer lange, men kan være lengre.



