Hvis du har brukt Kindle-enheter eller -appene en stund, vet du hvor lett det er for gamle enheter å samle seg på listen din . Hvorfor ikke gjøre det enklere på deg selv ved å rydde ut gamle enheter og bedre organisere de du fortsatt bruker?

For å starte, gå til amazon.com, logg inn og klikk deretter på "Din konto".
På konto-menyen velger du "Administrer innholdet ditt og Enheter. "
På administrasjonssiden klikker du kategorien" Dine enheter ".
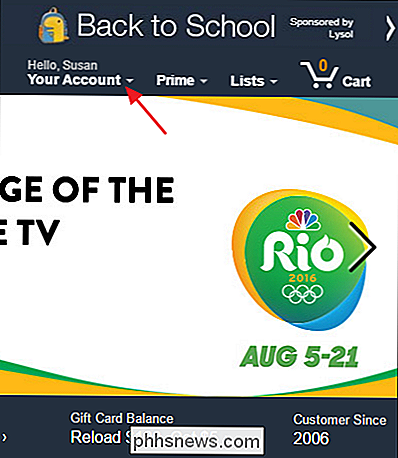
Denne kategorien viser alle Kindle-relaterte enheter du har registrert på kontoen, enten de er faktiske Kindles, Kindle Apps installert på andre enheter, eller til og med Kindle Cloud Reader. Hvis du ikke kan se hvilken enhet som er, er det ingen super enkel måte å identifisere dem på. Legg i stedet på e-postadressen som er oppført under en enhet når du velger den. Hver enhet får sin egen e-postadresse, slik at du kan sende den visse typer dokumenter, som Word-dokumenter, PDF-filer, noen ebookformater og bildefiler. En måte å avgjøre hvilken enhet som skal sendes noe enkelt, som en JPG eller GIF-bildefil, til adressen og deretter se hvilken enhet den viser.
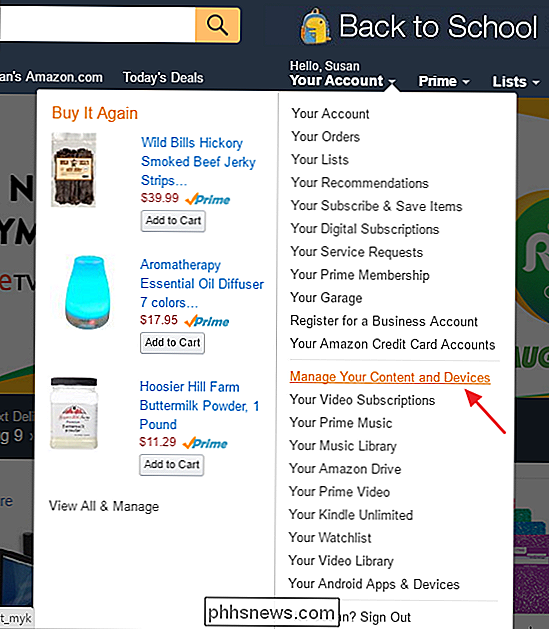
Det første trinnet for å organisere enhetene er å gi dem bedre navn. Du kan omdøpe faktiske Kindle-enheter fra selve enheten, så det kan være et bedre alternativ hvis du er usikker på hvilken enhet som er. Kindle-apper på telefonen, nettbrettet og datamaskinen har ikke den muligheten, men du må bruke Amazons nettsted. Hvis du vil endre navn på en enhet, velger du enheten og klikker deretter på "Rediger" -linken til høyre for det gjeldende enhetenavnet.
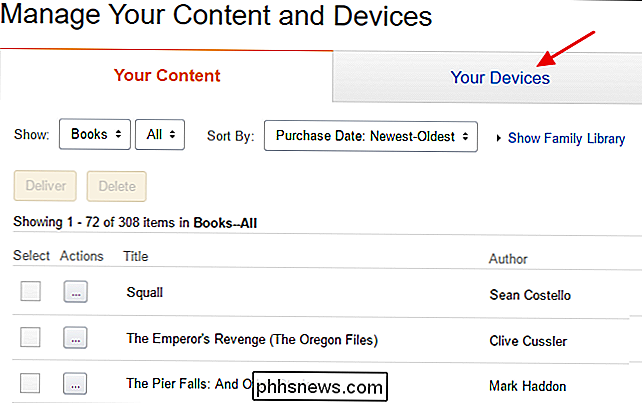
Skriv inn et nytt navn for enheten, og klikk deretter på "Lagre".
Neste trinn i Organisering av enhetene dine er å rydde ut de du ikke trenger. Hvis du har gamle enheter du ikke bruker lenger, en enhet du planlegger å selge, eller du nettopp installert en app og deretter bestemte deg for at du ikke vil ha det, kan du fjerne det fra kontoen din ved å velge enheten og deretter klikke på " Deregister. "
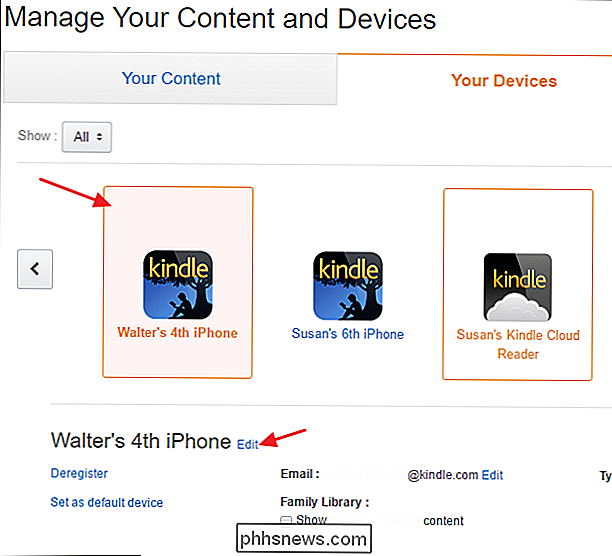
Et annet lite tips: Hvis du har mange enheter og finne ut hvilken som er for mye av et problem, kan du alltid gå til kjernefysisk og bare avregistrere alle enhetene dine. Deretter kan du registrere på nytt de enhetene og apparene du faktisk bruker. Når du registrerer en enhet på nytt, må du sette opp og laste ned bøkene dine igjen.
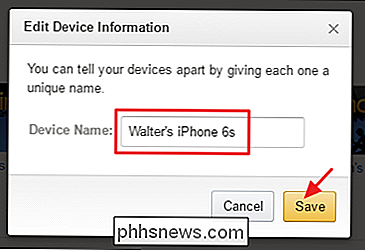
Du får et bekreftelsesvindu som forteller deg at innholdet vil bli fjernet, og du må registrere enheten igjen å bruke den. Klikk på "Deregister" for å fjerne enheten fra kontoen din.
Og nå når du har ryddet opp ting, når du går til å kjøpe en ny Kindle-bok, blir du belønnet med en fin renhetsliste som hjelper deg med å lage sikker på at du sender bøker eller prøver til riktig sted.
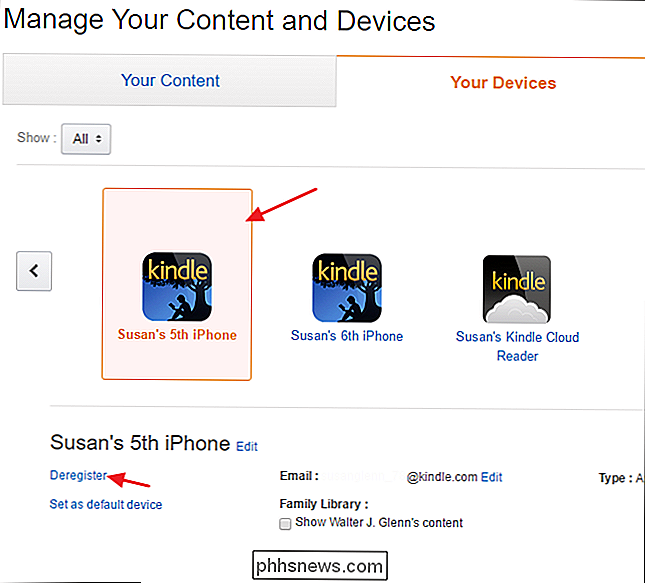
Rengjøring av tenneapparatlisten kan ta litt tid og krefter, men det er vel verdt det til slutt. Ikke bare er det enklere å finne ut hvor du skal sende bøker, du får også sikkerhet for å vite at bare de enhetene du faktisk bruker, er registrert på kontoen din.
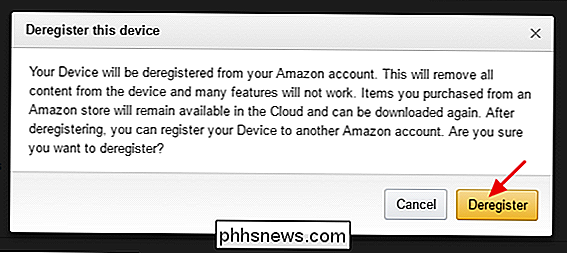

Slik skjuler du en stasjon i Windows Utforsker
Du har sikkert lest en haug med innlegg om hvordan du oppretter skjulte mapper, sikre mapper, låste mapper, osv., I Windows ved mange anledninger! Heck, en av de mest populære artiklene på denne bloggen pleide å være å lage en sikker og låst mappe i Windows XP. Å gjemme en mappe er imidlertid et vanskelig forslag, og fungerer vanligvis ikke bra med mindre du bruker noe som Bitlocker eller FileVault.Så her

Slik endrer du standardinnstillingen "Sett inn bilde" Plassering i Microsoft Word
Når du setter inn et bilde i et dokument, er det alltid Standard som standard for mappen Pictures Library for å velge bildefilen. Du kan imidlertid angi en annen mappe som standard bildeplassering som vises når du legger inn bilder i Word. RELATERT: Slik endrer du Standard Lagre Lokal og Lokal Filer-mappe i Word 2013 Hvis du har en felles mappe hvor du lagrer alle bildene du legger inn i Word-dokumentene dine, kan du spesifisere den mappen som standard bildeplassering i Word.



