Slik bytter du iPhone eller iPad til en snarvei Fjern for Mac med Alfred

Alfred er en fantastisk Spotlight Search-erstatning for macOS, men den kommer også med en sekundær funksjon som kan slå din iPhone eller iPad til et hurtigtastatur av forskjellige typer. Denne funksjonen heter Alfred Remote.
Tildelt, du kan bruke et program som Keyboard Maestro for å sette opp snarveier og tilordne dem bestemte taster på tastaturet. Men hvis du allerede bruker Alfred, så er det ikke noe poeng med å bruke et ekstra verktøyprogram når Alfred ganske mye kan gjøre det samme, uansett med iPhone eller iPad. Slik gjør du det.
RELATED: Slik overfører du macOS 'Spotlight Search ved hjelp av Alfred
Denne guiden går ut fra at du allerede har Alfred installert og alt satt opp. Hvis du ikke har gjort det ennå, sjekk ut vår guide for hvordan du kommer i gang med Alfred. Så kom tilbake hit for å lære hvordan du konfigurerer Alfred Remote.
Last ned Alfred Remote App
Først vil du laste ned Alfred Remote-appen til iPhone eller iPad. Det er helt gratis, og det koster ikke ekstra på Mac-enten din.
Når du er installert, må du sørge for at mobilenheten og Mac-en din er koblet til samme nettverk. Derfra åpner du bare appen, og den begynner automatisk å søke etter Alfred på din Mac.
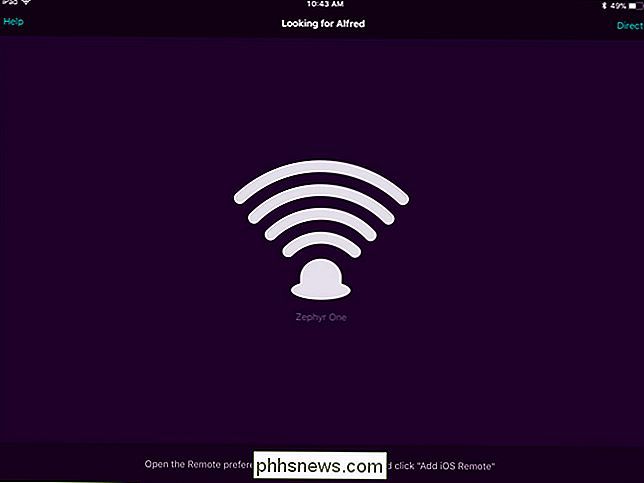
Starte Alfred Remote på Macen din
Åpne Alfreds innstillinger ved å klikke Alfred-ikonet på menylinjen, og så velg kommandoen "Preferences".
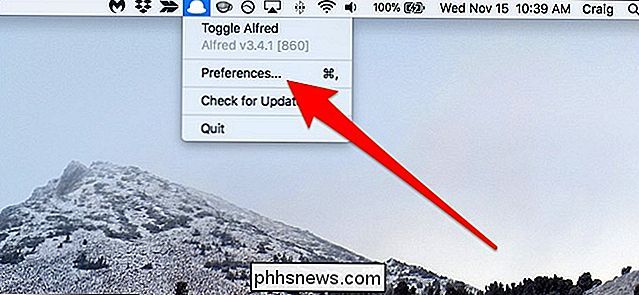
Når Alfred er åpen, klikk på "Fjern" -ikonet øverst i vinduet.
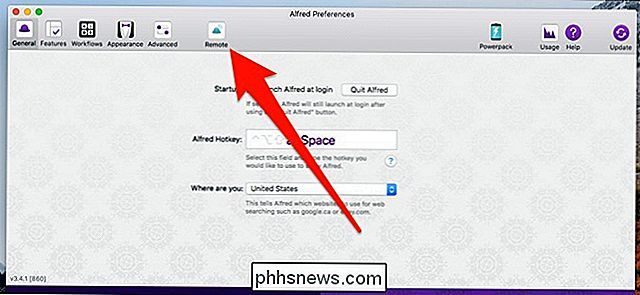
Kontroller at det er et merke ved siden av alternativet Aktiver Alfred Remote Server.
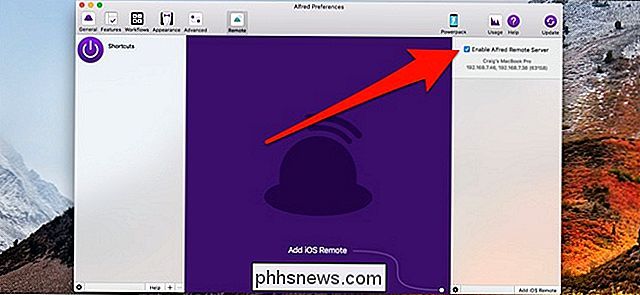
Koble din Mac og mobilenhet sammen
I nederste høyre hjørne av Alfred Preferences-skjermen på Mac, klikker du på "Legg til iOS-fjernkontroll" -knappen.
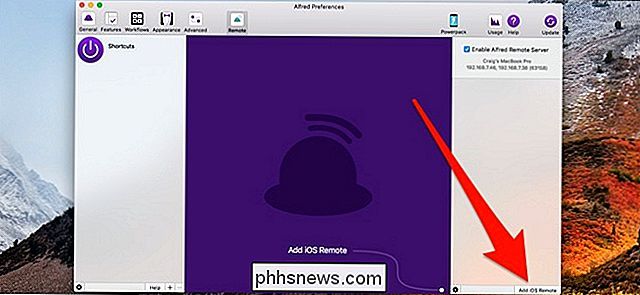
Dette begynner søkeprosessen for å finne mobilenheten som kjører Alfred Remote.
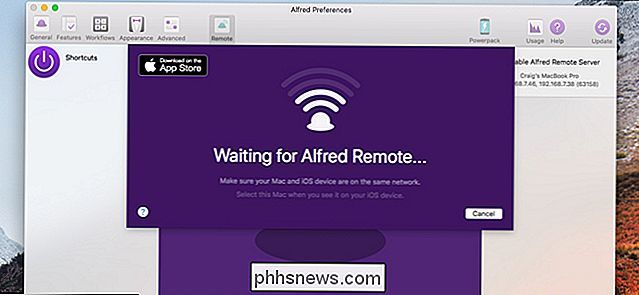
På din iPhone eller iPad skal Macen dukke opp. Trykk på den når den gjør det.
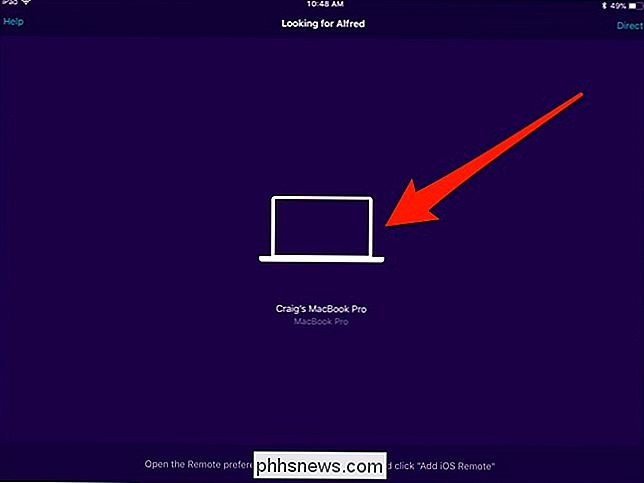
Deretter skriver du inn passordet som vises på mobilens skjerm i tekstboksen på Mac. Når du er ferdig, vil Alfred Remote være klar til å gå!
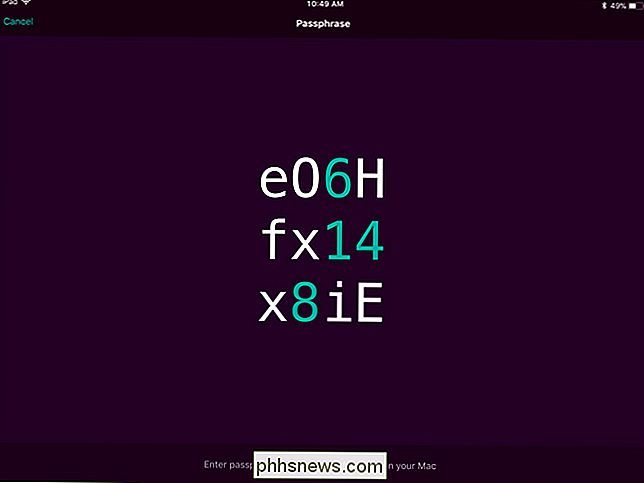
Legg til og tilpass snarveier
Når du først starter med Alfred Remote, blir du møtt med en håndfull forhåndsdefinerte snarveier (det vil se annerledes ut på din siden jeg allerede har endret alle snarveiene mine). Noen kan være nyttig for deg, andre ikke så mye, men du kan helt tilpasse alt dette. Du vil gjøre all din tilpassing i Alfred-innstillingene på din Mac.
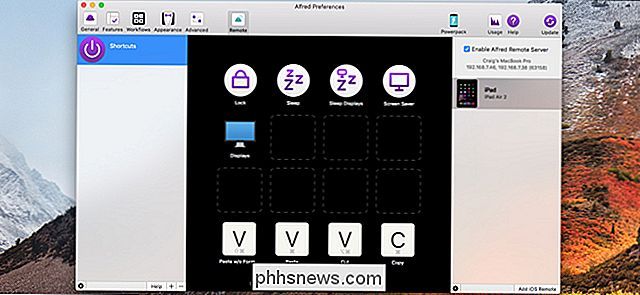
I midten er en oversikt over snarveiene du har konfigurert, og slik ser det ut på iPhone eller iPad. For å slette en snarvei, høyreklikk den og klikk på "Slett" -kommandoen.
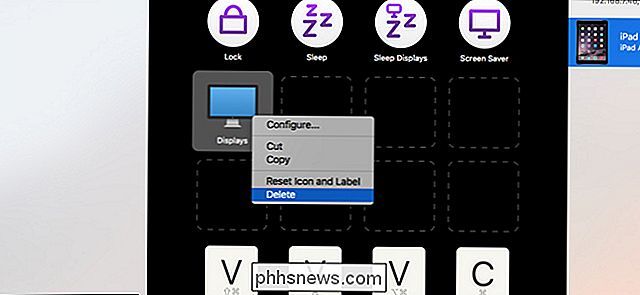
For å legge til en snarvei, klikk på en tom boks. Ikke vær bekymret for plasseringene til alle snarveiene dine mens du konfigurerer dem, siden du kan klikke og dra dem for å flytte dem rundt senere.
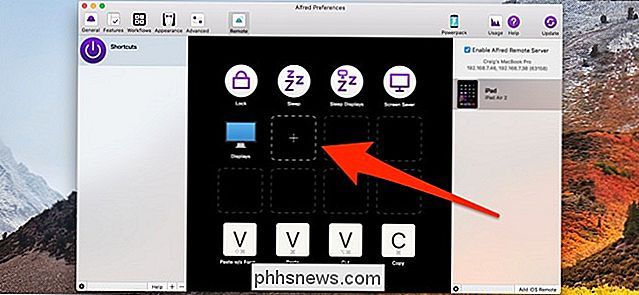
Når du klikker på en tom boks, vises en meny som gir deg alle muligheter alternativer for snarveien din som å starte en app, utføre en systemkommando, kjøre et skript og mer. Vi vil holde det enkelt for denne veiledningen, og opprett en snarvei som tar oss direkte til varslingsinnstillingene i Systemvalg. Så hold musepekeren over "macOS Preferences" og velg deretter "Notifications".
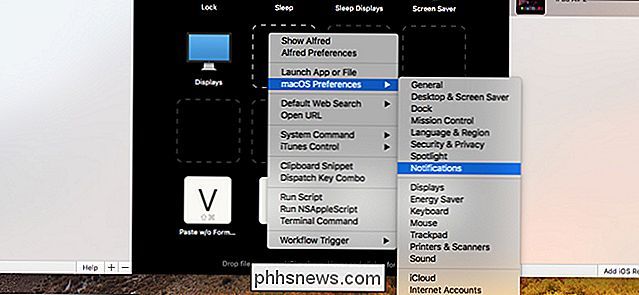
En snarvei viser nå at når du trykker på fra mobilenheten, åpnes meldingene umiddelbart i Systemvalg på din Mac.
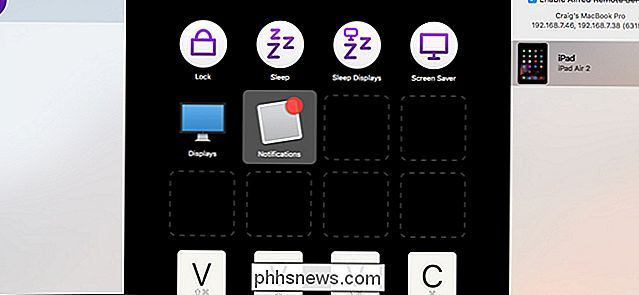
Hvis du har for mange snarveier og ikke nok plass, kan du opprette separate sider ved å klikke på "+" -knappen nede i bunnen av "Alfred Preferences" -vinduet.
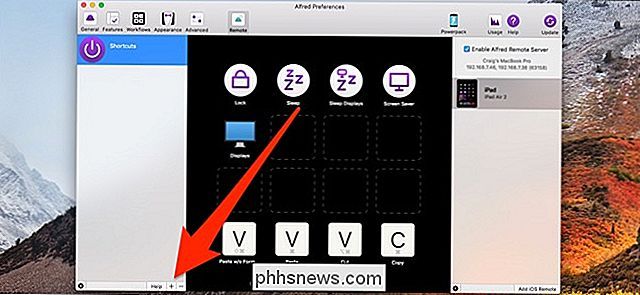
Derfra kan du velge en side full av forhåndsrettede snarveier under "Eksempler" undermenyen, eller bare klikk "Blank side for å starte en annen side fra begynnelsen."
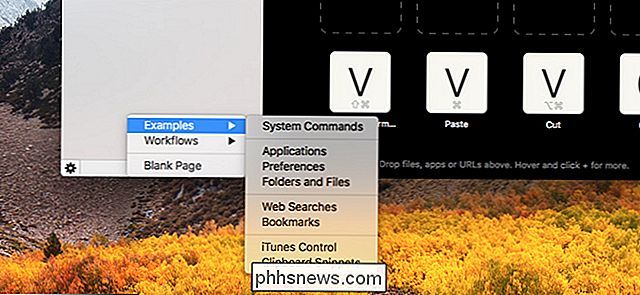
Hvis du starter en tom side, blir du bedt om å gi den et navn og gi alle andre detaljer du vil ha, inkludert et ikon.
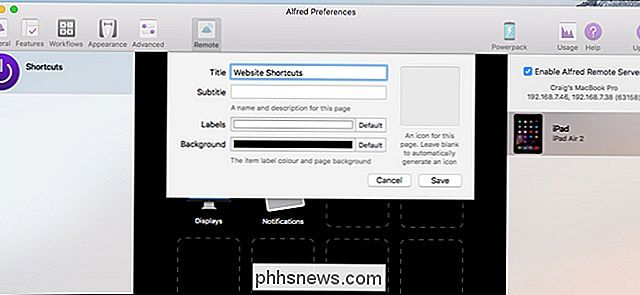
Etter å ha opprettet den nye siden, begynner du å legge til snarveier til den.
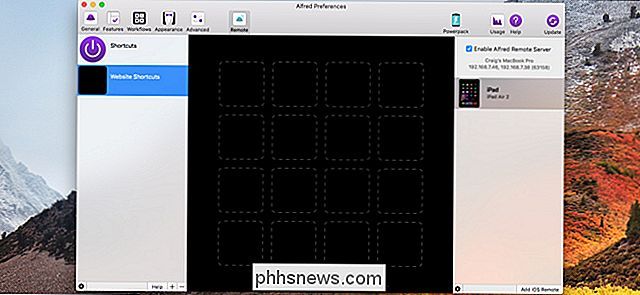
Det er åpenbart at dette er bare toppen av isfjellet. Det er så mye du kan gjøre med Alfred Remote at det er verdt å bare eksperimentere med de forskjellige snarveiene du kan opprette. Det må være en håndfull av dem som du finner ekstremt nyttige.
Husk at Alfred må kjøre i bakgrunnen på din Mac for Alfred Remote å jobbe. Videre, som nevnt tidligere, må både din Mac og mobilenhet være koblet til det samme nettverket når du bruker Alfred Remote.

10 Hurtige måter å øke hastigheten på en langsom PC som kjører Windows 7, 8 eller 10
Windows-PCer trenger ikke å senke over tid. Om PCen din gradvis har blitt tregere, eller det plutselig stoppet for noen minutter siden, kan det være mange grunner til den langsomme hastigheten. Som med alle PC-problemer, vær ikke redd for å gi datamaskinen en omstart hvis noe ikke fungerer som det skal.

Sugekutter bare suger hvis du prøver å kopiere kabel
Snoreskæringen har startet. Wired, The LA Times og selv mine egne kolleger har alle hevdet at kutting av ledningen begynner å miste sin glans, og at når flere bedrifter slår seg av i egne streamingtjenester (i stedet for å sette innholdet på Netflix) snart være like dyr som kabel. Disse artiklene er teknisk korrekte.



