Slik bruker du en USB-minnepinne med din Android-telefon eller -tabletter

Har du lyst til å se en video på telefonen eller nettbrettet ditt uten å kaste bort lagringsplassen? Eller kanskje du bare trenger å se en fil din venn ga deg. De fleste moderne Android-enheter støtter standard USB-stasjoner, slik at du kan koble til en flash-stasjon på samme måte som på en datamaskin.
Moderne versjoner av Android har forbedret støtte for eksterne lagringsenheter, men på noen eldre enheter kan denne prosessen kreve forankring. Så vi diskuterer begge metodene her, og starter med den enkle, ikke-rotte metoden for nyere telefoner og nettbrett.
Først: Få en USB OTG-kabel

RELATED: Slik kobler du mus, tastaturer og Gamepads til en Android Phone eller Tablet
Du har sikkert lagt merke til at telefonen ikke har en vanlig USB-port. For å koble til flash-stasjonen til telefonen eller nettbrettet, trenger du en USB-ledningskabel (også kjent som USB OTG). Disse kablene kan fås for $ 5 eller så på Amazon. Det er en kort adapterkabel med en liten MicroUSB-tilkobling i den ene enden og en større USB-tilkobling i den andre enden.
Dette virker kanskje ikke på enkelte enheter. Din Android-enhet trenger evnen til å fungere som en OTG-vert. Noen smarttelefoner og nettbrett kan ikke ha denne muligheten, så du vil kanskje utføre et websøk for å se om enheten din er kompatibel før du kjøper en kabel.
Når du har det, bruk bare kabelen til å koble din Android-telefon eller nettbrett og USB-stasjon sammen - det er det. Denne kabelen kan også brukes til å koble til andre typer USB-enheter til din Android-telefon eller nettbrett, inkludert USB-tastaturer, mus og gamepads.
Støttede filsystemer
RELATED: Hva er forskjellen mellom FAT32, exFAT , og NTFS?
Din USB-stasjon skal ideelt sett formateres med FAT32-filsystemet for maksimal kompatibilitet. Noen Android-enheter kan også støtte exFAT-filsystemet. Ingen Android-enheter støtter Microsofts NTFS-filsystem, dessverre.
Hvis enheten din ikke er formatert med et passende filsystem, kan du formatere det etter å koble det til Android-enheten din. Når du formaterer stasjonen, slettes innholdet, så du bør helst sørge for at den er i riktig format når du først overfører filer til den.
Ikke-rotmetoden: For de fleste nyere enheter
På moderne versjoner av Android , får du et varsel om at stasjonen er "for å overføre bilder og media" etter at du har vedlagt den. Du får se en "Utforsk" -knapp som lar deg bla gjennom filene på stasjonen, og en "Eject" -knapp som gjør det mulig å fjerne stasjonen på en trygg måte.
Hvis du kjører en eldre versjon av Android , kan det hende du trenger den eneste StickMount-appen for å få tilgang til filene i stedet.
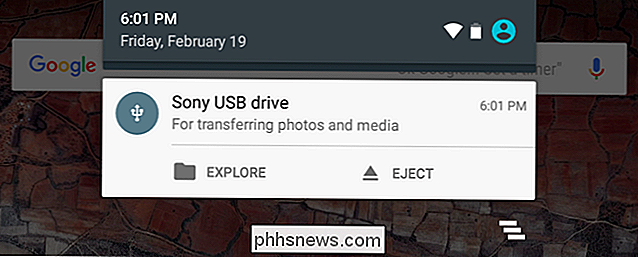
RELATED: Slik bruker du Android 6.0s innebygde filbehandling
Trykk på "Utforsk" -knappen og Android's nye filbehandling vil åpne, viser innholdet på stasjonen. Du kan bla gjennom og administrere filene som du normalt kunne. Bare trykk lenge på én eller flere filer eller mapper for å velge dem.
Hvis du har videoer, musikk eller filmer på stasjonen, kan du trykke på dem for å åpne dem i medievisningsprogrammene på enheten. Dette vil tillate deg å se videoer som er lagret på en USB-minnepinne på telefonen din, for eksempel når du reiser.
Selvfølgelig kan du også installere en tredjeparts filbehandlingprogram og bruke den i stedet for Android's innebygde filbehandling .
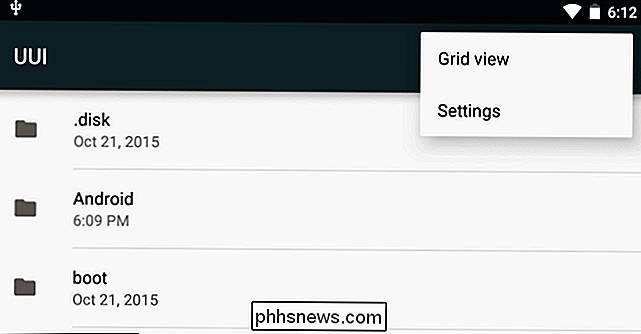
Du kan også åpne Android-appen for innstillinger og trykke på "Lagring og USB" for å se en oversikt over enhetens interne lagring og eventuelle tilkoblede eksterne lagringsenheter. Trykk på det interne lagringsområdet for å se filene på enheten din ved hjelp av en filbehandling. Du kan deretter bruke filbehandling til å kopiere eller flytte filer til USB-flash-stasjonen.
Noen apps lar deg også lagre filer direkte til en hvilken som helst lagringsenhet du liker, eller åpne filer direkte fra en lagringsenhet. Du kan bruke disse appene til å lagre filer til og laste dem fra den eksterne stasjonen.
Skru ut stasjonen når du er ferdig, og du kan koble den til en datamaskin eller en annen Android-enhet, slik at du kan overføre filer tilbake og videre.
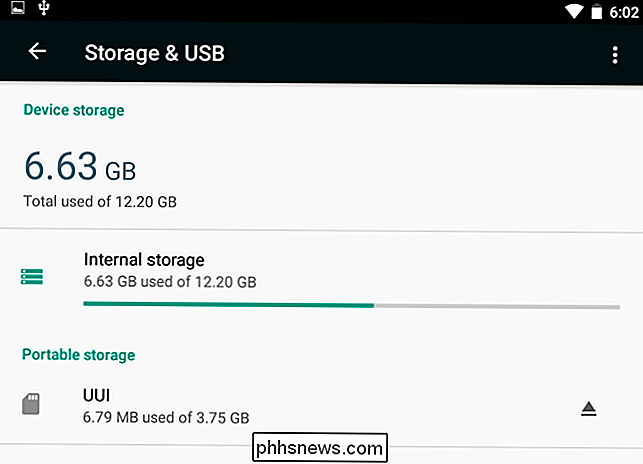
Hvis du vil justere flere alternativer, kan du trykke på menyknappen i filbehandleren mens du leser innholdet i USB-stasjonen og trykke på "Innstillinger." Det er et alternativ å "Formatere" stasjonen her, slik at du kan slette innholdet uten
Rootmetoden: For enheter som ikke kan montere USB-stasjoner
Noen enheter kan støtte USB OTG, men av en eller annen grunn støtter ikke montering av en USB-stasjon (vanligvis enheter som kjører en eldre versjon av Android). I slike tilfeller må du rote telefonen og bruke en app kalt StickMount for å lese flash-stasjonen. Hvis du ikke har en versjon av Android med den nye innebygde filoppdageren, trenger du også en filoppdagelsesapplikasjon som ES File Explorer.
Vi har testet denne prosessen med vår gamle Nexus 7-kjøring 4.1 Jelly Bean, men det er ingen garanti for at det vil være det samme på alle enheter. Jo eldre enheten din er, desto mer sannsynlig er det å kjøre inn i driveren og andre problemer. Så kjørelengde kan variere.
Når de to appene er installert, kobler du en ende av USB OTG-kabelen til den og kobler USB-stasjonen til den andre enden av kabelen. Du får se en StickMount-prompt når stasjonen er tilkoblet. Trykk på OK, og StickMount vil gjøre filene på USB-enheten tilgjengelig.
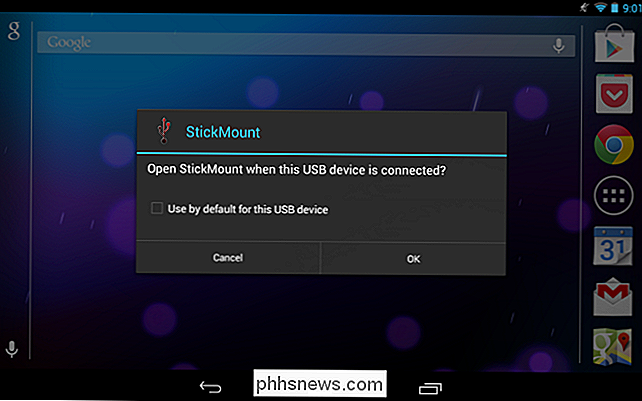
Du må gi root-tilgang til StickMount. Prosessen vil mislykkes her hvis du ikke er forankret.
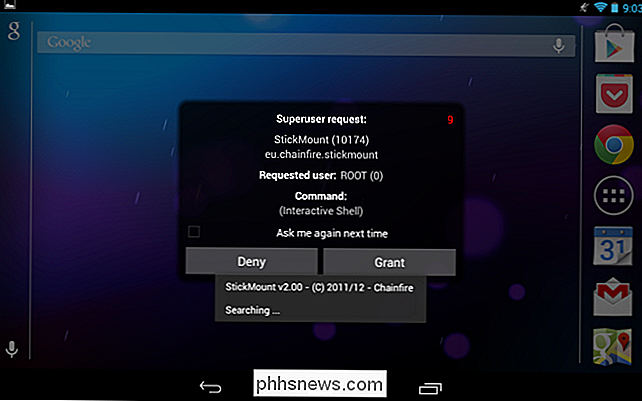
Hvis du godtar begge dialogene og velger alternativet Bruk som standard i den første dialogboksen, vil du ikke se noen dialoger når du kobler deg neste gang USB-stasjonen din - alt dette skjer automatisk.
Du får se et varsel som angir at StickMount har installert enheten under /sdcard/usbStorage.
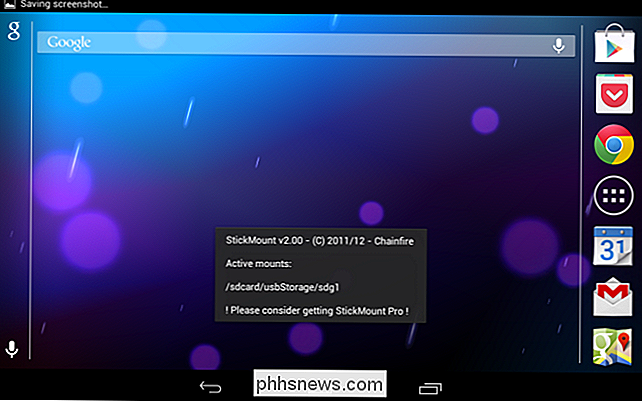
Åpne ES File Explorer-appen på enheten din og trykk på mappen usbStorge.
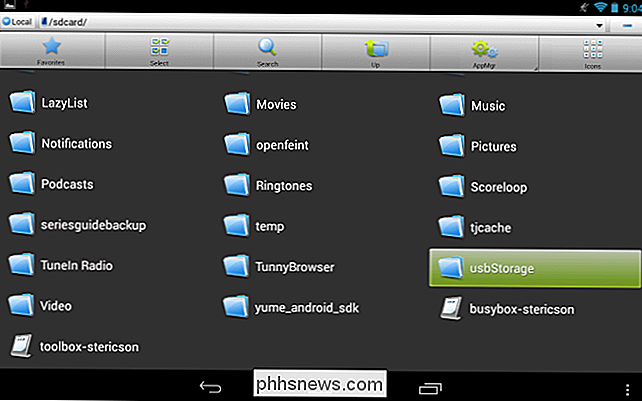
Du vil se minst én mappe i mappen usbStorage. Disse mappene representerer de forskjellige partisjonene på de tilkoblede enhetene dine.
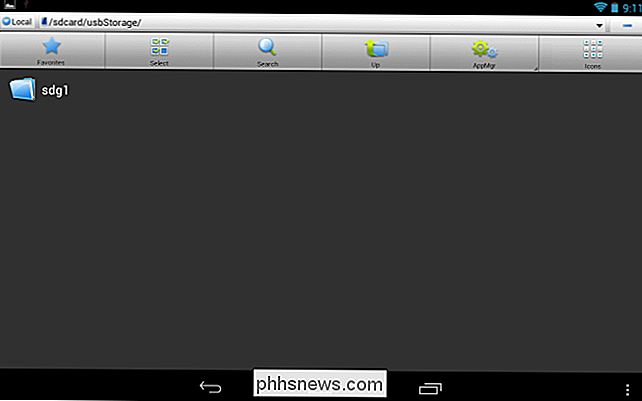
Trykk på mappen, og du vil se filene i den. Trykk eller trykk lenge på filene for å åpne dem eller manipulere dem normalt.
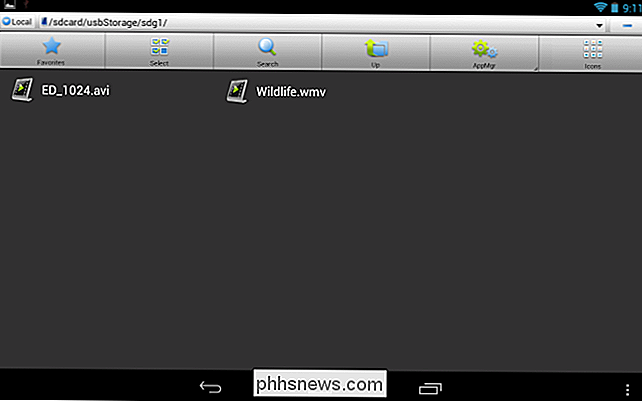
I dette tilfellet har jeg brukt denne stasjonen til å se en video på nettbrettet mitt, som ikke har mye ledig plass akkurat nå.
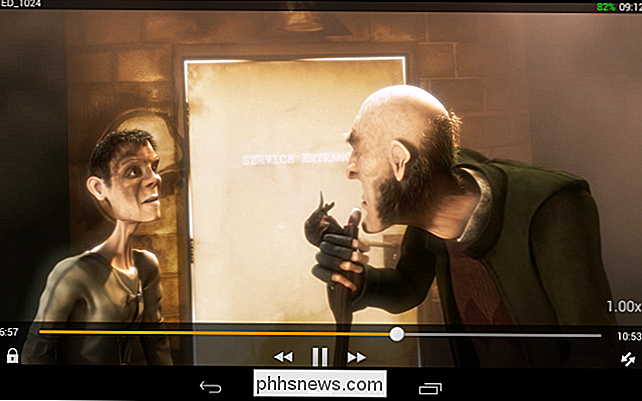
Når du er ferdig, kan du trykke på StickMount-alternativet i varselskuffen for å demontere (kaste ut) stasjonen og deretter koble den fra. Dette varselet informerer deg også når StickMount har installert en stasjon.
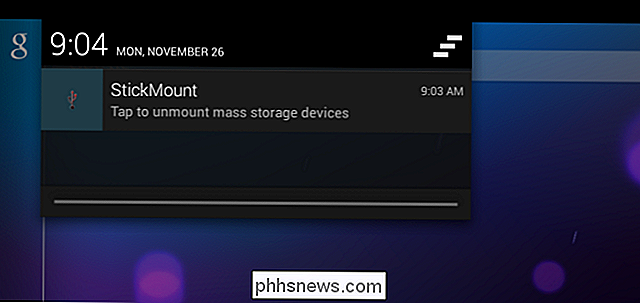
Selv om kabelen er litt tøff, er det fortsatt praktisk å se videoer på et fly eller mens du sitter rundt huset ditt. Du kan også bruke den til å flytte filer rundt til andre formål, akkurat som du vil bruke en USB-stasjon på en datamaskin.

Slik bruker du Google Chrome Bruk mindre batterilevetid, minne og CPU
Chrome er ikke den minste nettleseren den en gang var. Chrome ble opprinnelig kalt Chrome fordi den ble designet for å komme seg ut, og Chrome er ikke lenger bare en minimal nettleser. Det er en hel programplattform. Google-nettleseren ser ut til å spise ganske mye batterilevetid, spesielt på Mac-maskiner.

Hva er HomeKit? Apple annonserte iOS 8 i juni 2014 på deres World Wide Developers Conference (WWDC) og fremhevet noen av de kommende egenskaper. Blant disse funksjonene var to nye "Kit" -plattformer, HealthKit og HomeKit, designet for å integrere iOS med to stigende trender i digital alder: kvantifisert selvhelsetjeneste og smarte hjem.



