Slik bruker du "My People" på oppgavelinjen i Windows 10

Windows 10s Fall Creators Update inneholder "My People" -funksjonen som ble opprinnelig lovet for den første Creators Update. Nå kan du knytte opptil tre av dine favorittpersoner til oppgavelinjen og raskt chatte med dem på Skype eller sende dem e-post.
RELATED: Hva er nytt i Windows 10s Fall Creators Update, tilgjengelig nå
Denne funksjonen vil bare bli kraftigere som Windows Store-apper integrerer med den. For eksempel kan Windows 10s Facebook-app en dag integrere med My People, slik at du kan chatte med favorittfolket ditt fra din oppgavelinje. Det er opp til Facebook og andre apputviklere for å aktivere dette.
For å få tilgang til denne funksjonen, klikk på Personer-ikonet på oppgavelinjen.
Menyen My People vil dukke opp, og du kan klikke på "Komme i gang" for å fortsette.

Slik bruker du mitt folk
Når du åpner My People-popup-vinduet ved å klikke på oppgavelinjeikonet, ser du et grensesnitt sortert i to faner: Folk og Apps.
Apps inneholder som standard Folk, Skype og Mail-apper som følger med Windows 10. Apps du installerer fra Windows Store kan også integrere med My People-funksjonen. Hvis du installerer en kompatibel app, vises den automatisk i Applikasjonsmenyen her.
Fanen People viser personer fra kontaktene dine. Du kan gjøre flere personer tilgjengelige her ved å koble en konto til People-appen. For eksempel kan du legge til Gmail-kontoen din og se Gmail-kontaktene dine her.
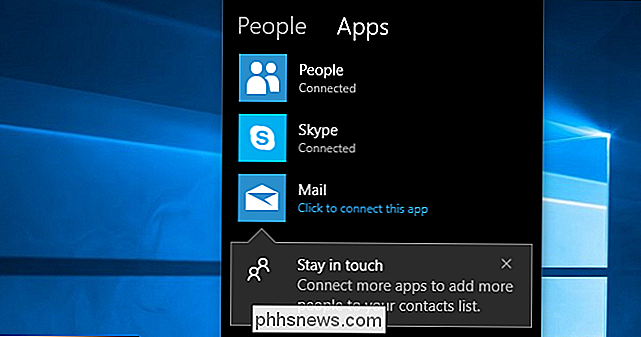
Når du har koblet noen kontoer, kan du klikke på "People" -overskriften for å se foreslåtte personer du ofte kommuniserer med. Klikk en kontakt her for å knytte den til oppgavelinjen. Du kan også klikke på "Finn og pin kontakter" -alternativet nederst her for å grave gjennom hele listen over kontakter.
For å legge til en ny kontakt, gå til Person-appen eller klikk på menyknappen til høyre for "Finn og pin kontakter "og velg" Ny kontakt ".
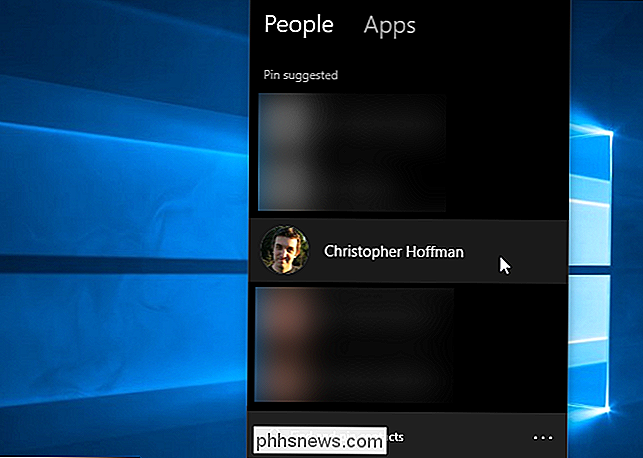
Når du har pinnet en kontakt til oppgavelinjen, vises den alltid til venstre for folkikonet på oppgavelinjen. For å omorganisere folkens ikoner, bare dra og slipp dem. For å fjerne en, høyreklikker du den og velger "Unpin from taskbar".
Du kan knytte opptil tre kontakter på oppgavelinjen. Eventuelle ekstra kontakter du forsøker å pinne på, vises i popup-menyen People.

For å kommunisere med en person, klikk på deres ikon, og du vil kunne bruke noen av appene du må kommunisere med dem. Som standard er dette People, Skype og Mail, så du kan sende personen en epost eller Skype-melding. Klikk på en app for å se meldinger som personen har sendt deg gjennom den appen. For eksempel kan du klikke på "Mail" for å se e-postmeldinger som personen har sendt deg.
I popup-vinduet kan du også kombinere dupliserte kontakter. For eksempel kan du knytte en persons e-postadresse med deres Skype-alias, hvis de vises adskilt. Du kan også klikke på menyknappen og velge "Rediger kontakt" for å redigere kontaktens detaljer, selv om du kan gjøre dette fra People-appen som følger med Windows.
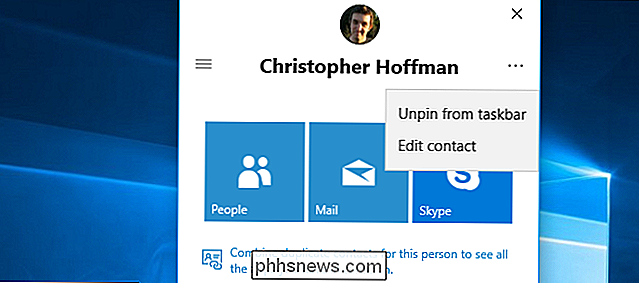
Når du kommuniserer med en person gjennom My People-funksjonen, kan sende dem en melding uten å åpne hele appen. For eksempel kan du klikke på en persons ikon, velg "Mail" for å vise meldinger fra den personen, og klikk deretter "+" -knappen for å begynne å sende dem en ny e-post. Du skriver e-posten rett i popup-menyen, i stedet for å åpne hele Mail-appen.
Dette er også integrert med Skype, slik at du kan chatte med favoritt Skype-kontakter direkte fra oppgavelinjen. Og når en pinnet person sender deg en emoji på Skype, ser du en stor emoji vises rett over oppgavelinjens ikon på skrivebordet. Disse ble tidligere kalt "skulderkraner", men kalles nå "My People Pops".
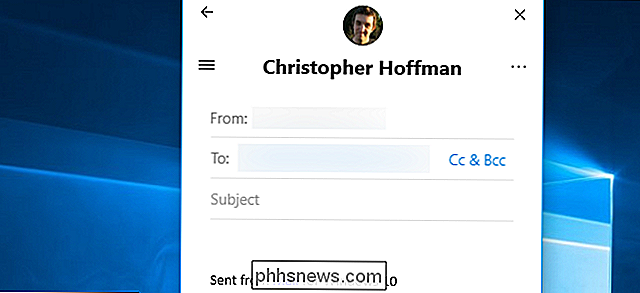
Slik konfigurerer du mitt folk
For å endre innstillingene for denne funksjonen, åpne menyen People, klikk menyknappen til høyre for " Finn og pin kontakter ", og velg" Innstillinger for personlinje ". Du kan også bare gå til Innstillinger> Tilpasning> oppgavelinje og bla ned til bunnen av skjermen.
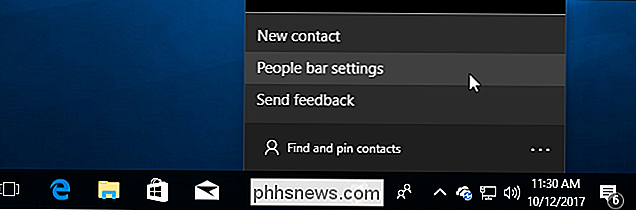
Det er tre alternativer her, og alle er aktivert som standard. Hvis du deaktiverer "Vis kontakter på oppgavelinjen" -alternativet, blir funksjonen My People helt fjernet fra oppgavelinjen. Hvis du endrer dette alternativet, har det samme effekt som å høyreklikke på oppgavelinjen, og du velger alternativet Vis folkeknapp.
Alternativet "Vis mitt folketrykk" styrer om du ser varsler når meldinger kommer. Deaktiver den hvis du vil skjule disse varslene. "Play a sound når et My People notification notification arrives" -alternativet lar deg deaktivere lydeffekten som spilles når et varsel kommer.
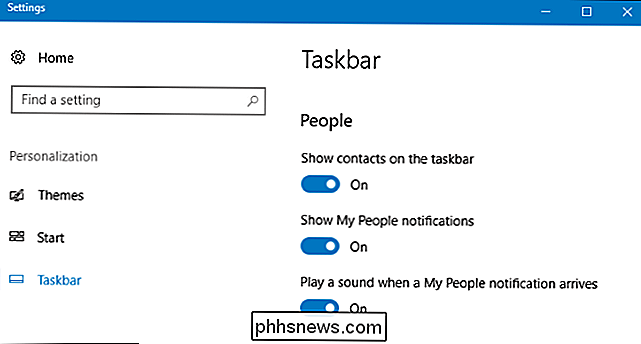
Det er uheldig at Microsoft aldri fikk den "Messaging Everywhere" SMS-integrasjonsfunksjonen de opprinnelig annonserte for jubileet Oppdater slik som det vil gjøre My People enda mer nyttig.
Slik skjuler du My People-oppgavelinjeknappen
Hvis du vil skjule ikonet, høyreklikker du på oppgavelinjen og fjerner merket "Vis folk-knappen" for å deaktivere det.
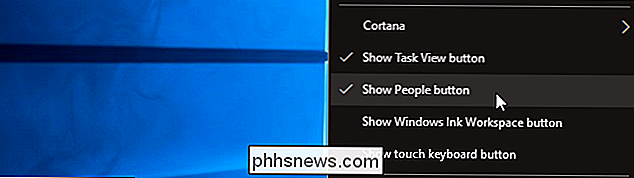

Slik tar du bra bilder på gaten
Streetfotografering handler om å dokumentere dagens liv i en by. Det handler om å fange de små, autentiske øyeblikkene som tar en by fra grå betong og gjør den til en ekte, levende plass. Det er en veldig populær sjangre med fotografering, så la oss se på hvordan du gjør det bra. Alle bildene i denne artikkelen ble skutt av meg på gatene i min hjemby, Dublin, Irland.

Slik deaktiverer du låseskjermet på din Nintendo-bryter
Når du vekker Nintendo-bryteren fra hvilemodus, må du gå gjennom en litt slitsom låseskjerm. Først må du trykke på A for å låse opp låseskjermen, og deretter trykke en hvilken som helst knapp tre ganger til virkelig låser opp konsollen. Låseskjermen bruker ikke et passord eller en PIN-kode, så det er ingen sikkerhet involvert.



