Slik aktiverer du iTunes Parental Restrictions på en PC, Mac eller iPhone

Om barna bruker iTunes på en Mac, Windows-datamaskin eller på iPhone eller iPad, gjør du sannsynligvis ikke vil ha dem tilgang til upassende voksen innhold. Dette kan oppnås ved bruk av foreldrenes begrensninger.
Slik aktiverer du foreldres begrensninger på iTunes for Windows og MacOS
For å sette opp foreldrenes begrensninger på iTunes på skrivebordet, gå til iTunes 'preferanser - du kan gjøre dette ved å gå til Rediger > Innstillinger i Windows eller iTunes> Innstillinger på en Mac.
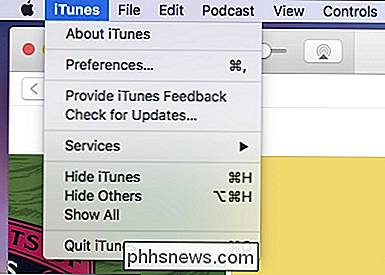
Klikk deretter på kategorien Restriksjoner i innstillingene.
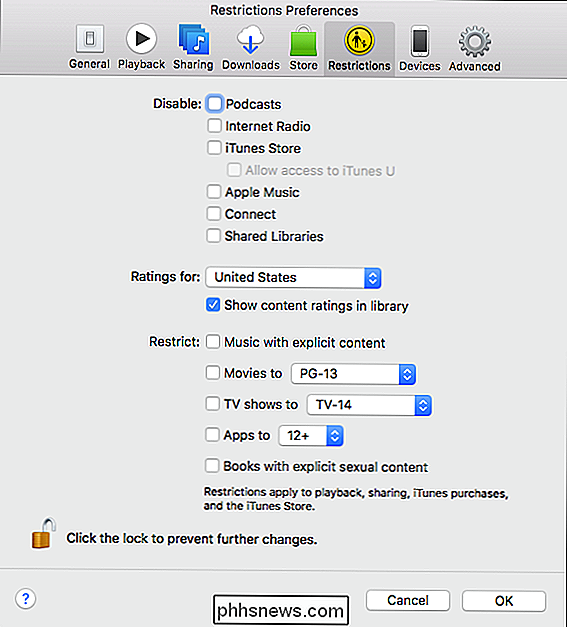
For å endre begrensningene, må du klikke på låsikonet nederst i venstre hjørne.
På Windows, sørg for at barnet ditt bruker sin egen brukerkonto og at de ikke har administratorrettigheter. Dette er viktig fordi det ikke er nødvendig med et passord hvis du eller noen andre bruker iTunes med en konto som har administratorrettigheter. I tillegg vil du sette opp barnets iTunes separat fra deg. På en Mac må du skrive inn systempassordet ditt for å fortsette uavhengig av kontoen, men du bør igjen gjøre at barnet ditt bruker sin egen konto slik at du kan
La oss gå gjennom hver begrensningsavdeling individuelt og bli kjent med dem.
Deaktiver
- : iTunes er oversvømt med innholds Podcasts, Internett-radio, Apple Music, etc. -så du kan deaktivere hver mediatype du ikke vil at barna skal få tilgang til. Når det er sagt, kan du likevel tillate tilgang til iTunes U (pedagogisk innhold) selv når iTunes Store er deaktivert. Rangeringer for
- : Dette alternativet lar deg velge klassifiseringssystemet for landet du bor i. Dette gjelder da for filmer og TV-programmer, forutsatt at landet faktisk bruker et klassifiseringssystem eller en annen enn USAs system. Apper ser ikke ut til å være påvirket av dette. Begrens
- : Dette lar deg begrense filmer, TV-programmer, apps, musikk og bøker til en bestemt karakter eller forkaste innhold med eksplisitt innhold. Alternativt kan du bare forkaste alt innhold i en hvilken som helst kategori. Når du er fornøyd med endringene, klikker du på "OK" for å lagre dem og gå ut av innstillingene.
Slik aktiverer du foreldres begrensninger i iTunes Store på IOS
RELATERT:
Hva er Apples TV-app, og bør du bruke det? Mens den stasjonære versjonen av iTunes prøver å være alt for alle, er ting mer spredt ut på iOS. Podcasts får sin egen app, som gjør musikk, mens TV-programmer og filmer nå håndteres via TV-appen.
Når det er sagt, kan du likevel begrense tilgangen til alt dette innholdet på ett sted: Innstillingene for begrensninger.
Til åpne begrensningsinnstillingene på iPhone eller iPad, åpne de generelle innstillingene og klikk deretter på "begrensninger". Derfra trykker du på "Aktiver begrensninger".
Sett deretter opp en firesifret tilgangskode for å slå på begrensningene. Sørg for at det er noe barna ikke kan gjette!

Du kan helt kutte tilgangen til iTunes Store, Apple Music Connect (en tjeneste som tillater fans å koble til favorittartister og omvendt) og Podcasts.
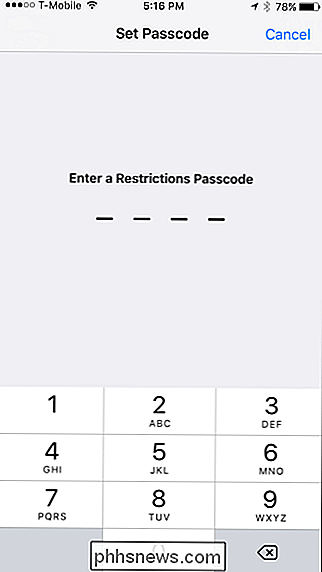
Du kan også deaktivere installasjon, sletting og kjøp av apper.
Ruller ned, du finner delen Tillatelig innhold, som vil være av stor interesse for mange foreldre. I alt er det sju kategorier som du kan begrense tilgang til innhold til.
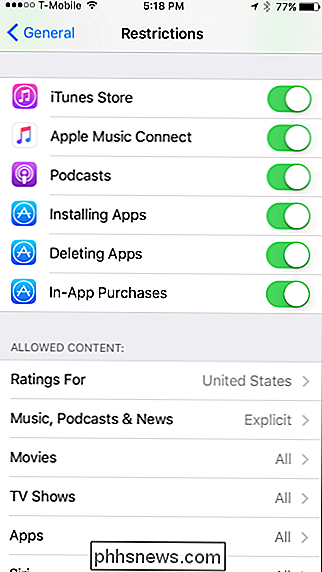
"Ratings For" er ment å la foreldrene velge klassifiseringssystemet for landet de bor i.
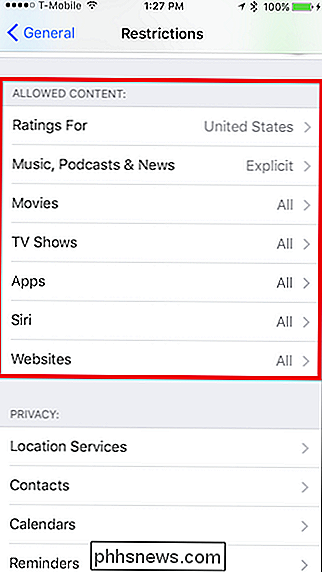
"Musikk, podcasts og nyheter" avsnittet lar deg bare filtrere ut eksplisitt innhold.
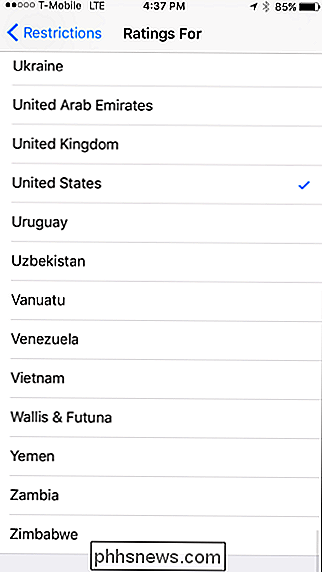
Under begrensningene "Filmer" kan du velge det høyeste klassifikasjonssystemet du vil tillate, tillate alle filmer, eller ikke tillate filmer i det hele tatt. Alternativene du har kan variere avhengig av hvilket landssystem du bruker.
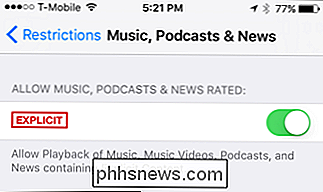
Avsnittet "TV-programmer" er det samme: Velg den høyeste karakteren du vil tillate i henhold til regionen du bor i, eller du kan tillate eller forkaste alle TV-programmer. Noen land har kanskje ikke et karakteriseringssystem i det hele tatt, så du vil bare kunne tillate eller avvise TV-programmer.
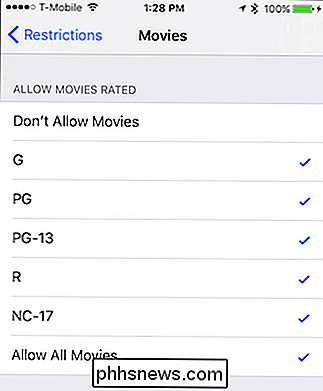
Endelig lar «Apps» -delen deg begrense tilgangen til den høyeste aldersgrensen du vil tillate, eller du kan bare tillate eller forby alle apper.
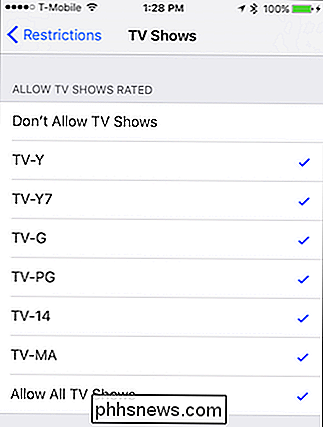
Ved å bruke "Siri" -restriksjonene kan du tillate eller avvise eksplisitt språk og søk for webinnhold.
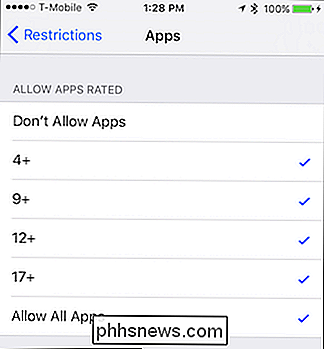
"Websites" lar deg filtrere nettsteder etter voksent innhold, til bestemte (barnevennlige) nettsteder, eller slet ikke.
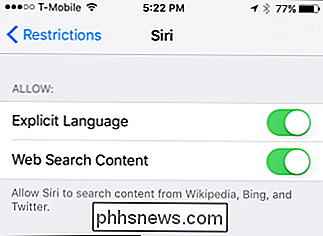
Når du er ferdig med å sette opp begrensninger på barnets iOS-enhet , gå ut av innstillingene og de vil bli lagret.
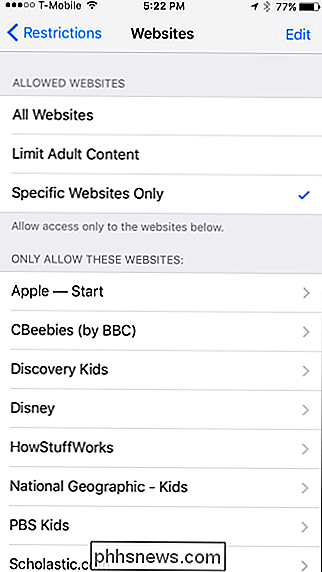

Slik foretar du telefonsamtaler med Google-startsiden din
Etter at Alexa ga brukerne muligheten til å ringe til andre ekko-eiere, oppsto Google opprinnelig med ekte telefonsamtaler. Hvis du bor i USA eller Canada, kan du bruke Googles startside til å ringe til en hvilken som helst telefon. Du trenger ikke å begrense deg til andre personer som har et Google-hjem.
Slik finner du flisesporeren din med Alexa eller Google Home
Flisesporere er nyttige for å finne dine nøkler, lommebok eller noe annet du kan miste. Normalt må du bruke telefonen til å finne din flis, men hvis du har et Amazon Echo eller en hvilken som helst enhet som kan bruke Google Assistant, kan du finne dine ting med en enkel talekommando. Slik setter du opp og bruker Tile Alexa Ferdighet RELATERT: Slik bruker du fliser for å finne tastene dine, lommeboken eller noe annet For å finne flisene dine med ekko, må du først aktivere Alexa-ferdighetene.



