Slik starter du automatisk Android Auto med NFC

Android Auto har nylig gjort veien til telefoner, og eliminerer behovet for en $ 1000 + -hovedenhet for å få sine veibeskrivende funksjoner. Og mens du kan angi Auto for å starte automatisk når en bestemt Bluetooth-enhet (som bilen din) er tilkoblet, hva med de som kanskje ikke har et Bluetooth-aktivert bilstereo? NFC er svaret.
RELATED: Hva er Android Auto, og er det bedre enn bare å bruke en telefon i bilen din?
NFC-eller Nærfeltkommunikasjon - er en enkel men relativt moderne teknologi som gjør det mulig for telefonene å kommunisere trådløst med bare et trykk. To NFC-utstyrte telefoner kan sende data til hverandre på denne måten, men det er mer vanlig brukt med NFC "tags": små programmerbare chips som gjør det utrolig enkelt å dele data eller starte aktiviteter. NFC brukes også til Android Pay (og Apple Pay for iOS-brukere). NFC-sjetonger er utrolig rimelige, med bunter på 10-12, som vanligvis går for rundt $ 8 til $ 10. Det er mye verktøy for ikke mye penger.
En veldig kul, men veldig enkel ting du kan gjøre for å gjøre livet ditt lettere, er å skrive Android Auto til en NFC-tag - en NFC-nøkkelkjede ville være flott for dette- så du kan øyeblikkelig starte den så snart du kommer i bilen. Hvis du har en dockingstasjon for telefonen, kan du til og med skrive disse dataene til en tag og holde den til docka-denne måten, så snart du slipper telefonen i kaien, boom :Auto dukker opp på skjermen.
Når du har kodene dine i bruk, må du installere en app som kan skrive til taggen. Vi bruker NFC-verktøy for denne opplæringen, da den er enkel å bruke og fullverdig.
Med appen installert, fortsett og start den. En opplæring som forklarer NFC, vil starte - hvis du er nysgjerrig på NFC, les den. Det er nyttig! Etter opplæringen må du slette taggen din. Trykk på kategorien "Andre" i NFC-verktøy, og klikk deretter på alternativet "Slett etikett".
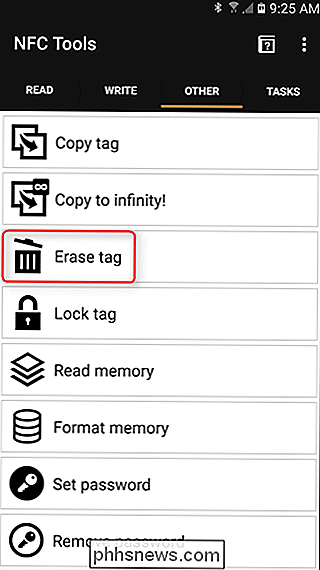
Det vil begynne å lete etter en tag her - bare gni taggen rundt på baksiden av telefonen din til den gir en slags hørbar varsling . NFC-brikken ligger på forskjellige steder på forskjellige telefoner, så det kan hende du må fla med det litt før du finner din. Når taggen er slettet, vil appen gi et varsel.
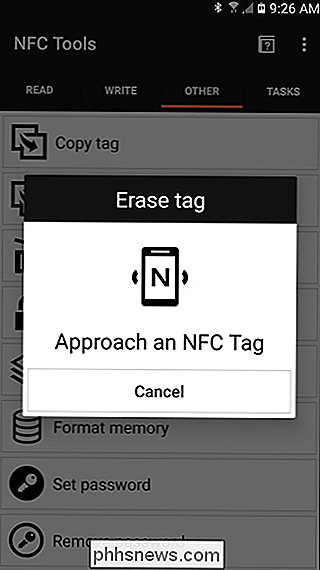
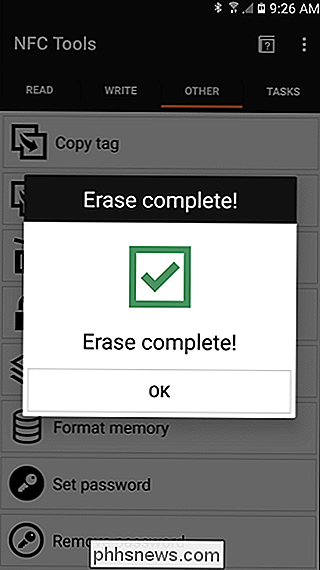
Nå som taggen er ren og klar for data, gå over til "Skriv" -fanen. Dette er hvor du vil sette alt opp for å legge til Android Auto til taggen. Trykk på "Legg til post" -knappen for å komme i gang. Det finnes en rekke forskjellige alternativer her (alt du kan gjøre med NFC!), Men du leter etter en spesielt: Søknad. Finn det alternativet (det er nærmere bunnen av listen) og trykk på den.
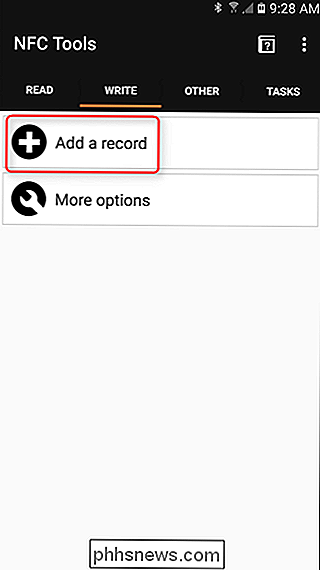
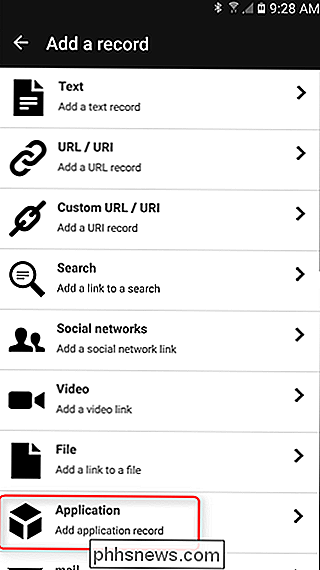
Neste skjerm vil be deg om å "Skriv inn pakkenavnet ditt", men jeg kan ikke forestille meg at de fleste brukere vet nøyaktig navnet på hva de " leter etter, så trykk på ikonet ved siden av tekstboksen. Dette vil starte en liste over alle installerte applikasjoner. Finn Android Auto og trykk på den.
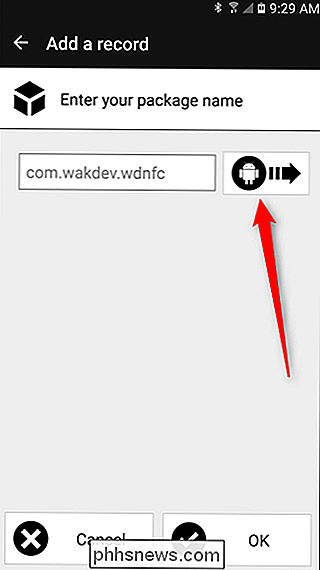
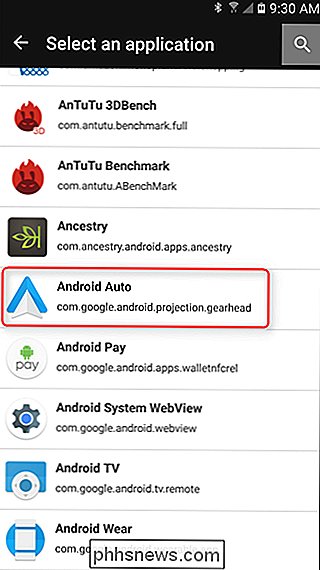
Med Auto valgt, trykk på "OK" -knappen nederst.
Nå kan du kan legge til flere funksjoner her hvis du vil. For eksempel kan du få taggen automatisk deaktiver Wi-Fi og aktivere Bluetooth sammen med å starte Android Auto. Bare klikk på "Legg til en post" -knapp for å legge til mer funksjonalitet. På grunn av denne opplæringen vil vi imidlertid holde fast ved å bare starte Auto.
Med alt satt og klar til å gå, trykk på "Skriv" -knappen. Den samme dialogboksen fra tidligere (da du slette taggen) vil vises. Trykk på taggen på telefonen igjen. Igjen, et varsel vil dukke opp når det er ferdig med å skrive - dette vil bare ta en splitt sekund.
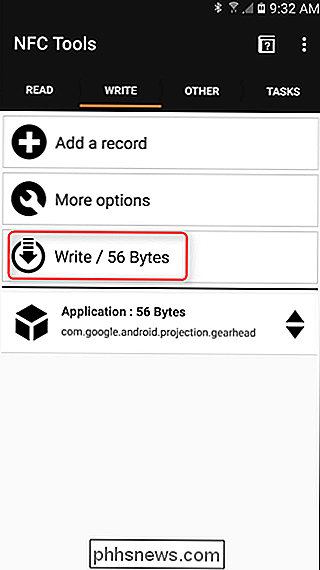
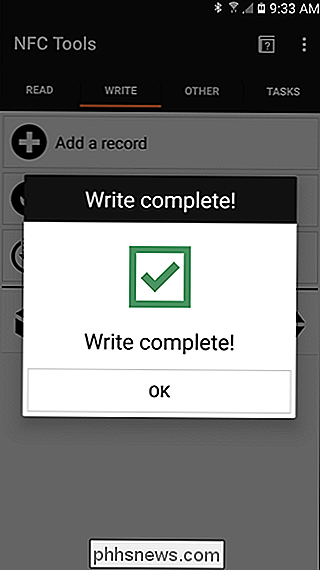
Det er det! Nå er alt du trenger å gjøre ved å trykke på telefonen på taggen (med displayet på, selvfølgelig), og Android Auto starter umiddelbart. Handy!

Slik trener Alexa til å gjenkjenne forskjellige stemmer (og gi mer personlig svar)
Din Amazon Echo kan endelig gjenkjenne og skille stemmer fra forskjellige husstandsmedlemmer. Slik gjør du det i Alexa-appen på telefonen din. RELATED: Slik får du mest mulig ut av Amazon-ekkoen din Dette har vært en funksjon på Google Home for en stund, men Det er nå endelig tilgjengelig for Echo-brukere.

Slik ser du på eller streamer på 2018 Super Bowl (uten kabel)
Vi er på T-minus null uker til Super Bowl, den største hendelsen i amerikansk sport (beklager, ikke beklager , "World" -serien). Hva er det? Har du ikke et kabel- eller satellittabonnement? Ikke bekymre deg, du har fortsatt måter å se på. I år finner Super Bowl LII (det er 52 hvis du har romersk tallerkompetanse) rusten) i Minneapolis, Minnesota, søndag 4.



