Slik kobler du en projektor til en Windows-PC
Siden Windows 7, er en funksjon som har blitt sterkt forbedret i Windows, muligheten til å koble en projektor umiddelbart ved hjelp av forskjellige alternativer, avhengig av dine behov. Ved hjelp av en enkel tastaturgenvei kan du raskt kopiere skjermen, utvide den eller bare få den til å vises på projektoren.
I denne artikkelen vil jeg vise deg hvordan du kobler til en projektor i Windows og velger de beste alternativene for å vise en presentasjon.
Før du kobler Windows til en projektor
Før du viser innhold på en projektor, må du være sikker på at Windows gjenkjenner at en projektor er koblet til PCen og er riktig konfigurert i operativsystemet.
Først må du se dokumentasjonen til projektoren om tilkobling og konfigurering av enheten med datamaskinen. Noen projektorer koble til skjermkortet ditt mens andre kobles til via en USB-port.
Vær spesielt oppmerksom på rekkefølgen der du skal sette opp projektoren. Å sette opp de fleste projektorer på en Windows-datamaskin, er som å sette opp en skriver. Først kobler du projektoren til datamaskinen.
Deretter installerer du de riktige driverne fra platen som fulgte med projektoren, eller lastet ned dem. Til slutt starter du datamaskinen på nytt og kontrollerer at projektoren er gjenkjent av Windows. For å sjekke om projektoren din er korrekt gjenkjent, klikk på Start- knappen, høyreklikk Min datamaskin (eller Denne PCen), og velg Administrer fra menyen.

Når vinduet Computer Management er åpent, klikker du Enhetsbehandling i venstre kolonne. I senterkolonnen må du se at projektoren din er koblet til og klar til bruk av Windows. Avhengig av produsenten og modellen til projektoren din, kan den vises på ett av to steder i Enhetsbehandling .
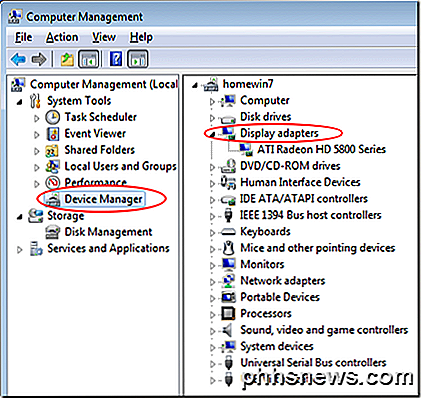
Se først under Display Adaptere . Hvis det ikke er der, sjekk for sin egen oppføring i senterkolonnen. Når du har fastslått at Windows gjenkjenner projektoren, er du klar til å koble til den og begynner å bruke den i presentasjonen.
Koble til en projektor til Windows
Microsoft hadde virkelig bekvemmelighet i tankene da den la en så enkel metode til å vise innhold på en projektor. Når du er koblet til en projektor, trykker du bare på Windows-tast + P for å velge en av fire tilkoblingsalternativer.
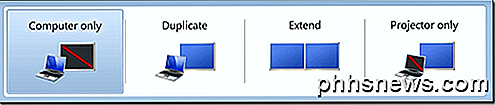
Nedenfor er en beskrivelse og noen tips om valg av en av de fire projektortilkoblingsalternativene i Windows. Hvis du kjører Windows 8 eller Windows 10, vises alternativene på siden i stedet for som på skjermbildet ovenfor.
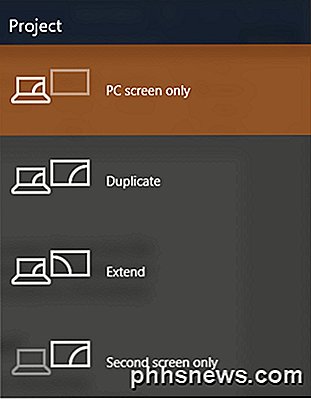
Kun datamaskin (kun PC-skjerm) - Dette alternativet viser bare innholdet på skjermen på datamaskinen. Dette er et flott alternativ å velge når presentasjonen din ennå ikke har startet eller hvis du vil bruke datamaskinen av en annen grunn og ikke vil at innholdet på skjermen som vises gjennom projektoren for alle å se.
Dupliser - Dette alternativet viser samtidig innholdet på dataskjermen på skjermen og gjennom projektoren. Dette er et godt valg når ryggen vil være mot projektorens skjerm mens du gir en presentasjon. På denne måten kan du se på dataskjermen mens publikum ser på projektorskjermbildet, og du må ikke kontinuerlig vende tilbake til publikum under presentasjonen.
Utvid - Dette alternativet deler bildet mellom datamaskinen og projektoren. På denne måten kan du vise en ting på skjermen og noe annet på projektorskjermen. Dette er flott når du bruker PowerPoint, slik at presentasjonen vises på projektoren mens presentasjonsnotatene dine vises på skjermen foran deg.
Kun projektor (bare på skjermbildet) - Som navnet antyder, vil dette alternativet vise innholdet i presentasjonen din på projektoren, men vise en tom skjerm på datamaskinen. Selv om det ikke er et populært valg, er dette et godt alternativ når du kjører presentasjonen fra den bærbare datamaskinen på batteristrøm. Slå av laptop-skjermen kan bidra til å spare batterilevetid.
Koble en projektor til en Windows-datamaskin er ganske enkel når du vet hvordan. Ved å bruke de fire alternativene som er nevnt ovenfor, kan du sette opp et egendefinert display som oppfyller dine personlige presentasjonsbehov. Hvis du har noen spørsmål, vær så snill å kommentere. Nyt!

Slik legger du ut bilder, tekst og embedded-filer fra Word, Excel og PowerPoint-dokumenter
Si at noen sendte deg et Word-dokument med mange bilder, og du vil at du skal lagre dem bilder på harddisken din. Du kan trekke ut bilder fra et Microsoft Office-dokument med et enkelt triks. Hvis du har en Word (. Docx), Excel (.xlsx) eller PowerPoint (.pptx) -fil med bilder eller andre filer som er innebygd, kan du trekke ut dem (samt dokumentets tekst), uten å måtte lagre hver enkelt separat.

Slik tilpasser eller deaktiverer du lydeffekter i macOS
Macen leveres med et unikt sett med lydeffekter som du kan tilordne som standard systemvarsel. Noen av disse lydene er faktisk ganske gamle og kan fremkalle følelser av nostalgi. Du kan imidlertid endre systemvarselet til andre lydeffekter som Macen kommer med, eller du kan legge til egne lyder selv, og slå dem helt av.



