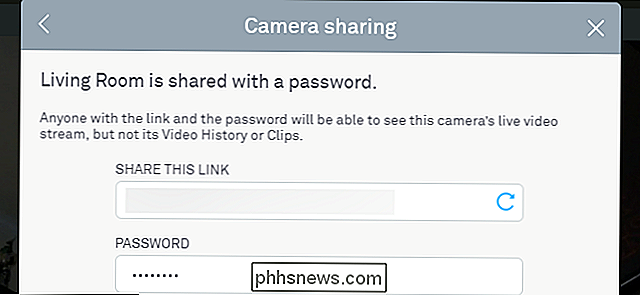Slik legger du ut bilder, tekst og embedded-filer fra Word, Excel og PowerPoint-dokumenter

Si at noen sendte deg et Word-dokument med mange bilder, og du vil at du skal lagre dem bilder på harddisken din. Du kan trekke ut bilder fra et Microsoft Office-dokument med et enkelt triks.
Hvis du har en Word (. Docx), Excel (.xlsx) eller PowerPoint (.pptx) -fil med bilder eller andre filer som er innebygd, kan du trekke ut dem (samt dokumentets tekst), uten å måtte lagre hver enkelt separat. Og best av alt trenger du ikke ekstra programvare. Office XML-baserte filformater-docx, xlsx og pptx-er faktisk komprimerte arkiver som du kan åpne som en vanlig .zip-fil med Windows. Derfra kan du trekke ut bilder, tekst og andre innebygde filer. Du kan bruke Windows 'innebygde .zip-støtte, eller en app som 7-Zip hvis du foretrekker.
Hvis du trenger å pakke ut filer fra et eldre kontordokument, som en .doc, .xls eller .ppt-fil -Du kan gjøre det med et lite stykke gratis programvare. Vi detaljerer denne prosessen på slutten av denne veiledningen.
Slik trekker du inn innholdet i en nyere Office-fil (.docx, .xlsx eller .pptx)
For å få tilgang til det indre innholdet i et XML-basert Office dokument, åpne File Explorer (eller Windows Utforsker i Windows 7), naviger til filen du vil pakke ut innholdet fra, og velg filen.
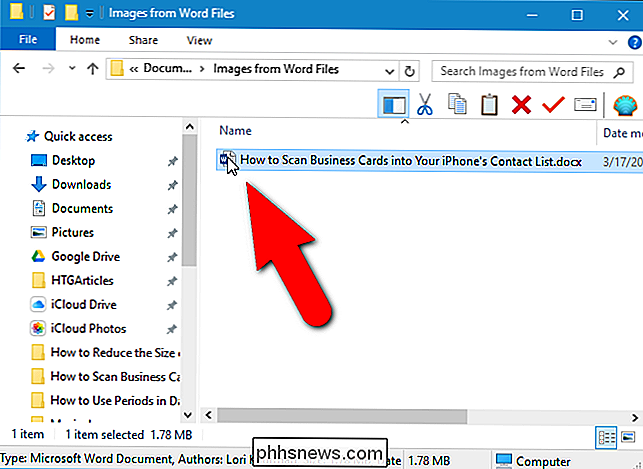
Trykk på "F2" for å gi nytt navn til filen og endre utvidelsen (.docx , .xlsx eller .pptx) til ".zip". La hoveddelen av filnavnet være alene. Trykk på "Enter" når du er ferdig.
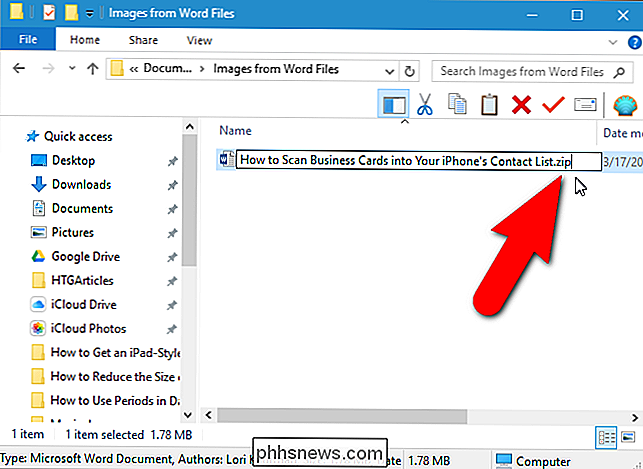
Følgende dialogboks viser deg at du vil endre filnavnet. Klikk på "Ja".
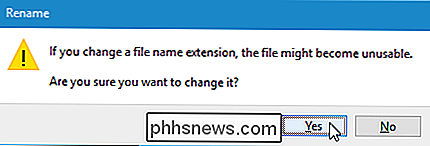
Windows gjenkjenner filen automatisk som en zip-fil. For å pakke ut innholdet i filen, høyreklikk på filen og velg "Utdrag alle" fra popup-menyen.
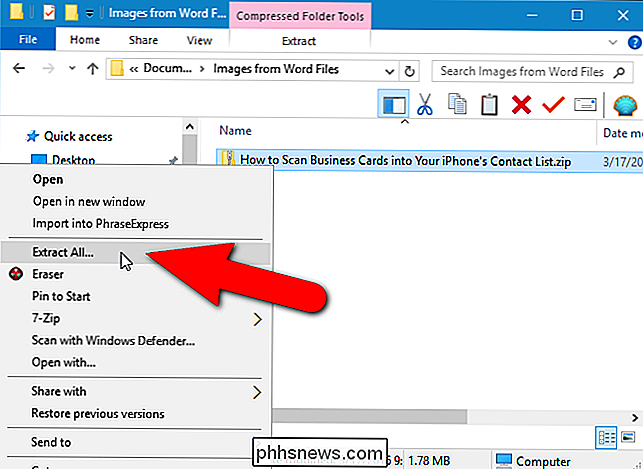
I dialogboksen "Velg en destinasjon og utdrag filer", må banen hvor innholdet i .zip filen vil bli hentet ut i "Filer vil bli hentet til denne mappen" redigeringsboks. Som standard er en mappe med samme navn som navnet på filen (uten filtypen) opprettet i samme mappe som .zip-filen. Hvis du vil pakke ut filene til en annen mappe, klikker du på "Bla gjennom".
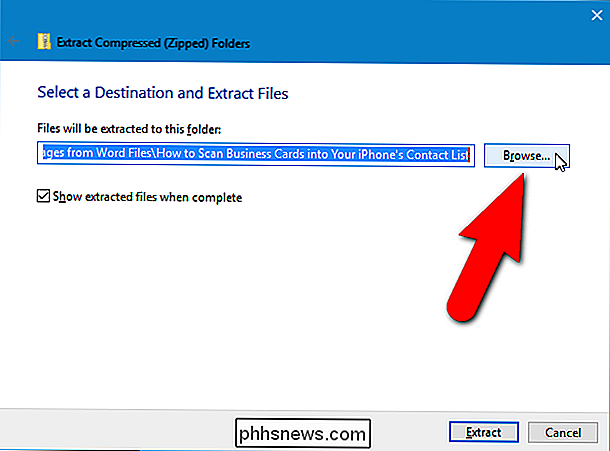
Naviger til hvor du vil ha innholdet i .zip-filen hentet, klikk "Ny mappe" for å opprette en ny mappe, om nødvendig. Klikk på "Velg mappe".
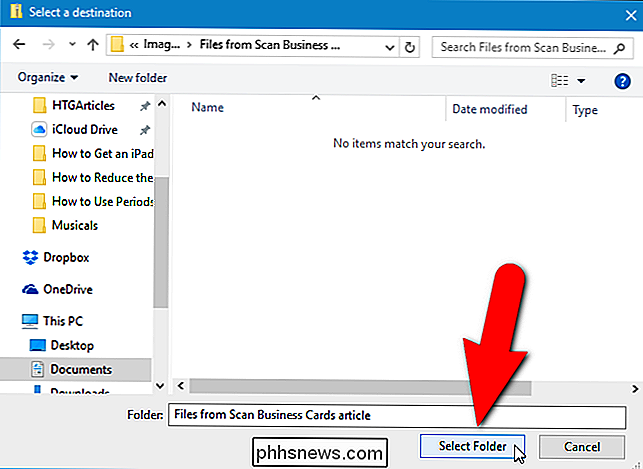
For å åpne et File Explorer (eller Windows Utforsker) -vindu med mappen som inneholder de utpakkede filene som vises når de er hentet, merk av i boksen Vis utviste filer når du er ferdig, så det er et merke i boksen. Klikk på "Utdrag".
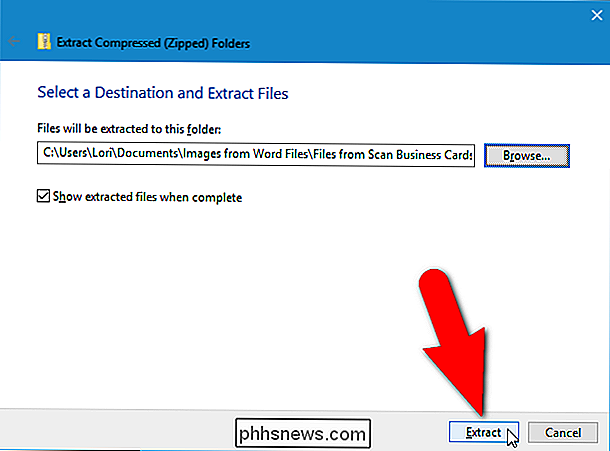
Slik får du tilgang til utpakkede bilder
Inkludert i det ekstraherte innholdet er en mappe som heter "ord", hvis den opprinnelige filen er et Word-dokument (eller "xl" for et Excel-dokument eller "ppt" "For et PowerPoint-dokument). Dobbeltklikk på "ord" -mappen for å åpne den.
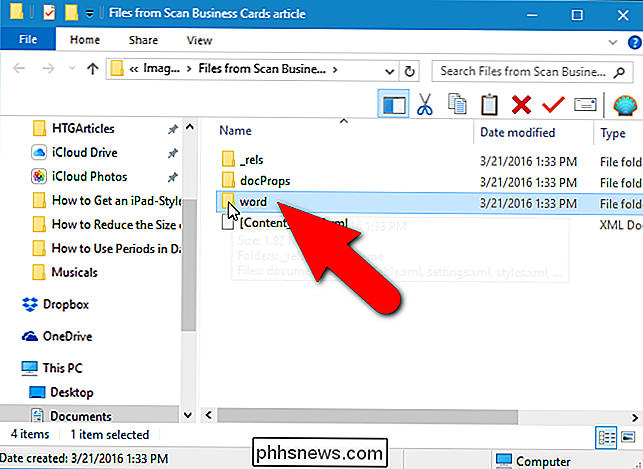
Dobbeltklikk på "media" -mappen.
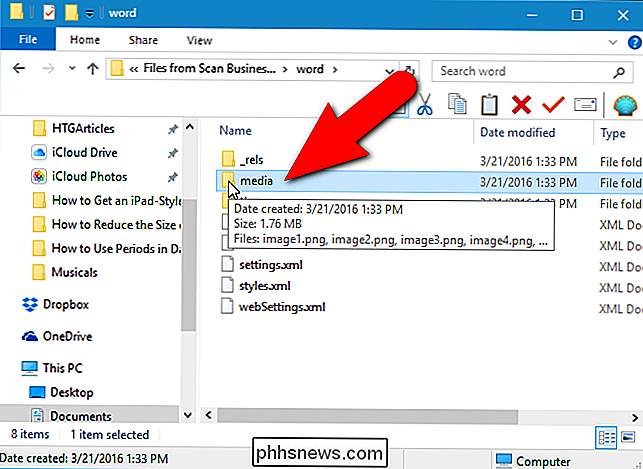
Alle bildene fra den opprinnelige filen er i "media" -mappen. De utpakkede filene er de originale bildene som brukes av dokumentet. Innenfor dokumentet kan det være resizing eller andre egenskaper satt, men de ekstraherte filene er de røde bildene uten at disse egenskapene er brukt.
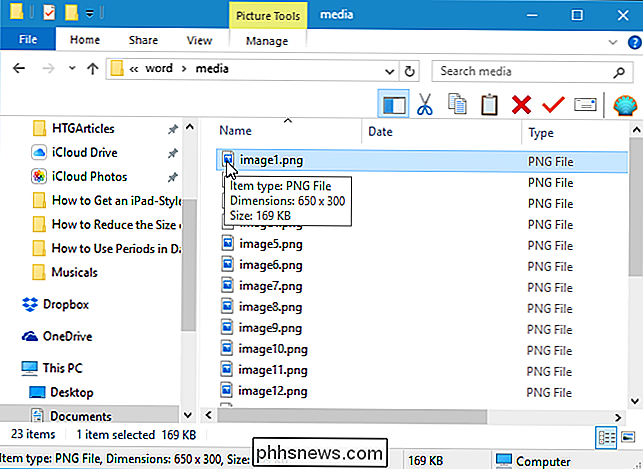
Slik får du tilgang til utdraget tekst
Hvis du ikke har Office installert på PCen, og du må trekke ut tekst ut av en Word (eller Excel eller PowerPoint) -fil, kan du få tilgang til den uthente teksten i filen "document.xml" i "Word" -mappen.

Du kan åpne denne filen i en tekst editor, for eksempel Notisblokk eller WordPad, men det er lettere å lese i et spesielt XML-editor, for eksempel det gratis programmet, XML Notisblokk. All tekst fra filen er tilgjengelig i biter av vanlig tekst, uansett stil og / eller formatering som er brukt i selve dokumentet. Selvfølgelig, hvis du skal laste ned gratis programvare for å se denne teksten, kan du også laste ned LibreOffice, som kan lese Microsoft Office-dokumenter.
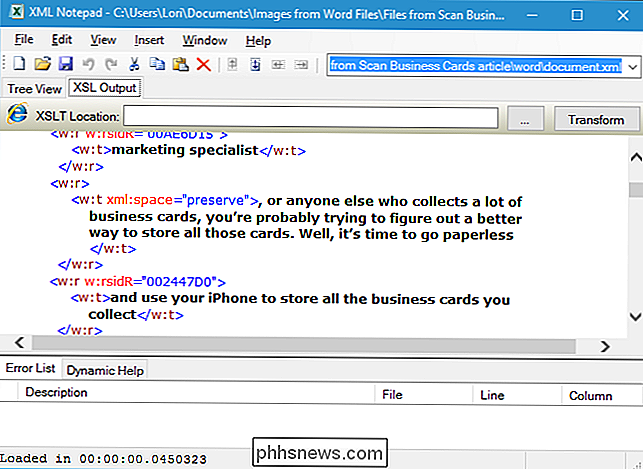
Slik trekker du inn Embedded OLE-objekter eller vedlagte filer
For tilgang til innebygde filer I et Word-dokument når du ikke har tilgang til Word, åpner du først Word-filen i WordPad (som kommer inn i Windows). Det kan hende du merker at noen av de innebygde filikonene ikke vises, men de er fortsatt der. Noen av de innebygde filene kan ha delvise filnavn. WordPad støtter ikke alle Word-funksjonene, så noe innhold kan vises feil. Men du bør kunne få tilgang til filene.
Hvis vi høyreklikker på en av de innebygde filene i vår prøve Word-fil, er et av alternativene "Åpne PDF-objekt". Dette åpner PDF-filen i standard PDF-leserprogrammet på PCen. Derfra kan du lagre PDF-filen på harddisken din.
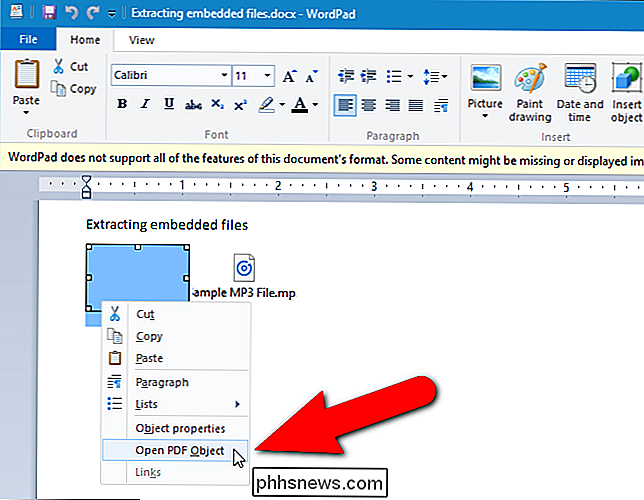
Hvis WordPad ikke har mulighet til å åpne filen, merk deg filtypen her. For eksempel er vår andre fil i dette dokumentet en .mp3-fil.
Gå deretter tilbake til "Filer fra [Dokument]" -mappen og dobbeltklikk på mappen "Embedding" i "Word" -mappen.
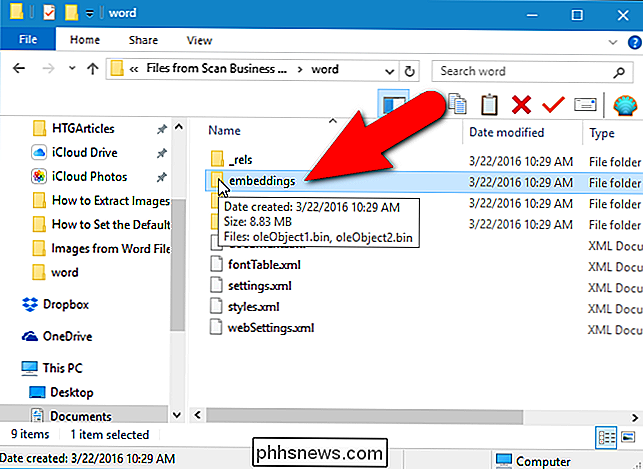
Dessverre blir filtypene ikke bevart i filnavnene. De har alle en ".bin" filtillegg i stedet. Hvis du vet hvilke typer filer som er innebygd i filen, kan du sannsynligvis utlede hvilken fil som er av størrelsen på filen. I vårt eksempel hadde vi en PDF-fil og en MP3-fil innebygd i dokumentet vårt. Fordi MP3-filen er mest sannsynlig større enn PDF-filen, kan vi finne ut hvilken fil som er ved å se på størrelsene på filene og deretter endre navn på dem ved hjelp av de riktige filtypene. Nedenfor omdøper vi MP3-filen.
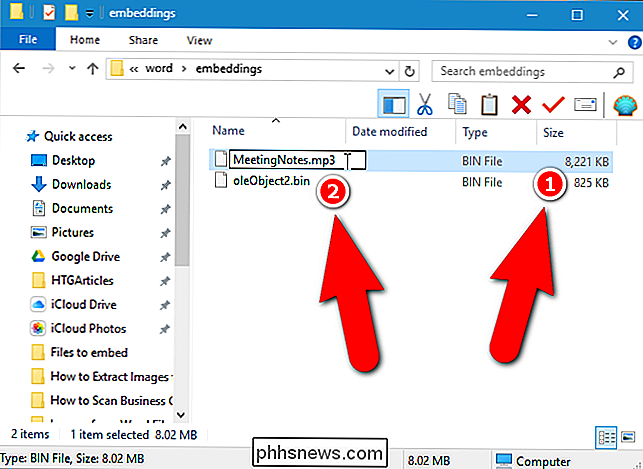
Merk at ikke alle filer vil nødvendigvis åpne ved hjelp av denne prosessen, for eksempel åpnet vår PDF-fil riktig fra WordPad, men vi kunne ikke åpne den ved å gi nytt navn til .bin filen.
Når du har hentet innholdet i zip-filen, kan du tilbakestille utvidelsen av den opprinnelige filen tilbake til .docx, .xlsx eller .pptx. Filen forblir intakt og kan åpnes normalt i det tilsvarende programmet.
Slik trekker du ut bilder fra eldre Office-dokumenter (.doc, .xls eller .ppt)
Hvis du trenger å trekke ut bilder fra et Office 2003 (eller tidligere) dokument, er det et gratis verktøy kalt Office Image Extraction Wizard som gjør denne oppgaven enkel. Dette programmet lar deg også trekke ut bilder fra flere dokumenter (av samme eller forskjellige typer) samtidig. Last ned programmet og installer det (det finnes også en bærbar versjon tilgjengelig hvis du heller ikke vil installere den).
Kjør programmet, og velkomstskjermbildet vises. Klikk på "Next".
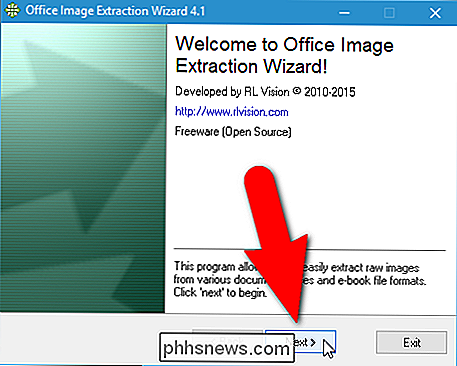
Først må vi velge filen du vil pakke ut bildene fra. På Input & Output-skjermbildet klikker du på "Bla gjennom" (mappeikon) til høyre for dokumentredigeringsboksen.
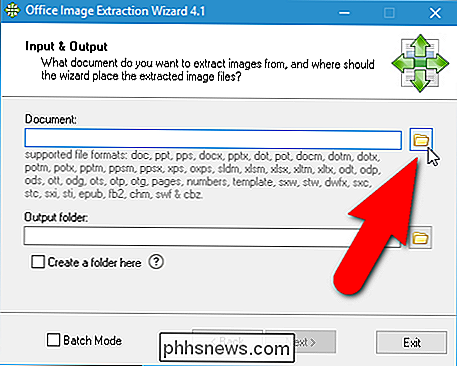
Naviger til mappen som inneholder dokumentet du vil ha, velg det og klikk "Åpne".
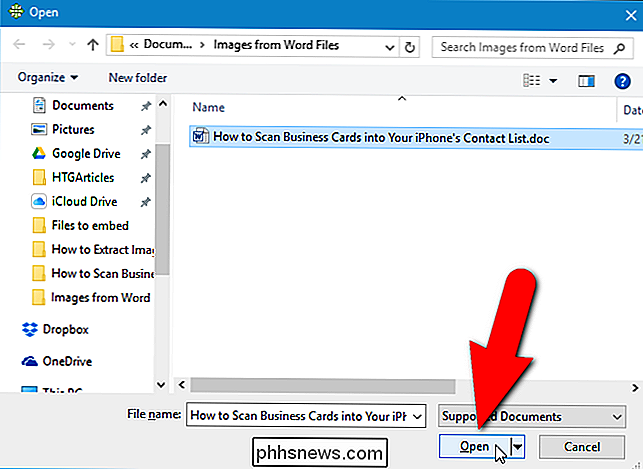
Mappen som inneholder den valgte filen blir automatisk Utdata-mappen. Hvis du vil opprette en undermappe i den mappen, heter den samme som den valgte filen, merker du av for "Opprett en mappe her" så det er et merke i boksen. Klikk deretter på "Next".
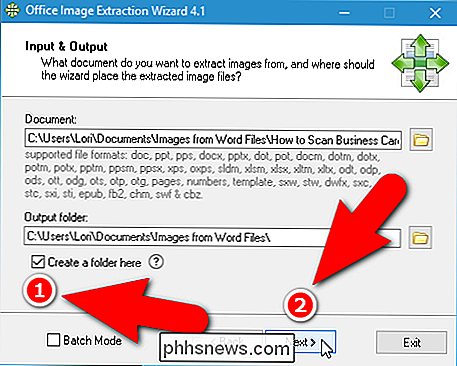
På skjermbildet Klar til start klikker du på "Start" for å begynne å trekke ut bildene.
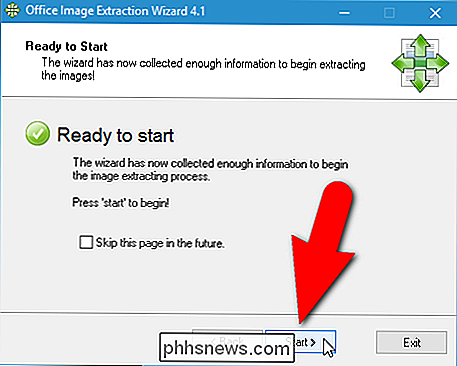
Følgende skjermbilde vises mens utvinningen behandler.
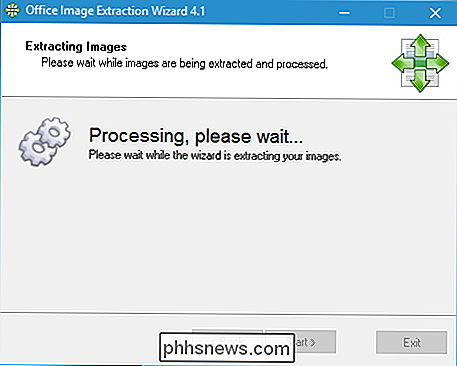
På den ferdige skjermen klikker du på " Klikk her for å åpne destinasjonsmappe "for å se de resulterende bildefilene.
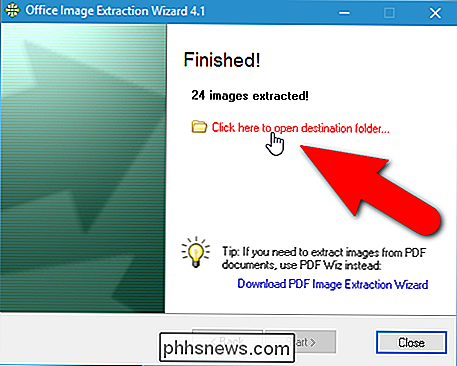
Fordi vi valgte å lage en undermappe, får vi en mappe som inneholder bildefiler som er hentet fra filen.
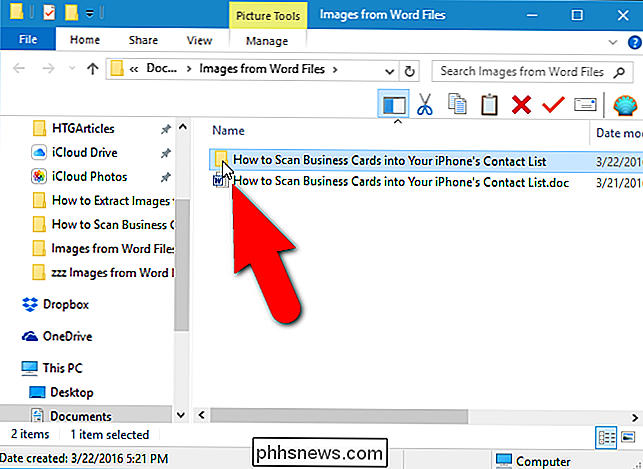
Du vil se alle bildene som nummererte filer .
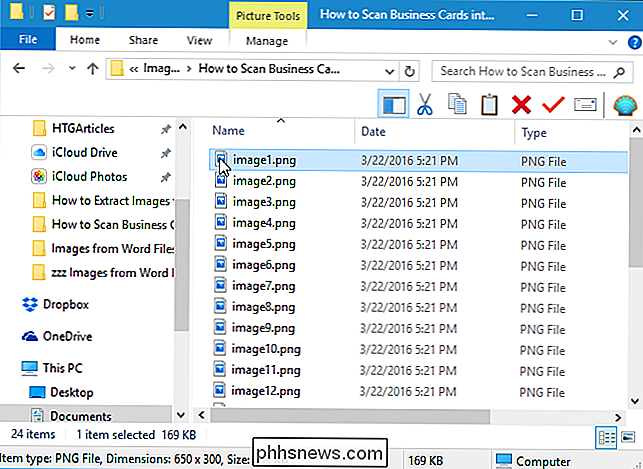
Du kan også trekke ut bilder fra flere filer samtidig. For å gjøre dette, klikker du i avkrysningsboksen "Batch Mode" på skjermbildet Input & Output, så det er et merke i boksen.
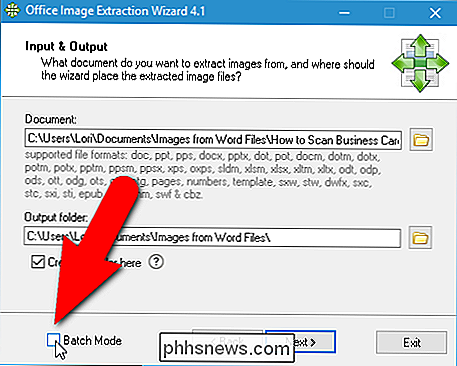
Skjermbildet for inngang og utgang vises. Klikk på "Legg til filer".
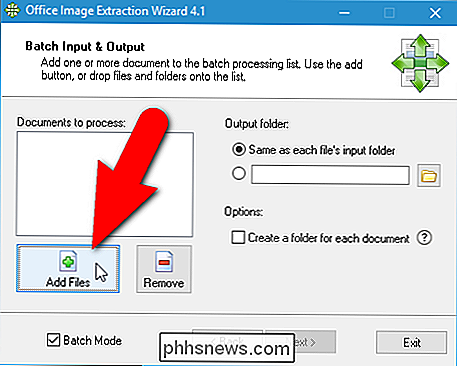
I dialogboksen Åpne, naviger til mappen som inneholder noen av filene du vil pakke ut bilder fra, velg filene med "Shift" eller "Ctrl" -tasten for å velge flere filer, og klikk på "Åpne".
Du kan legge til filer fra en annen mappe ved å klikke på "Legg til filer" igjen, navigere til mappen i dialogboksen Åpne, velge de ønskede filene og klikke på "Åpne".
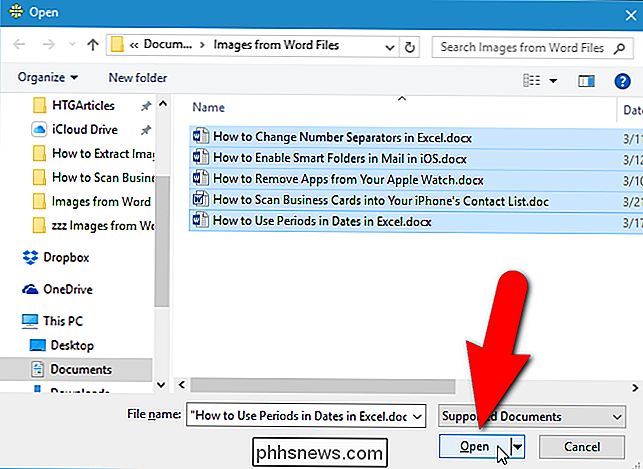
Når du har har lagt til alle filene som du vil pakke ut bilder fra, kan du velge å lage en egen mappe for hvert dokument i samme mappe som hvert dokument der bildefilene skal lagres ved å klikke på "Opprett en mappe for hvert dokument "I boksen, så det er et merke i boksen.
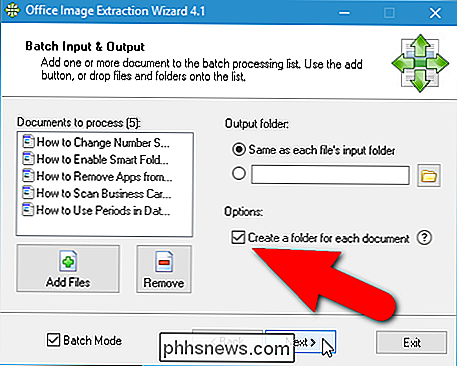
Du kan også spesifisere Output-mappen for å være" Samme som hver fils inngangsmappe "eller angi eller velg en tilpasset mappe ved hjelp av redigeringsboksen og" Bla gjennom "-knappen under dette alternativet. Klikk på "Neste" når du har valgt alternativene du vil ha.
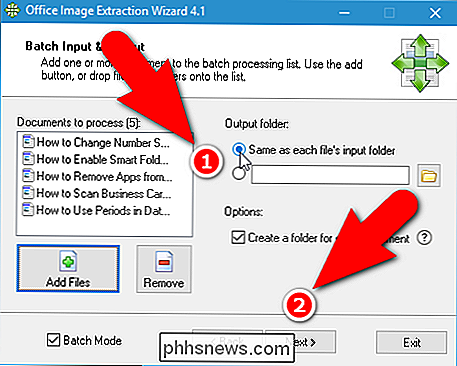
Klikk på "Start" på skjermbildet Klar til start.
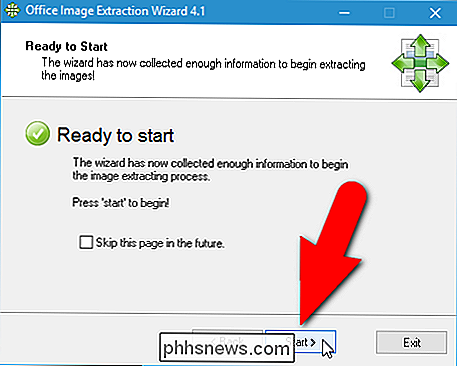
Følgende skjermbilde viser utvinningsfremdriften.
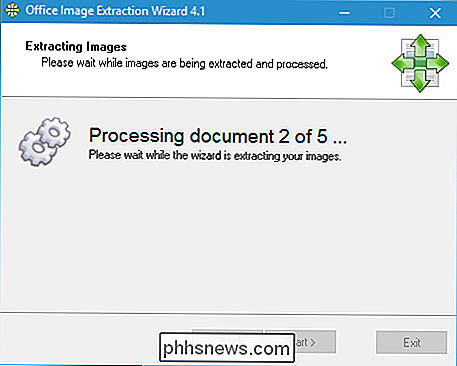
Antallet ekstra bilder vises på Ferdig skjerm. Klikk på "Lukk" for å lukke veiviseren for Office Image Extraction.
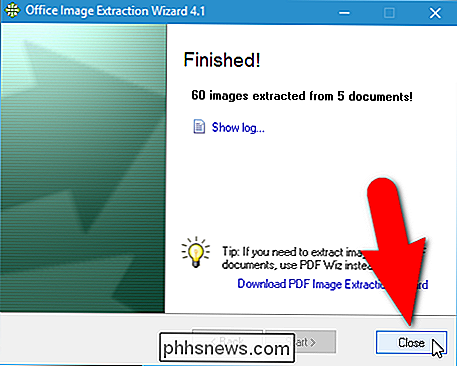
Hvis du valgte å lage en egen mappe for hvert dokument, vil du se mapper med de samme navnene som filene som inneholder bildene, hvilken utgangsmappe du angav .
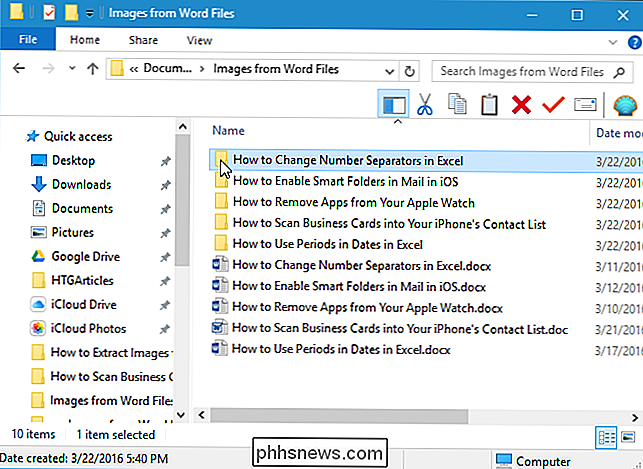
Igjen får vi alle bildene som nummererte filer for hvert dokument.
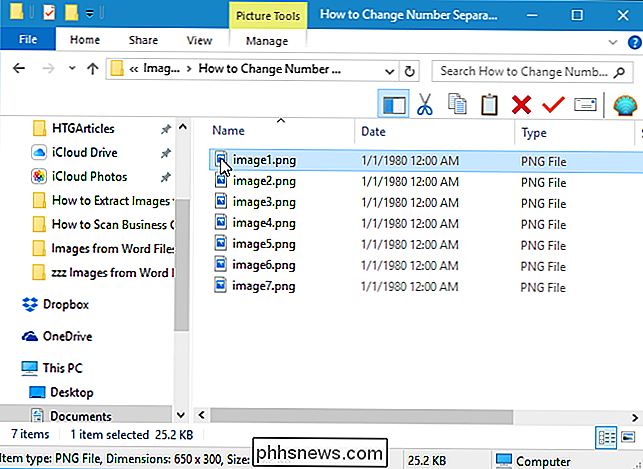
Nå kan du endre navn på bildene, flytte dem og bruke dem i dine egne dokumenter. Bare vær sikker på at du har rett til å bruke dem lovlig.

Slik setter du opp en NAS-stasjon (Network-Attached Storage)
NAS står for "Network-Attached Storage." I utgangspunktet er det en måte å knytte en harddisk til nettverket ditt og gjøre det er tilgjengelig for alle enhetene dine for sentralisert fildeling og sikkerhetskopiering. Du kan også bruke NAS til å gjøre filene dine tilgjengelige over Internett, og bruke den som en ekstern filserver som du kan få tilgang til hvor som helst.

Slik styrer du flere SmartThings-enheter samtidig med rutiner
Hvis du har en håndfull smarthome-tilbehør som du vil kontrollere alt på en gang, kan du umiddelbart gjøre endringer i en håndfull ting i Ditt hus bruker "Rutiner" i SmartThings-appen med bare et tastetrykk. SmartThings er en smarthome produktlinje laget av Samsung som lar deg koble til ikke bare SmartThings-merkede og tredjeparts enheter til oppsettet ditt, slik at du kan å kontrollere alle dem fra SmartThings-appen.