Gratis verktøy for å tilpasse Høyreklikk-kontekstmenyen
Leter du etter et gratis program for å tilpasse eller redigere høyreklikk-kontekstmenyen for skrivebordet eller Explorer i Windows? En av hovedgrunnene til at jeg tror folk bruker Windows over Mac, er at høyreklikk på noe er mer naturlig i Windows. Så hvorfor overbelaste ikke høyreklikkmenyen for å gjøre det enda mer nyttig enn det allerede er?
I denne artikkelen vil jeg dekke et par veldig nyttige, høyreklikk kontekstmeny redaktører som jeg bruker hele tiden. Disse ekstra menyalternativene kan hjelpe deg med å navigere Windows raskere og utføre filoperasjoner lettere.
Filmenyverktøy
FileMenu Tools er en fin liten app som gjør det super enkelt å legge til en haug med flere alternativer til kontekstmenyen. Du kan legge til innebygde verktøy i kontekstmenyen som utfører bestemte operasjoner over filer og mapper. I utgangspunktet legger det bare ett element til hovedmenyen med høyreklikk, og det ene elementet kan da tilpasses for å ha så mange eller få av de forhåndsdefinerte alternativene du velger.

Her er et par andre ting du kan gjøre med FileMenu-verktøy som gjør arbeidet i Explorer mer effektivt:
- Evne til å legge til tilpassede kommandoer i kontekstmenyen som lar deg kjøre eksterne applikasjoner, kopiere / flytte til en bestemt mappe eller slette filer etter bestemt filtype etc.
- Mulighet til å konfigurere alternativet Send til undermeny i Utforsker.
- Evne til å aktivere / deaktivere kommandoer på kontekstmenyen som ble lagt til av andre programmer.
Jeg liker FileMenu Tools fordi det gjør det mulig å oppnå noen ganske kompliserte oppgaver som ville være veldig kjedelig å fullføre uten det! Her er noen av alternativene du kan legge til i kontekstmenyen:
Synkroniser mapper - Synkroniserer to mapper. Det er mulig å konfigurere synkroniseringstypen (enveis, toveis osv.) Og filtyper som du vil ha synkronisert.
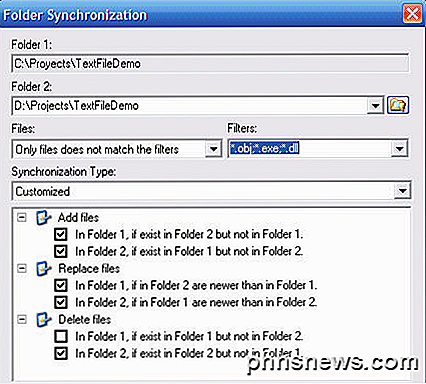
Utvidet slett - Trenger du å slette alle PDF-filene umiddelbart? Dette elementet sletter rekursivt bestemte filtyper fra en mappe. Filtypene er spesifisert med jokertegn, for eksempel: * .txt, * .t ??, etc.
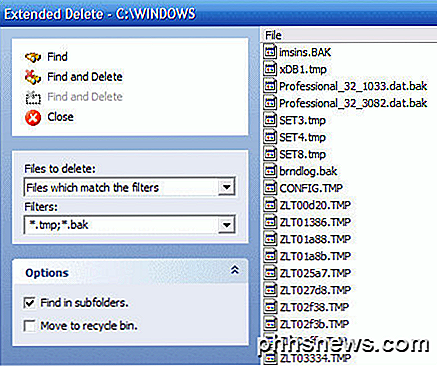
Split og Join File - Splits den valgte filen i forskjellige deler og kobler seg til de delene som tidligere ble delt. Hvis du leter etter en fil splitter, kan du få det pluss et ton flere funksjoner ved hjelp av dette programmet! Hvis du leter etter bare en fil splitter, kan du sjekke ut et innlegg jeg skrev en stund tilbake.
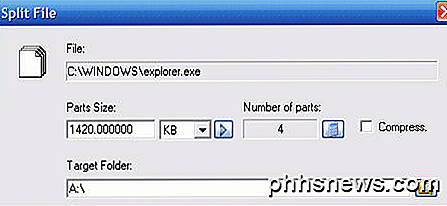
Kopier Navn - Jeg liker dette verktøyet som det kopierer til utklippstavlen navnet på alle valgte elementene. Så hvis du vil få en liste over alle filer i en mappe til en tekstfil, kan du bare velge dem, høyreklikke og velg Kopier navn.
Endre tid - Endrer opprettelsestid, siste tilgangstid og siste skrivetid for de valgte elementene. Hvis en mappe er valgt, er det mulig, endre tiden rekursivt for alle filer og mapper under.
Størrelsen på mapper - Viser størrelsen på mappene. Se raskt hvor stor en mappe bruker dette verktøyet.
Shred Files - Lar deg makulere de valgte filene helt sikkert, så det er umulig å gjenopprette filene med avanserte gjenopprettingsverktøy.
Hvis du ikke trenger alle disse alternativene i høyreklikk-kontekstmenyen, kan du enkelt fjerne dem i programgrensesnittet. Det er best å først leke med hverandre og se om du faktisk skal bruke den eller ikke. Jeg har bare om lag 5 av de 30 eller 40 alternativene de inkluderer, men jeg bruker disse 5 ganske ofte. Du kan også tilpasse Send til-menyen og legge til / fjern kommandoer fra andre apper via de andre kategoriene som vist nedenfor.
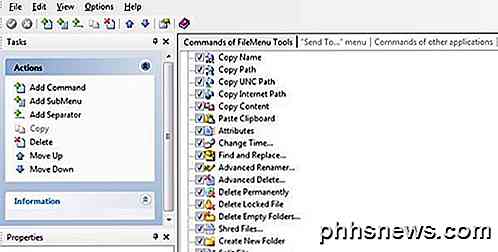
Totalt sett er det et flott freeware program som har massevis av funksjoner. Hvis du leter etter en måte å tilpasse høyreklikkmenyen i Explorer, er dette det ultimate verktøyet for det formålet! Det kombinerer i utgangspunktet mange mindre apps til et integrert alt-i-ett-verktøy!
Høyreklikk Kontekstmeny Adder
Filmenyverktøyet er flott, men det lar deg fortsatt ikke legge til elementer direkte til høyreklikkmenyen. I stedet lager den sitt eget hovedmenyelement og legger til alle de andre alternativene i undermenyen. Dette er ikke nødvendigvis en dårlig ting fordi jeg har sett at det aldri fører til et ytelsesproblem når du høyreklikker. Programmene som legges direkte til kontekstmenyen, kan noen ganger gjøre det veldig sakte, spesielt hvis du legger til en haug med nye menyelementer.
Uansett, Høyreklikk Kontekstmeny Adder er et fint verktøy for å tilpasse hovedmenyen til høyre i Windows. Bare last den ned og kjør programmet, som heldigvis ikke engang krever en installasjon.
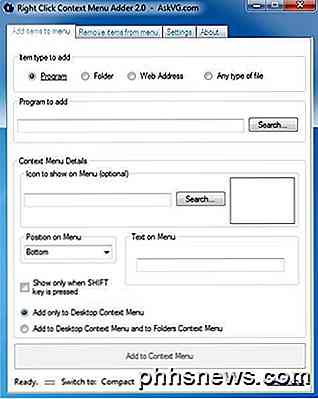
Mens File Menu Tools er et mye mer brukervennlig verktøy, Context Menu Adder handler om å gjøre det selv. Det finnes ingen forhåndsdefinerte alternativer eller alternativer å velge mellom. Du må bestemme hvilken type element du vil legge til i kontekstmenyen (program, mappe, webadresse eller annet), velg alternativene dine og legg til det.
Jeg bruker dette verktøyet for å legge til mapper og nettsteder for det meste. Jeg har funnet det veldig praktisk siden jeg pleier å åpne det samme settet av mapper i Explorer hele tiden, og dette sparer meg en masse tid. Når du legger til et program, kan du velge mellom en EXE-, MSI- eller batchfil. Hvis du har skript som du liker å kjøre på datamaskinen, kan du legge dem til hurtigmenyen for enkel tilgang.
Annet enn det, velger du ganske enkelt ikonet som normalt trekkes automatisk fra EXE, velg posisjonen og velg teksten du vil vise opp i kontekstmenyen. Du har også et alternativ til å bare vise de nye alternativene når du trykker på SHIFT-tasten og deretter høyreklikk. Jeg fant denne funksjonen å være veldig nyttig, siden det ikke bryr seg høyreklikkmenyen normalt, men bare når du trenger det.
Til slutt velger du om du vil at den bare skal vises på skrivebordets kontekstmeny eller på den og mappenes kontekstmeny. Hvis du velger det andre alternativet, når du høyreklikker på et tomt område i Utforsker, ser du menyen. Her har jeg lagt til en tilfeldig mappe og IE til høyreklikkmenyen, en nederst og en øverst.
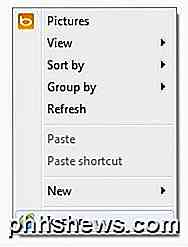
Hvis du vil fjerne noe, klikker du bare på den andre kategorien, og du vil bli kvitt alt du har lagt til i kontekstmenyen. Annet enn det, er det egentlig ikke noen andre alternativer eller funksjoner for programmet. Det fungerer bra for det det gjør, og jeg bruker det faktisk i kombinasjon med File Menu Tools, siden de slags lar deg gjøre forskjellige ting med kontekstmenyen.
Enkel kontekstmeny
Et annet program som jeg liker å anbefale til venner, er Easy Context Menu. Det har et veldig enkelt grensesnitt der du i utgangspunktet bare sjekker alt du vil ha for de forskjellige kontekstmenyene.
Det jeg liker om dette programmet er at det virkelig ødelegger alternativene nede ved stort sett alle typer kontekstmeny som finnes på systemet. Du kan legge til noe bare på skrivebordet med høyreklikk, Høyreklikk på Min datamaskin, til bare en mappe med høyreklikk, etc.
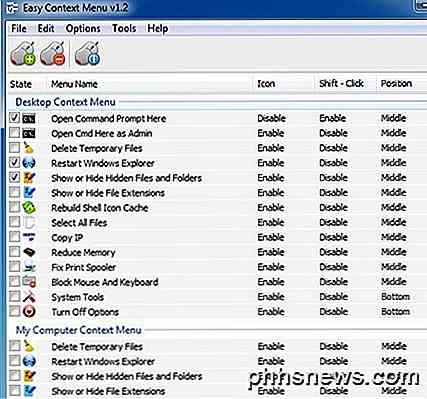
Så her er hvordan det fungerer. Finn kontekstmenyen du vil redigere, merk av i boksene du har for menyelementene du vil legge til, og klikk deretter på den lille museknappen øverst med det grønne plustegnet. Det vil gjelde endringene i registret. Når du har gjort det, klikker du på Verktøy øverst og klikker på Restart Windows Explorer .
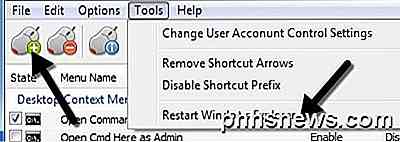
Når du har startet Utforsker, vil du se at endringene vises umiddelbart når du høyreklikker. Den eneste andre tingen du må forstå er hvordan de tre kolonnene fungerer. Ikonet viser bare et ikon ved siden av menyelementet i kontekstmenyen. Shift + Click vil enten være aktivert eller deaktivert. Hvis aktivert, ser du bare varen når du trykker på og holder nede SKIFT-tasten. Til slutt er posisjonen der du vil at menyelementet skal vises. Du kan endre disse tre alternativene for hvert element oppført ved å velge det og deretter klikke på Rediger toppen.
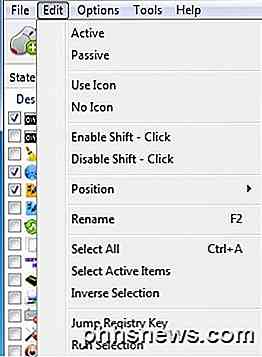
Du vil se seksjoner for bruk ikon, ingen ikon, aktivere skift, deaktiver skift, posisjon, etc. Også aktivt betyr at elementet er merket mens passiv betyr at det er ganske enkelt ukontrollert. Det er litt av en merkelig innstilling, og det er derfor jeg nevnte det her.
Så forhåpentligvis vil et av disse tre verktøyene hjelpe deg med å konfigurere høyreklikk-kontekstmenyen akkurat slik du vil. Hvis du har et annet verktøy som gjør en bedre jobb, gi oss beskjed i kommentarene. Nyt!

Slik deler du Ring Doorbell Access med andre medlemmer av husholdningen
Hvis du ikke vil forlate din ektefelle eller romkamerat i støvet med den nye, nye dørklokken din, kan du dele Ring Doorbell-tilgang med folkene i ditt hjem. Hvis du bare har RING-dørklokken, er den eneste måten du vet om noen kom til døren din og ringte dørklokken, via en telefonvarsling, med mindre du får tilleggsutstyret Chime-enheten eller kroken Opp Ring-enheten til din eksisterende dørklokkens ledninger.

De 5 Grand Theft Auto V-modene du bør bruke akkurat nå
Hvis du trodde Grand Theft Auto V allerede var en av de beste spillopplevelsene i vår generasjon, har PC-modding-fellesskapet en få ord til deg: "Du er ikke sett noe ennå." I likhet med sin forgjenger, ankom GTA V på PC ikke bare et løft i grafikk og replayability som forblir uovertruffen av konsollbrødrene, men også ubegrenset mulighet for at hjemme-utviklere å dykke inn i kildekoden og se hva slags godbiter de kan grave opp for å gjøre sitt neste mod.



