Slik kjører du hvilket som helst program som bakgrunnstjeneste i Windows

Hvis du er som de fleste Windows-brukere, har du mange flotte, små verktøy som kjører når du starter Windows. Selv om dette fungerer bra for de fleste apper, er det noen som ville være fint å starte selv før en bruker logger på PCen. For å gjøre dette må du kjøre appen som en Windows-tjeneste.
Windows-tjenester er en spesiell klasse med programmer som er konfigurert til å starte og kjøre i bakgrunnen, vanligvis uten noen brukergrensesnitt og uten å trenge en brukeren til å logge inn på PCen. Mange spillere og strømbrukere kjenner dem som de tingene du pleide å deaktivere for å hjelpe deg med å øke hastigheten på systemet ditt, selv om det egentlig ikke er nødvendig lenger.
Den primære fordelen ved å kjøre en app som en tjeneste er at du kan starte programmet før en bruker kan logge inn. Det kan være spesielt viktig med programmer som gir viktige tjenester du vil være tilgjengelige når du er borte fra datamaskinen.
Et perfekt eksempel på dette er Plex, en mediaserver-app som kan streame lokalt innhold til omtrent hvilken som helst enhet du eier. Sikker på at du kan la den sitte i systemstatusfeltet som et vanlig program, men hva om datamaskinen starter på nytt på grunn av strømbrudd eller planlagte oppdateringer? Inntil du logger deg inn på PCen, vil Plex ikke være tilgjengelig. Det er irriterende hvis du må løpe til et annet rom for å starte Plex-sikkerhetskopiering mens popcornen blir kald og veldig irriterende hvis du er ute av byen og prøver å streame mediene dine over Internett. Oppsett av Plex som en tjeneste ville løse dette problemet.
Før du begynner, bør du være oppmerksom på noen viktige advarsler for å kjøre en app som en tjeneste:
- Appen vil ikke sette et ikon i systemstatusfeltet . Hvis du trenger grensesnittet som er tilgjengelig regelmessig for en app, kan det hende at det ikke er best egnet til å kjøre som en tjeneste.
- Når du må gjøre konfigurasjonsendringer eller oppdateringer, må du stoppe tjenesten, kjøre programmet som en vanlig app, gjør det du trenger å gjøre, stopp programmet og start tjenesten på nytt.
- Hvis programmet allerede er konfigurert til å kjøre når Windows starter, må du deaktivere det slik at du ikke gjør det ender med to forekomster som kjører. De fleste programmer har et alternativ i grensesnittet for å bytte denne innstillingen. Andre kan legge seg til oppstartsmappen din, slik at du kan fjerne dem der.
Klar til å rulle? La oss snakke om hvordan du konfigurerer det.
Trinn 1: Installer SrvStart
For å kjøre en app som en tjeneste, trenger du et lite tredjepartsverktøy. Det er flere der ute, men vår favoritt er SrvStart. Det ble opprinnelig utviklet for Windows NT, og vil fungere med omtrent hvilken som helst versjon av Windows fra Windows XP på opp.
For å komme i gang, gå over til SrvStart-nedlastingssiden og ta tak i verktøyet. Nedlastingen inneholder bare fire filer (to DLL og to EXE-filer). Det er ingen installatør; I stedet kopierer du disse til datamaskinensC: Windows-mappe disse til hovedvinduet for Windows for å "installere" SrvStart.
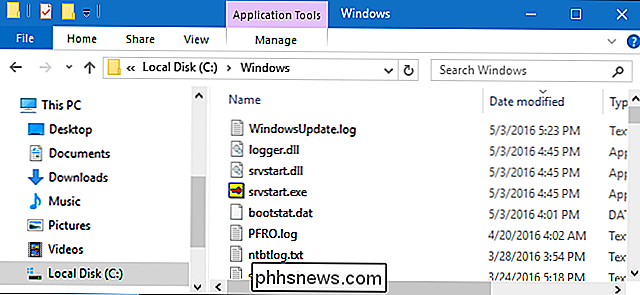
Vi vil også anta at du allerede har installert og satt opp hva som helst program du skal omdanne til en tjeneste, men hvis du ikke har det, ville det være en god tid å gjøre det også.
Trinn to: Opprett en konfigurasjonsfil for den nye tjenesten
Neste, Vil du opprette en konfigurasjonsfil som SrvStart vil lese for å opprette tjenesten. Det er mye du kan gjøre med SrvStart, og du kan lese de fulle detaljene på alle konfigurasjonsalternativene på dokumentasjonssiden. For dette eksempelet skal vi bare bruke to kommandoer:oppstart, som spesifiserer programmet for å starte, ogshutdown_method, som forteller SrvStart hvordan lukke programmet når den respektive tjenesten er stoppet.
Brann opp Notisblokk og opprett konfigurasjonsfilen din ved hjelp av formatet nedenfor. Her bruker vi Plex, men du kan lage en fil for ethvert program du vil kjøre som en tjeneste. Kommandoenoppstartangir bare banen der den kjørbare filen ligger. For kommandoenshutdown_methodbruker viwinmessage-parameter, som forårsaker at SrvStart sender en Windows Lukk melding til alle vinduer som åpnes av tjenesten.
[Plex] startup = "C: Program Files (x86) Plex Plex Media Server Plex Media Server .exe "shutdown_method = winmessage
Du må selvfølgelig justere banen og navnet i henhold til programmet du starter.
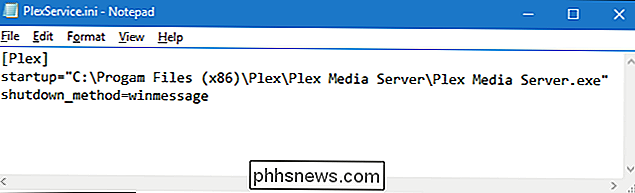
Lagre den nye konfigurasjonsfilen hvor du vil, og erstatt .txt-utvidelsen med en .ini-utvidelse. Legg merke til filnavnet, siden vi trenger det i neste trinn. For å gjøre det enklere å skrive på kommandoprompt, foreslår vi at du lagrer denne filen midlertidig rett på C: stasjonen.
Trinn tre: Bruk kommandoprompt til å opprette den nye tjenesten.
Ditt neste trinn bruker Windows-servicestyreren ( SC) kommandoen for å opprette den nye tjenesten basert på kriteriene i konfigurasjonsfilen din. Åpne kommandoprompt ved å høyreklikke på Start-menyen (eller trykke på Windows + X), velg "Kommandoprompt (Admin)", og klikk deretter Ja for å la det kjøre med administrative rettigheter.
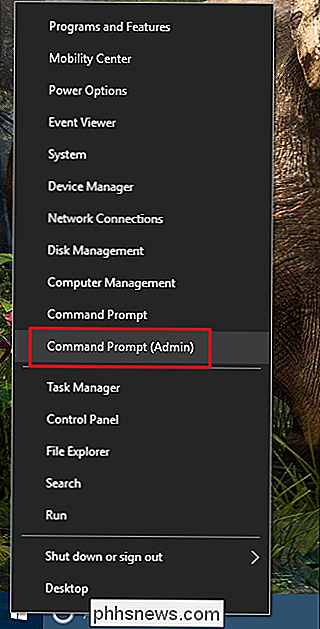
Ved kommandoprompt, bruk Følg syntaxen for å opprette den nye tjenesten:
SC CREATEDisplayname = " " binpath = "srvstart.exe -c " start =
Det er et par ting å notat i den kommandoen. For det første har hvert like tegn (=) en plass etter det. Det kreves. Ogsåautoslik at tjenesten starter automatisk med Windows.
Så i vårt Plex eksempel vil kommandoen se slik ut:
SC CREATE Plex Skjermnavn = "Plex" binpath = "srvstart.exe Plex-c C: PlexService.ini" start = auto
Ja, du leser det riktig: Jeg brukteC: PlexService.inii stedet forC: PlexService.ini. Kommandoen krever at du fjerner skråstrek.
Når du kjører kommandoen, bør du motta en SUCCESS-melding hvis alt går bra.
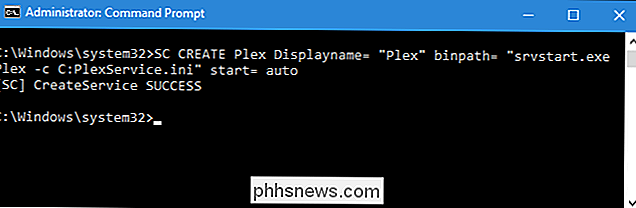
Fra dette punktet vil den nye tjenesten kjøre når Windows starter. Hvis du åpner Windows Services-grensesnittet (bare klikk på Start og skriv inn "Tjenester"), kan du finne og konfigurere den nye tjenesten på samme måte som du ville noe annet.
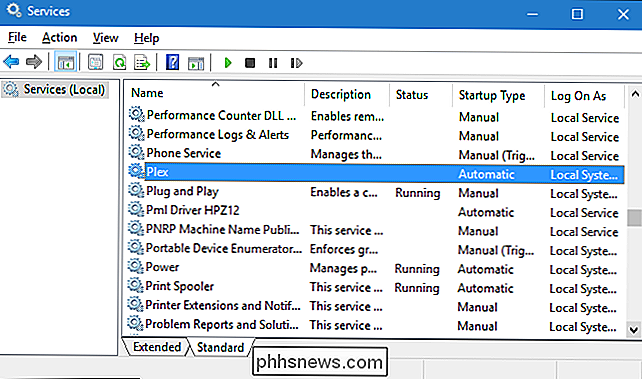
Og det er alt der. Hvis du har programmer som starter med Windows, og du heller vil starte uten at du trenger en bruker til å logge på, er det enkelt nok til å gjøre en app til en tjeneste. Vi har bare bare rørt på den grunnleggende metoden for å skape og kjøre en ny tjeneste, men det er mye mer du kan gjøre med SrvStart for å finjustere hvordan en tjeneste kjører. Husk å sjekke ut dokumentasjonen hvis du vil lære mer.

Slik endrer du Safaris brukeragent på OS X
Du har sikkert blitt irritert en gang eller annen når du besøker et nettsted som krever en bestemt nettleser. Heldigvis kan du lure et nettsted til å tro at du bruker en annen nettleser, og du kan gjøre dette med de fleste, inkludert Safari. Brukeragenten "spoofing" er ikke noe nytt. Det var noen ganger nødvendig da det var en såkalt nettleserkrig.

Slik bruker du en skjermsparer som bakgrunn på OS X
I dag gir vi deg et pent lite triks: Du kan angi en bevegelig skjermsparer som skrivebordsbakgrunn på OS X. Alt det krever er en enkelt Terminal-kommando og noen få sekunder av tiden. Visst, dette trikset gir ikke mye nyttig verdi enn å være morsom. Men det er sikkert å spørre noen spørsmål fra venner eller kollegaer om hvordan du gjorde det.

![[Sponset] Tidsbegrenset Giveaway! Få WinX DVD Copy Pro gratis og nyt 9 raffinerte sikkerhetskopieringsmoduser](http://phhsnews.com/img/how-to-2018/time-limited-giveaway.jpg)

