Slik åpner du den optiske stasjonen med en hurtigtast i Windows

De fleste optiske stasjonene krever at du trykker på en knapp på forsiden av stasjonen for å åpne den. Denne knappen kan være vanskelig å finne eller komme til på noen maskiner. Du kan imidlertid bruke en hurtigtast for å åpne den optiske stasjonen.
Det er et gratis verktøy, kalt Door Control, som lar deg enkelt åpne din optiske stasjon ved hjelp av et ikon i systemstatusfeltet eller en tastaturgenvei du angir. Hvis PC-en din er på et sted hvor den optiske stasjonen er vanskelig å se, eller hvis den optiske stasjonens knapp er ødelagt, prøv Dørkontroll.
Last ned Dørkontroll (bla ned litt på siden), dobbeltklikk på. exe-fil, og følg instruksjonene på skjermen for å installere programmet. Når du kommer til det siste skjermbildet i installasjonsveiviseren, merker du av for "Start dørkontroll", så det er et merke i boksen og klikker på "Fullfør".
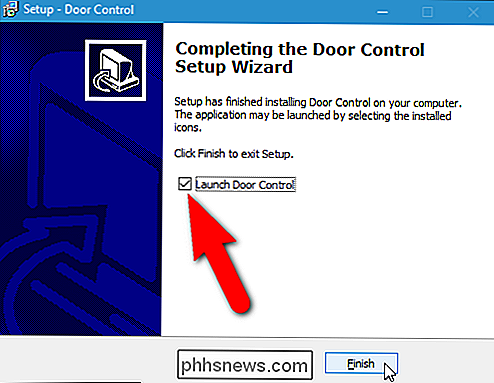
Dørstyringsknapper og et utkastikon er lagt til oppgavelinje. Når du beveger musen over ikonet, viser et verktøytips som viser hvilken stasjon som er valgt, og det er ikke valgt snarvei-nøkkel ennå.
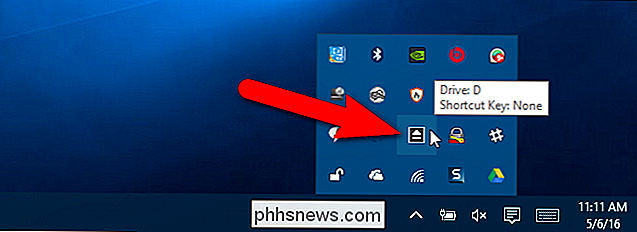
Hvis du har flere optiske stasjoner, kan du velge hvilken stasjon du vil kunne Åpne med Dørkontroll. Høyreklikk på Dørkontrollutkast-ikonet i systemstatusfeltet, velg "Drift" -alternativet øverst i popup-menyen, og velg deretter stasjonen du vil åpne ved hjelp av Dørkontroll fra undermenyen.
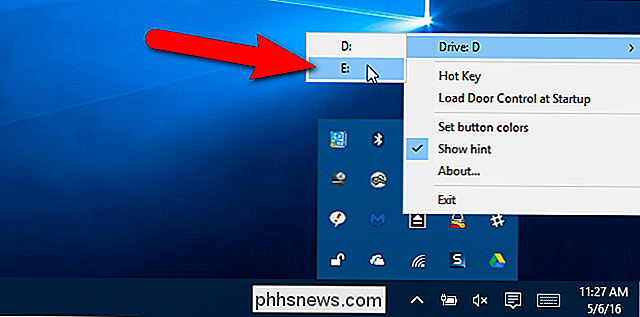
RELATED: Slik monterer du et ISO-bilde i Windows 7, 8 og 10
MERK: Hvis du har montert en ISO-fil, vises brevet for den aktuelle stasjonen i undermenyen. Du kan "eject" en montert ISO-fil, men merk at hvis du brukte Virtual CloneDrive til å montere det som diskutert i den koblede artikkelen, kan ISO-filen montere seg på nytt. Det var det som skjedde med meg da jeg testet dette. En ISO-fil montert ved hjelp av Virtual CloneDrive (som du egentlig bare trenger hvis du bruker Windows 7) må kobles fra ved hjelp av Virtual CloneDrive.
Hvis du bare har en optisk stasjon og ikke har ISO-filer montert, kan alternativet "Disk" er ikke tilgjengelig på menyen. Hvis du legger til en ekstern stasjon eller monterer en ISO-fil mens Dørkontroll kjører, og du vil ha den tilgjengelig i Dørkontroll, må du avslutte programmet og kjøre det igjen.
For å tilordne en tastatursnarvei kan du åpne optisk stasjon, åpne popupmenyen igjen og velg "Hurtig tast".
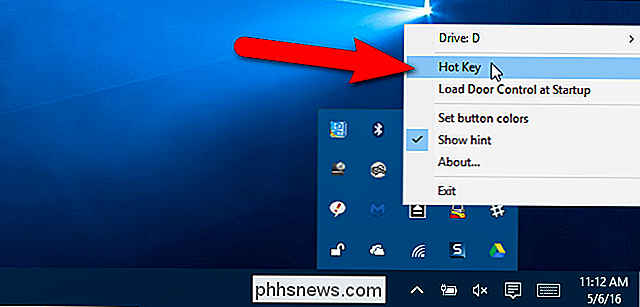
Kontroller at markøren er i "Snarveis" -redigeringsboksen, som i utgangspunktet skal lese "Ingen". Trykk på tastatursnarveien du vil bruke for å skrive den inn i redigeringsboksen, og klikk deretter på "OK".
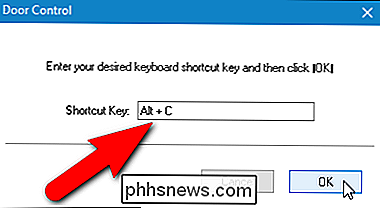
Nå, når du beveger musen over eject-ikonet i systemstatusfeltet, viser snarveien du tildelte.
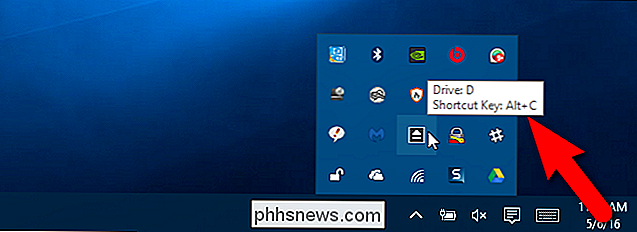
Hvis du vil at Dørkontroll skal starte automatisk hver gang Windows starter, velger du "Last inn Dørstyring ved oppstart" fra hurtigmenyen. Når alternativet er på, vises et merke ved siden av det, som vist nedenfor.
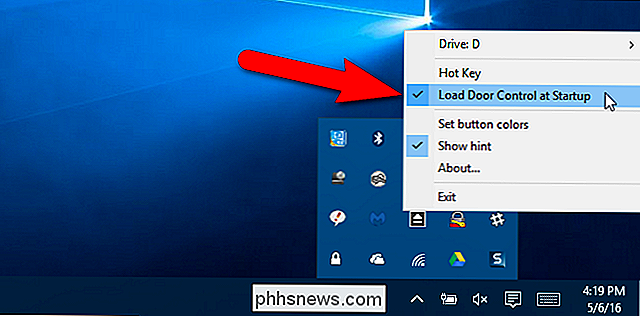
Du kan også endre fargen på knappen og utkast symbolet på knappen. For å gjøre dette, høyreklikk på Dørkontroll-ikonet og velg "Angi knappfarger" fra popup-menyen.
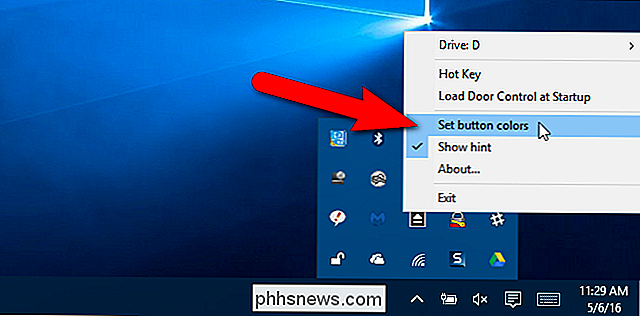
Farger kan velges for "Forgrunn" (utkast symbolet) og "Bakgrunn" på knappen i sin "Normal" tilstand og "On Click". Klikk på "Tilbakestill" for å tilbakestille fargene til standard.
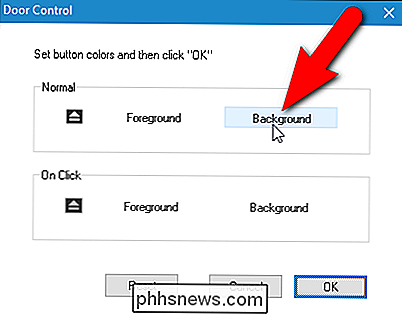
Klikk på en farge i delen "Grunnleggende farger" eller klikk på en boks under "Egendefinerte farger" for å lage din egen farge ved hjelp av fargevalgeren til høyre eller rediger bokser for å definere en bestemt farge. Klikk på "OK" når du har valgt fargen din.
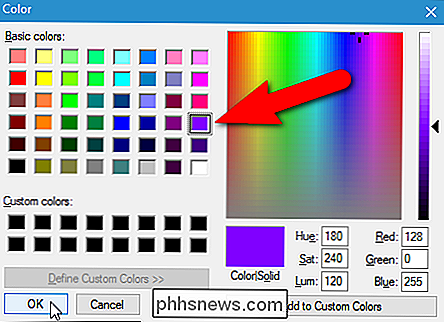
Knappen i systemstatusfeltet danner de nylig valgte farger.
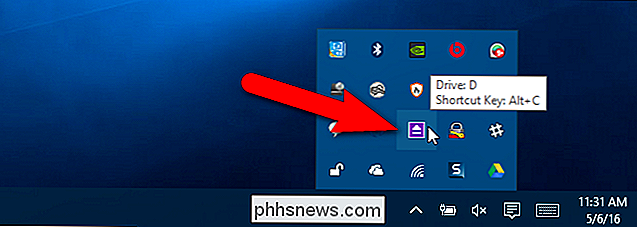
Door Control hevder at du også kan lukke den optiske stasjonen, men den funksjonen avhenger av maskinvaren . Det fungerer sannsynligvis ikke på de fleste bærbare datamaskiner, men kan fungere på stasjonære PCer, der du trykker på knappen en gang til, lukker døren. Jeg testet Door Control på både min stasjonære PC og laptop, og den åpnet og lukket den optiske stasjonen på stasjonær PC, men åpnet bare stasjonen på den bærbare PCen.

Slik lagrer du plass i din iCloud Backup (og unngår å betale ekstra)
IPhones og iPads-sikkerhetskopierer automatisk til Apples iCloud. Men Apple er veldig gjerrig med iCloud-lagring, og tilbyr bare 5 GB gratis. Hvis du vil unngå månedsavgiften, men opprettholde sikkerhetskopiering til iCloud i stedet for til iTunes, har vi noen triks for deg. De fleste vil slå grensen for lagring av enheter på grunn av iCloud Photo Library, og sikkerhetskopierer automatisk bilder, mens sikkerhetskopieres fra gamle iPhones og iPads kan også forbruke en stor mengde lagringsplass hvis du aldri sletter dem.

Slik gjenoppretter du sovesyklusene med Smartphone eller Smartwatch
Her har du sikkert ikke visst at du gjorde feil: få en god natts søvn. Ifølge en meningsmåling utført tidligere i år, får mer enn 75 prosent av amerikanerne ikke så mye søvn som de burde, noe som betyr at flere av oss enn noen gang tilbringer dagene våre slitne, fordelte seg og ikke så produktive som vi kunne være på grunn av tapte timer Det burde vært brukt slumrende i sekken.



