Lev med en Chromebook: Kan du overleve med bare en Chrome-nettleser?

Chromebooks blir stadig mer populære, med nesten 2 millioner solgt i første kvartal i 2016 alene. Men en Chromebook virker fortsatt litt skremmende - hvordan bor du bare med en Chrome-nettleser? Er det virkelig nok for en bærbar PC?
Hvordan kan du bare bruke en nettleser?
Mange bruker mesteparten av datatiden i en nettleser, og den nettleseren er ofte Google Chrome. For folk som allerede bruker mesteparten av tiden med å bruke Chrome, er en Chromebook et interessant prospekt. Selv om du ikke bruker nettleseren mesteparten av tiden, kan mye av hva den gjennomsnittlige personen gjør på datamaskinen sin i en nettleser.
En Chromebook er Googles fremtidssyn. Chrome OS hevder at mye av datamaskinopplevelsen vi tar for gitt i dag, er utdatert, clunky og unødvendig. Antivirusprogramvare, lokalt installerte applikasjoner med egne oppdatere, systemoptimaliseringsverktøy, store kontrollpaneler fulle av innstillinger som går tilbake til Windows 3.1, drivere for kompatibilitet med 20 år gamle skrivere, de tjue systembrettprogrammene kjører når du starter opp nye Windows bærbar PC, et stort bruker-synlig filsystem som lar deg grave inn i mappen C: Windows System32-det er alt unødvendig.
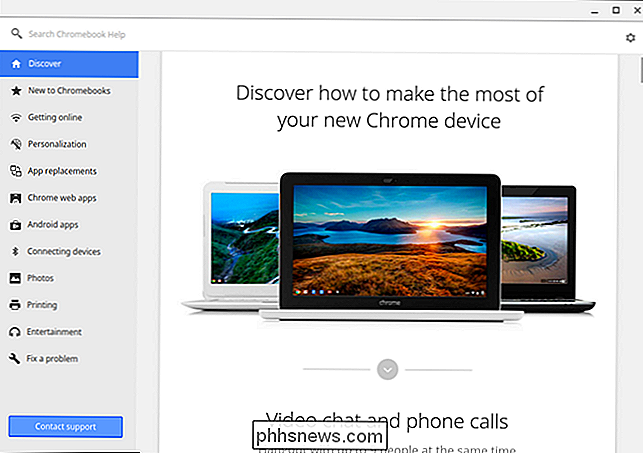
Hvordan dette høres ut, vil avhenge av hvordan du bruker datamaskinen og hvor mye du har flyttet til "skyen". Det var en tid da en geek med et mediebibliotek hadde flere ekstra harddisker pakket inn i PCen, som hver var full av filmer og sesonger av TV-programmer, sannsynligvis lastet ned fra uautoriserte kilder, fordi få legitime kilder eksisterte i disse dager. Nå kan du bare streame filmer og TV-programmer fra Netflix, Google Play, iTunes, etc. Hvorfor bry deg om å laste ned, lagre og sikkerhetskopiere alle disse filene?
Det var en tid da du trengte å laste ned alle e-postmeldingene dine over POP3 og lagre dem på datamaskinen din, slik at du regelmessig sikkerhetskopierer e-postprogrammets data slik at du ikke vil miste e-posten din. Nå lagres de vanligvis på nettet og åpnes i en nettbasert klient. Selv om du bruker en lokal e-postprogram, får du sannsynligvis tilgang til e-posten din ved hjelp av IMAP, som lagrer hovedkopien av e-posten din på den eksterne serveren.
Tjenester som Spotify, Rdio og Pandora har utallige store samlinger. Google Dokumenter (og til og med Microsofts Office Web apps) er gode nok for de fleste gjennomsnittlige brukere, som ikke trenger alle avanserte funksjoner som finnes i Microsoft Office. Microsoft skaper enda enklere "skybaserte" apper med sitt nye Moderne grensesnitt i nyere versjoner av Windows.
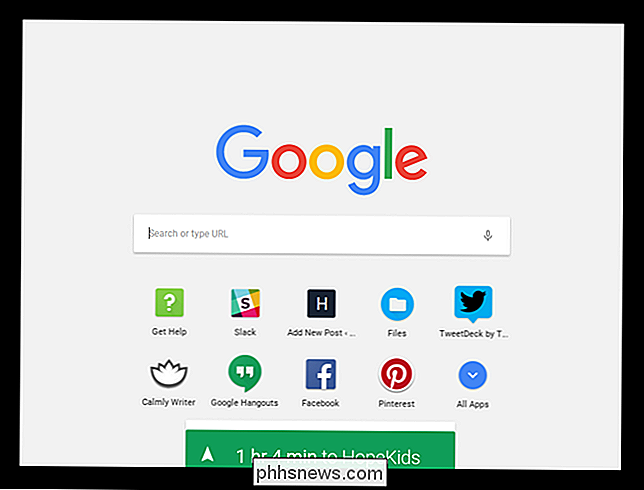
Ekstra Chromebook-ting
En Chromebook er ikke virkelig bare Chrome-det er Chrome OS . I tillegg til standard Chrome-nettleseren som du kanskje allerede er kjent med, kommer Chrome OS med:
- En påloggingsskjerm som lar deg logge på med Google-kontoen din. Når du logger på, synkroniseres Chrome-bokmerkene, utvidelsene, appene og andre nettleserdata med Chromebook. Du kan tillate at noen logger på Chromebooken din med sin Google-konto eller begrenser den bare til bestemte personer.
- En bakgrunnsbilde med tilpassbart bakgrunnsbilde.
- En arbeidsboks på oppgavelinjen med en app-meny (oppføring av de installerte Chrome-appene dine) snarveier og ikoner for å kjøre nettleservinduer.
- Vinduesadministrasjonsfunksjoner som lar deg åpne apper i egne dedikerte vinduer, endre størrelsen på Windows for å ta opp venstre og høyre side av skjermen din og så videre.
- A systembakke som område med en klokke, Wi-Fi-meny, batteriindikator og ikon for gjeldende bruker. Du kan klikke på den for rask tilgang til innstillinger og informasjon som volum, Wi-Fi, Bluetooth og batteristatus.
- Nye innstillinger på Chromes innstillingsside som lar deg konfigurere nettverksforbindelsen din, koble deg til et VPN, velg en bakgrunnsbilde, juster styrefeltinnstillinger, kontroller brukere som kan logge inn og tilbakestille Chromebook til standardstatus.
- En Filer-app sammen med lokale filvisere som lar deg vise bilder, se videoer, spille av musikk, åpne dokumenter, uttrekk .zip-filer og så videre.
- Noen "pakkede apps" som kjører offline. For eksempel har det et kamera som bruker webkameraet ditt, en kalkulator og en hjelpeprogram som lærer deg om Chromebook. Fremtiden for Chrome OS og kraftigere programvare for det kan være i form av flere pakkede apper som disse.
- Muligheten til å kjøre Android-apper. Google har senket til å legge til muligheten til å kjøre hele Android-apper fra Play-butikken på Chrome OS-enheter, noe som dramatisk øker det operativsystemet som er i stand til.
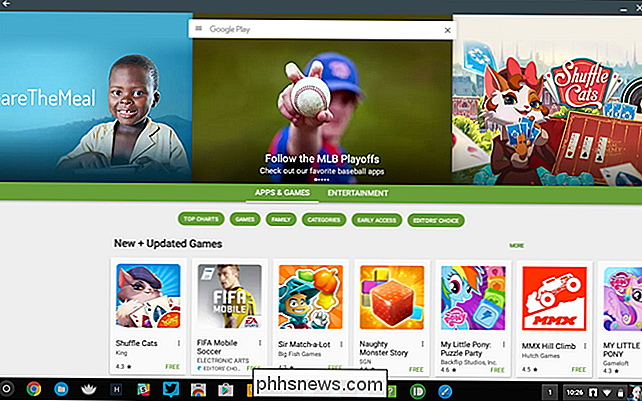
Chrome er allerede kraftigere enn du kan gi det kreditt for. Sjekk ut denne listen med 10 nye nettleserfunksjoner som brukes av ekte nettsteder for å se hvor kraftig "web som plattform" er.
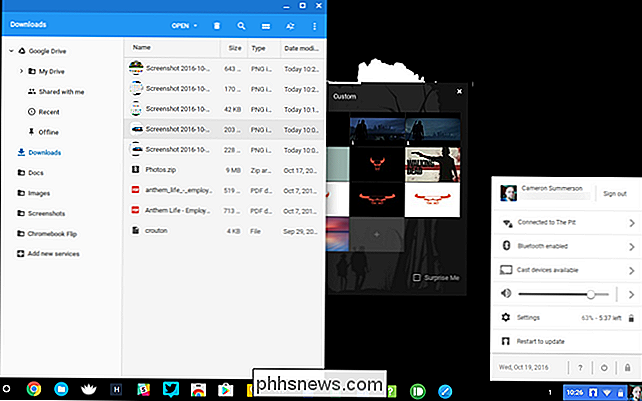
Chromebook Utfordringer
Du kan tenke at en Chromebook er ganske kul, men så hva ? Du kan tenke at du må skrive ut / bruke din laptop offline / se lokale filer / spill / kjør Photoshop. La oss se på hvordan du gjør det på en Chromebook.
- Utskrift : Dessverre vil ikke utskriften bare gå bort. Så hvordan skriver du ut på en Chromebook? Du bruker Google Cloud Print. De fleste nye skrivere støtter Google Cloud Print, slik at du kan koble dem til nettverket ditt og enkelt skrive ut til dem. Hvis du har en gammel skriver koblet til en Windows- eller Mac-datamaskin, kan du bruke funksjonen for Google Cloud Print Connector til å gjøre en eldre skriver tilgjengelig for Google Cloud Print. Ikke prøv å koble skriveren direkte til Chromebooken din, men det virker ikke.
- Fungerer frakoblet : Chromebooks har noen offline-støtte. Gmail Offline-appen lar deg bruke Gmail-kontoen din, Google Kalender lar deg bruke kalenderen din offline, og Google Docs lar deg vise og redigere dokumenter frakoblet. Amazon's Kindle Cloud Reader app lar deg lese Kindle eBooks offline. Videofiler kan lastes ned til Chromebooken din og spilles lokalt. Du kan finne flere frakoblede apper i nettlesingsaktivert delen av Chrome Nettmarked - valget blir større hver dag.
- Bruke lokale filer : Chrome OS tilbyr en Fil-app som lar deg laste ned og vise mange typer vanlige filer frakoblet. Appen Filer gir deg også tilgang til Google Disk, og kjøp av en Chromebook gir deg bonus Google Drive-plass (de fleste tilbyr 100 GB ekstra diskplass i to år). Du kan koble til USB-stasjoner, eksterne harddisker, SD-kort, digitale kameraer og andre typer lagringsenheter til Chromebooken din, og deres filer vil vises i dette vinduet.
- Bruke Peripherals : Chrome OS støtter en rekke eksterne enheter , inkludert USB-mus og tastaturer, Bluetooth-mus og tastaturer, skjermer med en rekke tilkoblinger, hodesett med typiske lydkontakter, USB-webkameraer, smarttelefoner og MP3-spillere. Som nevnt ovenfor støtter Chrome OS også lagringsenheter som USB-stasjoner, SD-kort og digitale kameraer. Du kan ikke koble skrivere direkte til en Chromebook, og du kan heller ikke bruke eksterne CD-brennere eller se video-DVDer (selv om Netflix fungerer!) Finn mer informasjon om støttede filtyper og eksterne enheter på Googles Chromebook-hjelpeside.
- Finne programmer : Google gir en liste over Chrome-apper til ulike formål.
- Spille spill : Avhengig av hvordan du spiller spill på datamaskinen din, kan du ha lykke, eller dette kan være en stor fartstopp. Hvis du spiller nettbaserte spill i nettleseren din, lar Chrome OS deg spille de samme Flash- og HTML-baserte spillene. Chrome nettbutikken inneholder noen populære spill, som Angry Birds og Cut the Rope. Du kan imidlertid ikke installere Windows-programvare (eller annen lokal programvare), slik at du ikke kan spille PC-spill. De kan sendes til nettleseren via en innfødt klient, men få spill har vært.
- Kjører Windows-programvare : Du kan ikke kjøre Windows-programvare på en Chromebook. Du kan imidlertid bruke noe som Googles offisielle Chrome-eksternt skrivebord eller VNC- og Citrix-appene som er tilgjengelig i Chrome Nettmarked for å få tilgang til Windows-apper som kjører på eksterne systemer.
- Bruke kraftige lokale apper : Hvis du virkelig er avhengig av avanserte funksjoner som finnes i Microsoft Office eller trenger Photoshop, et videoredigeringsprogram eller andre kraftige skrivebordsprogrammer, finner du ikke ekvivalenter på en Chromebook. Men la oss innse det: de fleste trenger ikke alle disse funksjonene.
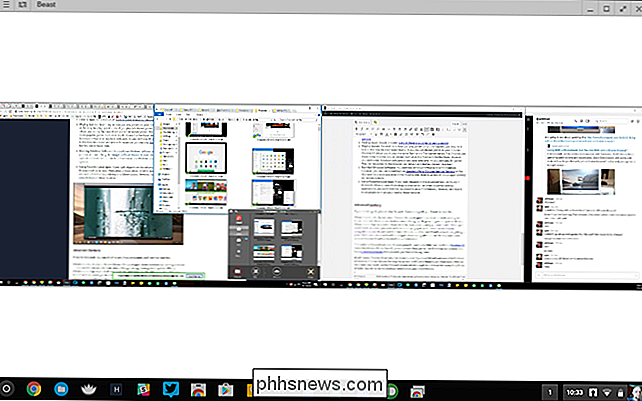
Avansert Geekery
Hvis du ikke er en geek, kan du hoppe over denne delen. Hvis du er en nerd, vil du lese dette.
Chromebooks driver faktisk Linux. Chrome OS er et fjernet miljø som kjører på Linux-Chrome OS, bruker også Gentoo Linuxs Portage pakkehåndteringssystem. Mens en Chromebook sendes i en låst tilstand for maksimal sikkerhet, kan du aktivere "utviklermodus" for å gjøre det du vil ha med det underliggende systemet. Du kan installere Ubuntu sammen med Chrome OS og bytte mellom Ubuntu og Chrome OS med et tastetrykk, og få et kraftig Linux-miljø med lokale applikasjoner sammen med Chrome OS. Du kan til og med erstatte Chrome OS med en standard Linux-distribusjon.
Dette gjør en Chromebook til en mye kraftigere og åpen ARM-maskin enn en Windows RT-enhet som Microsofts Surface RT, som ikke tillater deg å installere skrivebordsprogrammer og har en låst oppstartslaster som forhindrer deg i å installere Linux.
I tillegg har Chrome OS noen overraskende kraftig programvare tilgjengelig for det. I tillegg til Chrome Remote Desktop for tilgang til PCer tilbyr Chrome nettbutikk til og med en SSH-klient. Du kan bruke SSH og eksterne skrivebordsprogrammer for å få tilgang til alt fra eksterne Linux-terminaler til Windows-skrivebord på Chromebook.
Prøv det selv
Hvis du er nysgjerrig på Chrome OS, kan du spille med Chrome OS i VirtualBox. Selvfølgelig vil du ikke få samme erfaring som du vil når du setter deg ned med en faktisk Chromebook, akkurat som Windows i en virtuell maskin ikke er den samme som Windows på en berøringsaktivert fysisk maskin - det er tregere, for en ting.
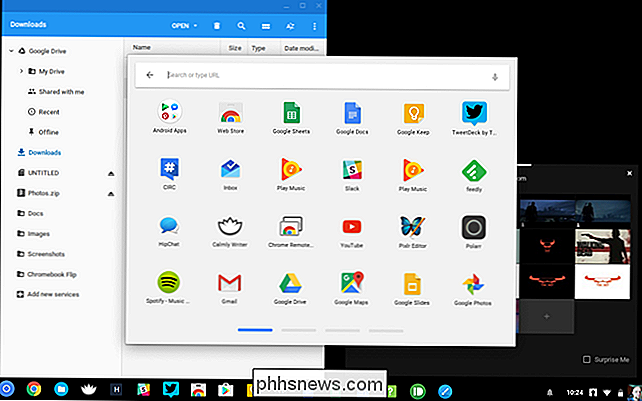
For alle fordelene skinner en Chromebook virkelig som en sekundær PC. Mange mennesker kunne komme seg med en Chromebook 95% av tiden, men det er 5% av tiden når du kanskje vil spille et Windows-spill, bruke et skrivebordsprogram eller gjøre noe annet. Hvis du kan omfavne begrensningene, kan det hende du får det fint å kutte Windows-PCen din til en Chromebook-men det er fortsatt et ganske drastisk skritt.

Den beste startsiden for startskjermen for Android
Android-startpakken er en av de viktigste delene av brukergrensesnittet. Det er det første du ser når enheten er låst opp, og det er den primære måten du samhandler med på startsiden. Det er der dine widgets bor, hvor app-skuffen er funnet, og hvor du tilpasser utseendet på telefonen. RELATED: Slik installerer du Nova Launcher for en mer kraftfull, tilpassbar Android-startskjerm Hvis du Er ikke fornøyd med lanseringen din håndsettprodusent gir ut av boksen, men fryt ikke - det er en rekke gode tredjepartsvalg som kan installeres fra Play-butikken.

Vet nøyaktig hva som står på din Mac med systeminformasjonverktøyet
Når du bestiller Mac eller går inn i en Apple Store for å kjøpe en, er du sannsynligvis usikker på maskinvaren inni den . Med OS Xs systeminformasjonsverktøy er det enkelt å få klar, kortfattet informasjon om nøyaktig hva som er inne og installert på den aktuelle enheten. Verktøyet Systeminformasjon inneholder et vell av informasjon om datamaskinen, nettverksinnstillingene og dens programvare.



