Slik gjenoppretter du uhell slettede filer
Hvis du leser denne artikkelen, har du sannsynligvis slettet noe viktig på datamaskinen din, som du trenger for å gjenopprette ASAP! Forhåpentligvis blir filene eller mappene som er borte, slettet bare for kort tid siden, fordi jo flere data som blir skrevet til disken, desto større sjanse for at delen av harddisken som inneholdt dataene, blir overskrevet med nye data, og dermed noe som gjør gjenopprettingskansene dine mye lavere.
Før vi kommer inn på forskjellige måter å gjenopprette slettede filer, må du først kontrollere at du sjekker et par ting:
1. Sjekk alltid papirkurven for å kontrollere at filene dine ikke er der ennå. I så fall bare høyreklikk for å gjenopprette dem.
2. Pass på at du lukker ut av alle andre programmer, til og med programmer som kjører i oppgavelinjen.
3. Ikke opprett nye filer, flytt data, kopier data eller noe annet.
For denne artikkelen skal vi fokusere på å gjenopprette data fra datamaskinens harddisk. Hvis du prøver å gjenopprette bilder fra et SD-kort eller en USB-pinne, sjekk lenken til min andre artikkel. Som med de fleste enkle datagjenoppretting, starter vi alltid med datagjenoppretting. Det er vanligvis det billigste alternativet å begynne med.
Hvis gratis og betalt programvare ikke kan få dataene dine tilbake, må du bruke mer spesialiserte datautvinningsfirmaer som belaste alt fra $ 500 til $ 1500 for å gjenopprette data direkte fra harddisken. Her snakker vi bare om programvare. Jeg skal gå gjennom et par som jeg har brukt og testet.
Recuva
Recuva er sannsynligvis et av de mest populære valgene for datagjenoppretting, og jeg har hatt veldig gode resultater med dette programmet selv. Freeware-versjonen lar deg gjenopprette data uten å måtte betale. La oss se hvordan vi ville bruke programmet. Når du har installert det og kjører det, starter veiviseren grensesnittet opp. Jeg vil anbefale å bruke veiviseren. Klikk på Neste, og du blir først spurt hvilken type filer du prøver å gjenopprette.

Hvis du vet nøyaktig hva du prøver å gjenopprette, så vær så snill å velge den typen, ellers bare hold deg til Alle filer . Deretter blir du spurt hvor du vil søke etter de slettede filene.
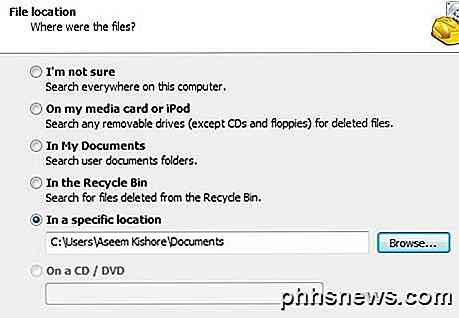
Hvis du kjenner plasseringen til de slettede filene, kan du velge I et bestemt sted og deretter klikke på Neste. Men hvis ingenting blir funnet på den plasseringen, betyr det ikke at filene fremdeles ikke kan gjenopprettes. I min test slettet jeg en mappe fra Mine dokumenter og tømte deretter papirkurven, men valgte plasseringen av Mine dokumenter for søket. Ingenting kom opp, og jeg bestemte meg for å prøve å søke hele stasjonen. Sikkert nok ble filene funnet, men i den skjulte papirkurvmappen på stasjonen. Så du bør alltid velge Jeg er ikke sikker, og la den søke hele stasjonen også hvis de andre stedene ikke var vellykkede.
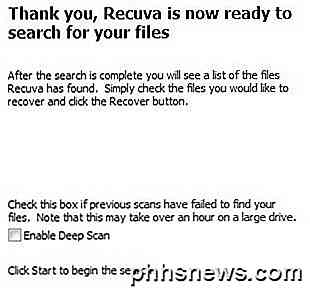
Til slutt kan du sjekke om du vil utføre en Deep Scan eller ikke. Dette vil ta lengre tid, men du får bedre sjanse til å gjenopprette flere data. Gå videre og klikk Søk og Recuva begynner å skanne harddisken din.
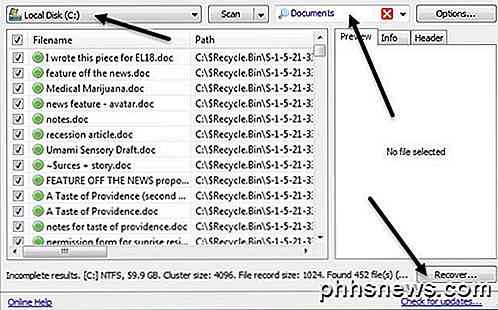
Som standard bryter programmet filene ned i kategorier som Dokumenter, Musikk, Videoer osv., Og du kan endre det via rullegardinmenyen. Du kan også endre skanningsplasseringen, og hvis du klikker på noen av filene, kan du få forhåndsvisning. Klikk på toppboksen for å velge alle filene og klikk deretter Gjenopprett . Du må velge et sted for filene, som skal være på en annen stasjon enn stasjonsdataene blir gjenopprettet fra. Hvis data blir gjenopprettet fra C-stasjonen din, og du ikke har noen annen stasjon, må du bruke en USB-pinne. Ikke gjenopprett til samme stasjon! Programmet vil til og med gi deg en advarsel om det.
I min test var Recuva i stand til å gjenopprette 122 MB ut av 128 MB bilde-, dokument- og musikkfiler uten dyp skanning, så det er definitivt et godt program å prøve først siden det også er gratis.
MiniTool Power Data Recovery
Det neste verktøyet, MiniTool Power Data Recovery, er faktisk bedre enn Recuva når det gjelder datagjenoppretting og funksjoner, men den gratis versjonen lar deg bare gjenopprette opptil 1 GB data. Deretter må du kjøpe et personlig lisens, som er $ 69. Det er litt dyrt, men alt avhenger av betydningen av dataene du må gjenopprette. Hvis de er dyrebare familiefotografier, er $ 69 ingenting.
Når du har installert det, må du velge hvilken type gjenoppretting du ønsker å utføre. For slettede filer, velger du Undelete Recovery . Som du kan se, kan du også bruke programmet til gjenoppretting fra digitale medier, gjenopprette data fra CDer / DVDer, etc.
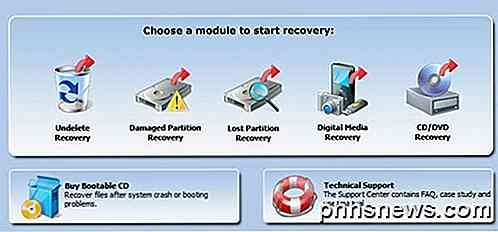
Velg stasjonen du vil gjenopprette data fra, og klikk deretter på Gjenopprett- knappen.
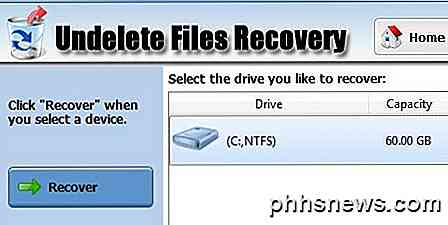
Skanneprosessen er faktisk ganske rask, og du vil få et tre som visning av de forskjellige filene og mappene som ble gjenopprettet. Du vil navigere til mappen der filene dine var lagret og se om den banen eksisterer.
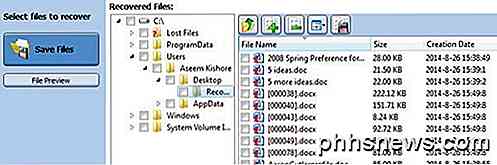
Velg deretter filene via avmerkingsboksene og klikk Lagre filer . Lagre filene på en annen disk igjen, slik at du ikke risikerer å overskrive de slettede dataene mens de gjenopprettes.
Testdisk
Et siste program verdt å prøve ut er TestDisk, som er freeware. Programmet kommer også sammen med PhotoRec, som er et program jeg snakket om i mitt andre innlegg på å gjenopprette bilder fra SD-kort. TestDisk-programmet er for å gjenopprette filer på harddisker.
Når du laster ned zip-filen, trekker du ut den og kjører deretter testdisk_win- programmet som er i katalogen. Du ser at en kommandoprompt kommer opp og det er faktisk hvordan programmet kjører! Det er litt skremmende, men det er faktisk veldig enkelt å bruke.
Det vil først spørre deg om du vil opprette en loggfil, legge til en eller ikke bruke en i det hele tatt. Jeg foreslår at du bare legger den uthevet på Create og trykker Enter . Nå blir du spurt hvilken disk du vil skanne.
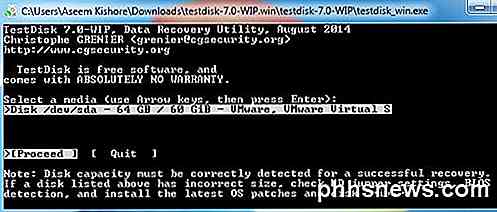
Bruk piltastene til å velge disken, og kontroller at Fortsett er valgt før du trykker Enter. Neste vil det spørre deg hvilken type disk du bruker.
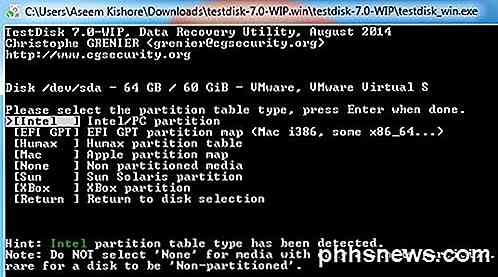
Hvis datamaskinen kjører Windows med NTFS- eller FAT-partisjoner, må du la den være på Intel. De har også muligheter for Mac-formatert stasjon, Sun Solaris-systemer og til og med en XBox-partisjon.
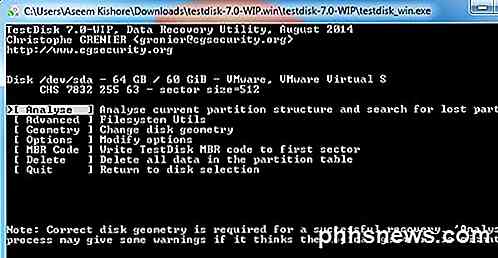
Til slutt velger du Avansert for å komme til de avanserte filverktøyene. Pass på at du bruker høyre piltast for å flytte til Undelete og trykk deretter Enter .
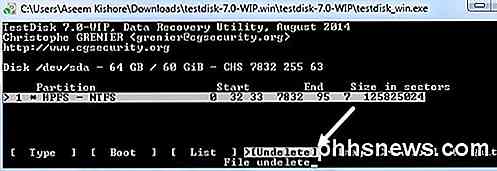
Etter litt får du en liste over alle filene som ble funnet. Du kan enten velge individuelle filer ved hjelp av : eller du kan trykke A for å velge alle filer. Når valgt, blir teksten grønn. Trykk deretter C for å kopiere filene.

Legg merke til at hvis du har flere filer valgt, må du trykke på store bokstaver C og ikke små bokstaver c. Jeg skjønte ikke dette først og holdt bare å få en fil og kunne ikke finne ut hvorfor! Til slutt vil det be deg om en destinasjon, så sørg for å velge et sted fra disken med de slettede filene.
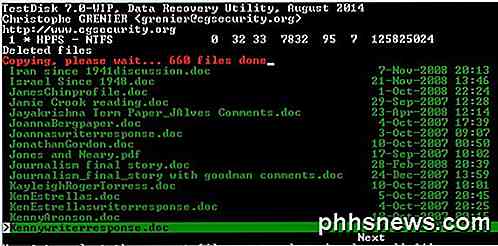
Hvis du klarte å komme gjennom alt det, bør du se en rød linje øverst som forteller deg hvor mange filer som har blitt kopiert. Når du er ferdig, bør du forhåpentligvis få noen eller alle dataene dine gjenopprettet.
Så det er tre veldig gode programmer du kan bruke til å gjenopprette filer slettet på PCen. De viktigste tingene å forstå er tiden er av essensen, ikke bruk datamaskinen i det hele tatt, ikke installer gjenopprettingsprogramvaren på samme stasjon som de slettede filene og ikke gjenopprett filene til samme stasjon. Hvis du har spørsmål, vennligst gi oss beskjed i kommentarene. Nyt!

PS4 vs Xbox One vs Wii U: Hvilken er den rette for deg?
Konsollkrigene. En test av vilje, styrke og utholdenhet er nesten like gammel som spill selv. I løpet av de siste tiårene har firmaer fra hvert hjørne av technosfæren kastet hatten inn i ringen med et vakkert system eller et annet, med bare et fåtall som kjemper gjennom brettet for å komme seg til toppen av bunken.

Slik kobler du et fysisk tastatur til Xbox One
Microsofts Xbox One har begrenset støtte for noen typer fysiske tastaturer, men ikke mus. Koble til et tastatur, og du kan bruke det til å skrive inn tekst på en bedre måte enn å bruke tastaturet på skjermen med kontrolleren. For ytterligere inngangsalternativer kan du installere Xbox One SmartGlass-appen på telefonen eller nettbrettet.



