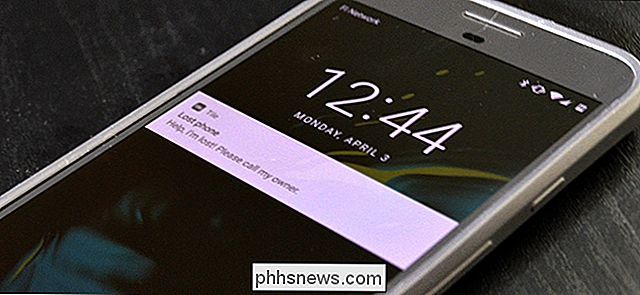Slik bruker du Parallels "Coherence Mode" for å kjøre Windows og Mac Apps Side ved side

Ønsker du at du kan kjøre MacOS og Windows-programvare ved siden av, arrangere Windows fra hvert operativsystem men du liker? Takket være en funksjon i Parallels kalt Coherence Mode, som du kan bruke hvis du har satt opp Parallels for å kjøre Windows i MacOS, er det bare et klikk unna.
I Coherence Mode vil det virtuelle Windows-skrivebordet fusjonere med Mac-en , slik at du kan ordne vinduer fra de to operativsystemene side ved side. Du kan tenke på det som en veldig polert versjon av VirtualBox sømløse modus, men det er mer enn det: Parallels team laserkonsentrasjon på macOS betyr at det finnes alle slags integrasjoner som lignende verktøy ikke engang skulle tenke å tilby, som menyer for Windows-program i menylinjen og kompatible hurtigtaster. Det er ikke så bra som å kjøre en innfødt Mac-app, men det er det nest beste.
Slik starter du koherensmodus i paralleller
For å komme i gang trenger du en virtuell Windows-maskin med Parallels-verktøy installert. Slik setter du opp hvis du ikke allerede har det. Åpne din virtuelle maskin, og du vil se en blå knapp øverst til venstre i vinduet, til høyre for de vanlige Mac-vinduknappene.
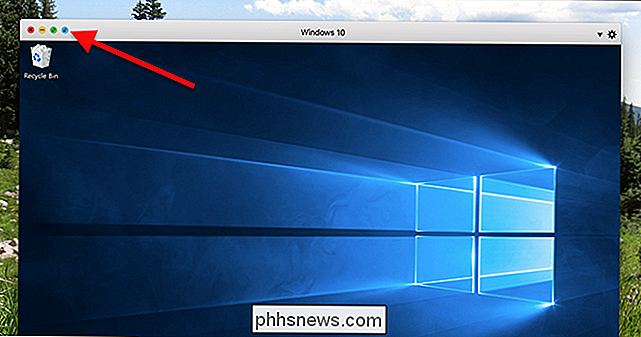
Klikk på dette, og Windows-skrivebordet vil fusjonere med MacOS One. Programmer du har åpne i Windows, kjører sammen med Mac-ene, noe som er litt rart først.
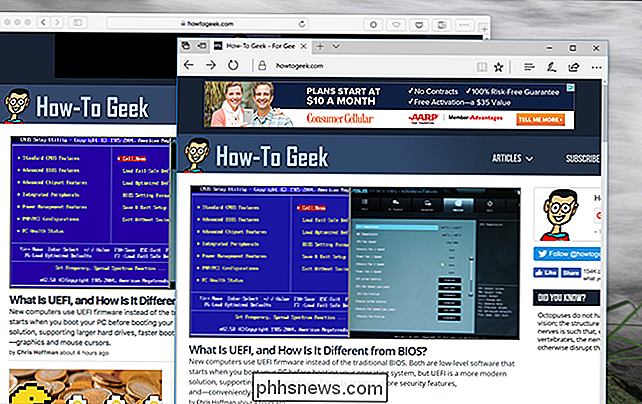
Det er noen andre integrasjoner som gjør det enkelt å bruke alt sammen. Du finner en slags startmenymappe i dokken, noe som gjør det enkelt å starte Windows-programvaren.
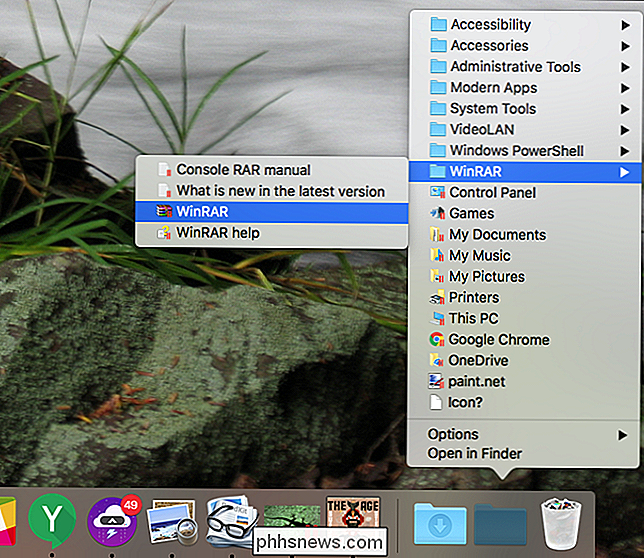
Hvis du foretrekker den faktiske Windows-startmenyen, fullfør med søk, klikker du bare på ikonet for den virtuelle maskin i kaien; Fullstart-menyen vil starte over docken din.
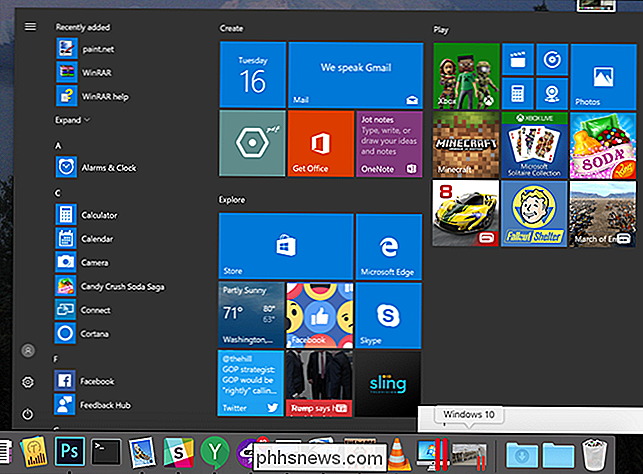
Herfra kan du søke Windows, eller få tilgang til andre funksjoner i Windows-operativsystemet, alt uten å forlate MacOS-skrivebordet.
Og integrasjonen går videre: se på MacOS menylinje, og du finner ikonene i Windows-skuffen.

Tale på menylinjen: Windows-programmer er noe integrert med MacOS menylinjen, slik at du kan gjøre ting som Kopier og Lim inn.
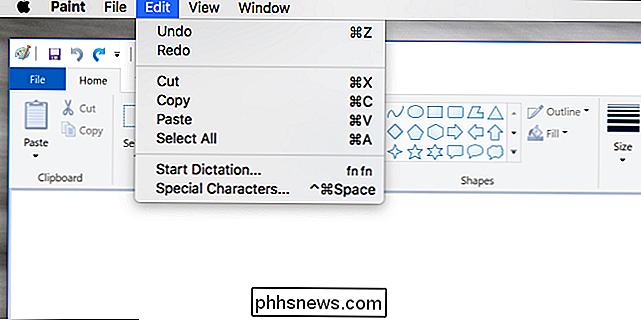
Det er en subtil ting , men det gjør at Windows-applikasjonene bare føles litt mer hjemme i MacOS.
Slik konfigurerer du kohærensmodus (og slår av bestemte funksjoner)
Hvis noen av disse integrasjonene plager deg, ikke bekymre deg: Du kan aktivere og deaktivere de fleste av dem. Slå av din virtuelle maskin, og klikk deretter på girknappen ved siden av navnet i kontrollsenteret.
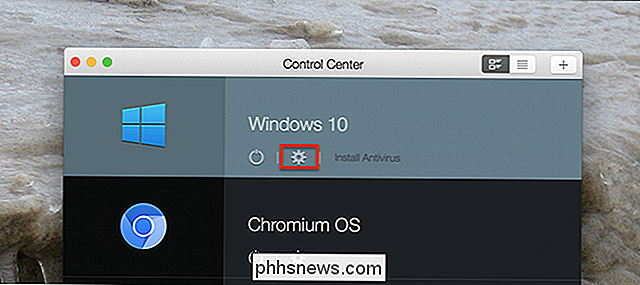
Gå til "Programmer" -delen.
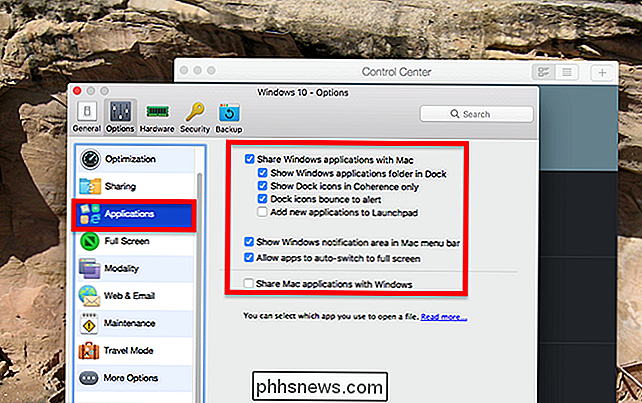
Her finner du muligheten til å deaktivere programmappen i dokken og varselområdet i menylinjen. Dette er et spørsmål om smak: Noen mennesker vil like integrasjonene, og noen foretrekker å lede til hele Windows-miljøet for å få tilgang til ting som ikonene i skuffen. Heldigvis er det helt opp til deg.
Slik avslutter du koherensmodus
Selv med disse integrasjonene slått av, kan du innse at koherens ikke er for deg, i det minste ikke hele tiden. Ingen bekymringer: det er lett å slå av. Klikk på Parallels-ikonet i menylinjen, og hodet til Vis> Avslutt sammenhenger.
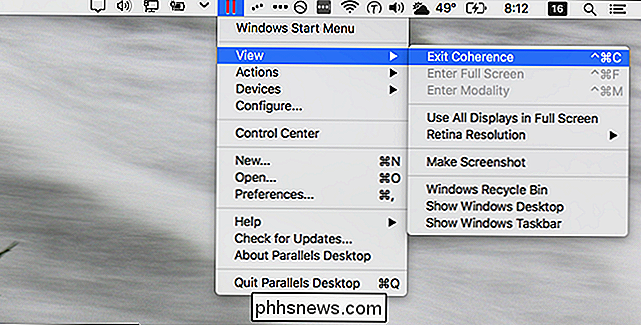
Alternativt kan du høyreklikke på den virtuelle maskinens dock-ikon; Du finner de samme alternativene.
Mer enn bare Windows
Paralleler er for det meste laget for å gjøre Windows-programmer på Mac enklere, men Windows er ikke det eneste trikset det kan trekke: Linux virtuelle maskiner fungerer også bra. Slike maskiner støtter selv sammenheng, når Parallels Tools er installert. Slik ser det ut med Ubuntu.
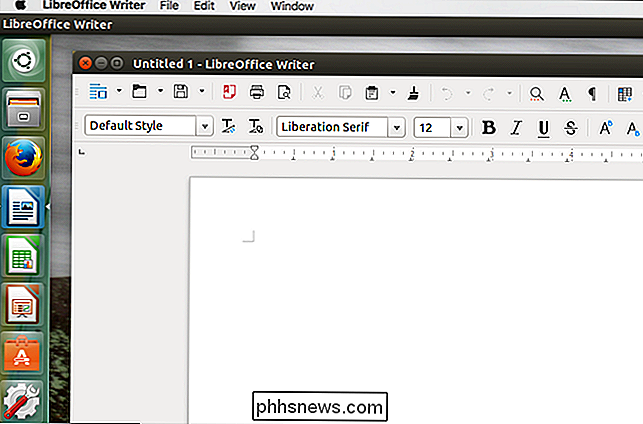
Integrasjonene er ikke helt like sterke: En god del av Ubuntu brukergrensesnittet kommer over grossist, i stedet for å finne en nisje i MacOS dock og menylinjen. Men programvaren kjører, noe som gjør det bare litt enklere å kjøre Linux-programvare sammen med MacOS-apper.

Fem funksjoner vi vil ha hvert flaggskip Android-telefon til å ha dette året
Vi er fem måneder i 2017 nå, og vi har allerede sett mange Android-telefoner som rammer scenen. Med syv (ish) måneder igjen i året, er vi langt fra å se hva produsentene har jobbet med. Jeg har mange tanker om hvor vi er og hvor vi skal gå med moderne smarttelefoner, men Jeg vil holde fokuset enkelt og enkelt: La oss snakke om de fem toppfunksjonene jeg tror at alle smartphone-smarttelefonene skulle ha i 2017 (og utover).

Slik ser du en logg av alt du noensinne har gjort på Facebook
Facebook holder en aktivitetslogg med alt du gjør - sporer ting du liker, legger inn eller deler på noens tidslinje. Du kan se aktivitetsloggen når som helst. Slik gjør du det. Hvilken aktivitetslogg er nyttig for Mens du kan bla gjennom alle Facebook-interaksjoner du noen gang har hatt, kan det virke litt skremmende (ja, det gjorde du virkelig så mange kattfotografier) og til og med skummel , det er faktisk nyttig.