Hvordan skrive ut eller lagre en katalogoppføring i en fil i Windows

Noen ganger vil du kanskje skrive ut eller lagre en liste over filene i en katalog. Windows har ikke en enkel måte å gjøre dette fra grensesnittet, men det er ikke så vanskelig å oppnå.
Utskrift av en katalogoppføring er trolig ikke noe du trenger å gjøre ofte, men det kan noen ganger være nyttig. Kanskje du bare vil ha en rask liste for å sammenligne med en annen katalog. Kanskje du trenger å generere en trykt liste for noen arbeidsgrunnlag. Eller kanskje du bare vil ha en lagret liste over de installerte appene dine. Uansett årsakene dine, er det ikke for vanskelig å skrive ut eller lagre en katalogliste. Vi skal vise deg en rask måte å gjøre det fra kommandoprompt (eller PowerShell), og et tredjepartsverktøy som gjør ting litt enklere hvis du må gjøre det ofte.
Skriv ut en katalogliste etter Bruke Windows PowerShell
Utskrift eller lagring av en katalogoppføring ved hjelp av PowerShell er en enkel, enkel prosess. Først må du åpne kommandoprompt og komme til katalogen der du vil skrive ut innholdet. Du kan gjøre dette på to måter.
Den første (og enkleste) er å høyreklikke mappen og velge kommandoen "Åpne PowerShell Window Here" fra hurtigmenyen. Hvis du allerede har et PowerShell-vindu åpent, kan du bare navigere til mappen med kommandoencd.
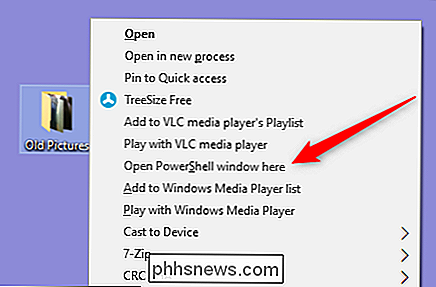
Merk: Denne prosedyren fungerer nøyaktig på samme måte om du bruker PowerShell eller Command Prompt, så bruk Skriv inn følgende kommando (erstatter "filename.txt" med alt du vil at den resulterende filen skal bli navngitt), og trykk deretter Enter:
dir> filename.txt
Windows lager en fil i samme katalog med hvilket navn du valgte.
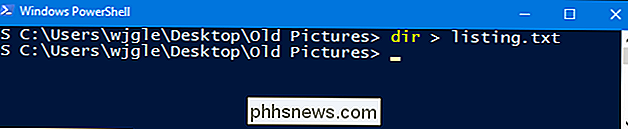
Når du åpner filen i Notisblokk, eller i din favoritt tekstredigerer eller tekstbehandler, vil du se samme katalogoppføring du ville se hadde Du brukte bare kommandoen
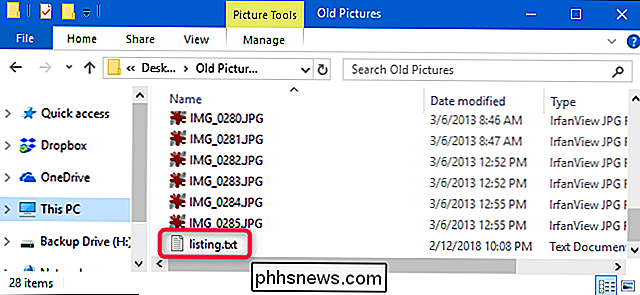
dirpå spørringen.Hvis du bare foretrekker en liste over filnavnene selv, kan du endre den forrige kommandoen med
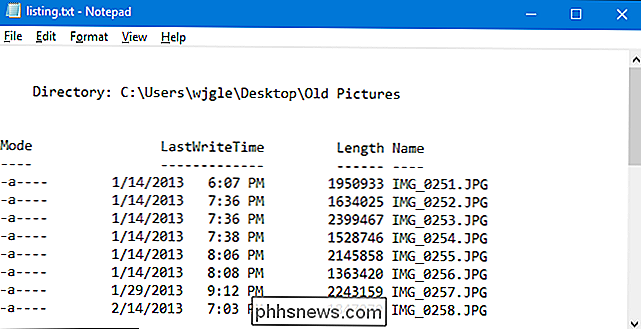
/ bbryteren:cmd / r dir / b> filename.txt
Merk:
cmd / rdel av denne kommandoen forteller at PowerShell skal utføre kommandoen som skrevet og deretter avslutte. Hvis du bruker kommandoprompt, trenger du ikke å legge tilcmd / ren del av denne kommandoen, og du bare skriver inndir / b> filename.txt.Denne kommandoen gir deg en tekstfil som ser mer ut som dette:
RELATED:
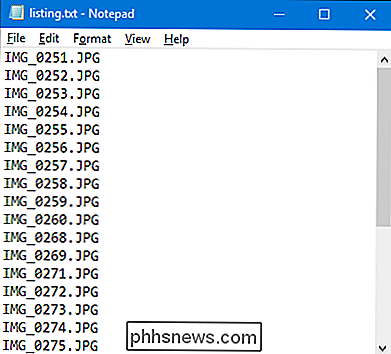
Slik kopierer du en mappes filliste med høyreklikk og en ekstra liten bonusspiss. Hvis du finner deg selv nødt til å lage en fil med katalogoppføringer ofte, har vi skrevet om en liten hack som lar deg kopiere en katalogs filliste til utklippstavlen med bare et høyreklikk. Det gjør ting litt mer praktisk, og lar deg også lime inn den resulterende fillisten til hvilken type dokument du vil.
Skriv ut en katalogliste ved hjelp av et tredjepartsverktøy
Hvis du ikke har noe imot å installere en tredjedel -party verktøy for å få jobben, Directory List & Print gjør ting enda enklere ved å la deg generere katalogoppføringer som du kan tilpasse, lagre som filer eller skrive ut.
Den gratis versjonen Katalog List & Print vil trolig gjøre alt du trenger, spesielt hvis du bare leter etter en måte å skrive ut grunnleggende lister over filer i enkelt kataloger. Hvis du trenger enda mer strøm, legger Pro-versjonen ($ 22) muligheten til å inkludere et stort antall metadata og Windows-filegenskaper, angi en rekursjonsdybde for underkataloger, gir flere sorteringsevner og mer.
RELATED:
Hva er en "bærbar" app, og hvorfor betyr det? Katalogliste og utskrift er tilgjengelig som både en installerbar eller en bærbar app, så velg hva som passer for deg.
Bruke appen er rimelig grei . På katalogen "Katalog" velger du katalogen som du vil liste inn innholdet på. Du kan velge fra en hierarkisk mappevisning eller en liste over favorittmapper.
På kolonnen "Kolonner" velger du kolonnene du vil vises i listen til venstre, og klikker på "Legg til" -knappen (høyre pil) til legg til de kolonnene. Bruk opp- og nedpilene til venstre for å justere posisjonene til kolonnene. Og klikk på "Opprett / Oppdater filliste" -knappen til enhver tid for å se hvordan listen din er utformet.
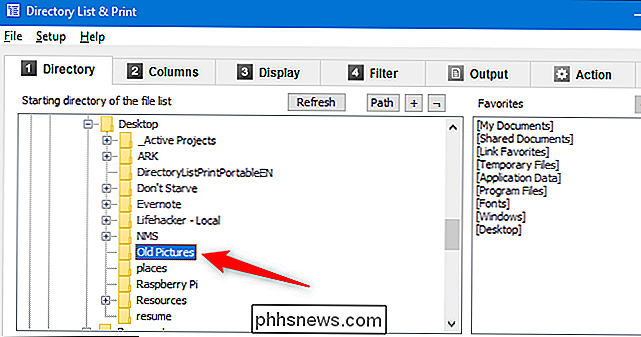
Velg eventuelle avanserte alternativer du vil ha fra "Display" og "Filter" -fanene (vi skal sende deg til appens hjelpefiler for detaljer om dem), og deretter velge "Utdata" -fanen hvordan du genererer din liste. Du kan skrive ut den, kopiere den til utklippstavlen eller lagre den i en rekke populære formater.
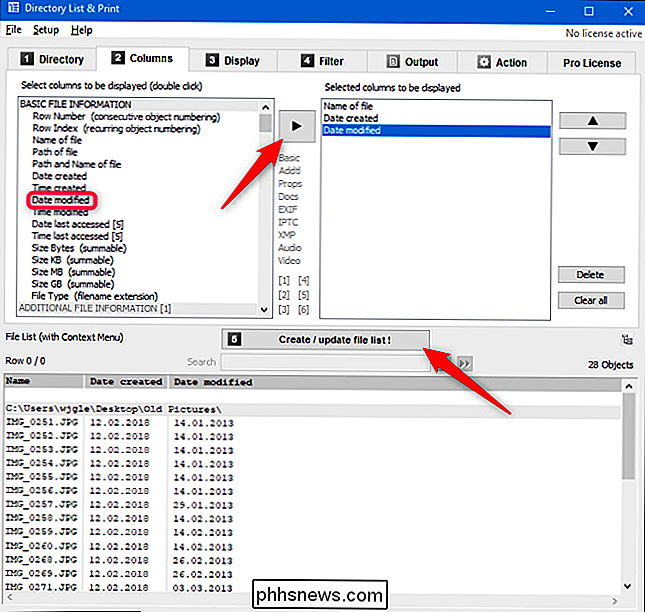
En annen spesielt nyttig funksjon i kataloglisten og utskrift er at du kan legge til et alternativ på hurtigmenyen for mapper, slik at du kan Åpne denne mappen raskt i appen. For å gjøre dette må du først kjøre katalogliste og utskrift som administrator. Høyreklikk .exe-filen og velg alternativet "Kjør som administrator".
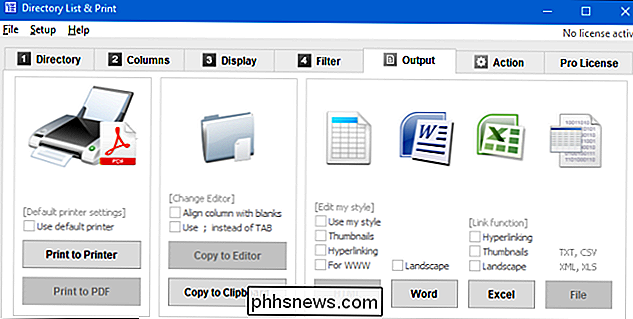
Etter at appen har lastet, åpner du menyen "Oppsett" og velger deretter alternativet "Legg til i kontekstmeny".
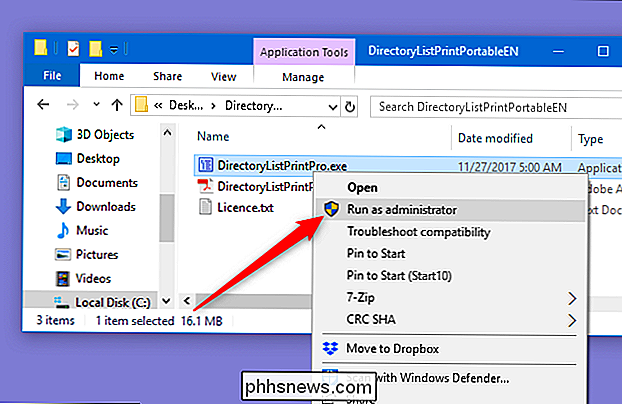
Nå, for å generere en rask oppføring, høyreklikker du bare på en mappe og velger kommandoen "Åpne i katalogliste + utskrift" fra hurtigmenyen.
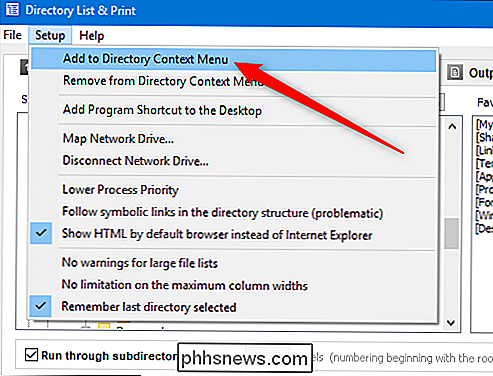
Du kan også dra og slippe en mappe fra Windows Utforsker til programvinduet for raskt å generere en liste over den katalogen.
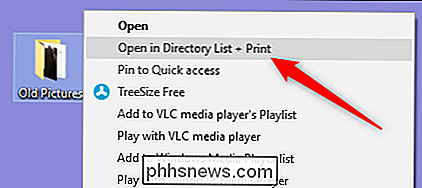

Slik setter du en tilpasset loggbokskjermbilde på Windows 7, 8 eller 10
Windows gjør det mulig å endre velkomstskjermbildene som vises når du starter datamaskinen til omtrent ethvert bilde du har vil bruke. Det er lett å gjøre i Windows 8 og 10, men ganske godt skjult i Windows 7. I Windows 8 og 10 ser du faktisk to forskjellige skjermer ved pålogging. Den første er låseskjermen - den du må klikk eller sveip for å komme seg ut av veien slik at du kan logge inn.

Slik tvinger du YouTube-videoer til å åpne i YouTube-spillgrensesnittet
Har du sett det mørke, chat-fokuserte brukergrensesnittet for YouTube Gaming? Googles svar på spill-streaming-nettstedet Twitch har noen interessante funksjoner, og det er en ganske glatt utseende. Men forskjellen mellom vanlig YouTube og YouTube Gaming er ... vel, mindre enn tydelig. Videoer som er lastet opp til YouTube, som er "relatert til spill", skal automatisk være tilgjengelige via gaming.



