Slik fryser og frigjør du rader og kolonner i Excel

Hvis du jobber med et stort regneark, kan det være nyttig å "fryse" bestemte rader eller kolonner slik at de holder seg på skjermen mens Du ruller gjennom resten av arket.
Når du ruller gjennom store ark i Excel, vil du kanskje beholde noen rader eller kolonner-lignende overskrifter, for eksempel i visning. Excel lar deg fryse ting på en av tre måter:
- Du kan fryse øverste rad.
- Du kan fryse den venstre kolonnen.
- Du kan fryse en rute som inneholder flere rader eller flere kolonner - eller til og med fryse en gruppe kolonner og en gruppe rader samtidig.
Så la oss ta en titt på hvordan du utfører disse handlingene.
Fryse toppraden
Her er det første regnearket vi bråter med . Det er Inventory List-malen som følger med Excel, hvis du vil spille sammen.
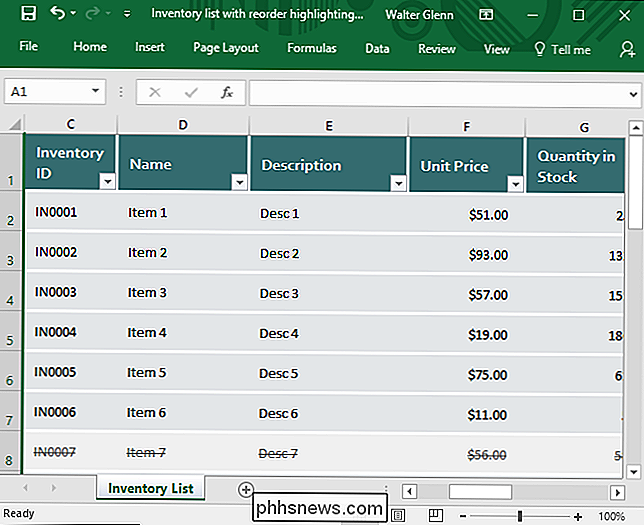
Øverste rad i vårt eksempelark er et overskrift som kan være fint å holde øye med mens du ruller ned. Bytt til "View" -fanen, klikk på "Freeze Panes" -rullegardinmenyen, og klikk deretter på "Frys øverste rad".
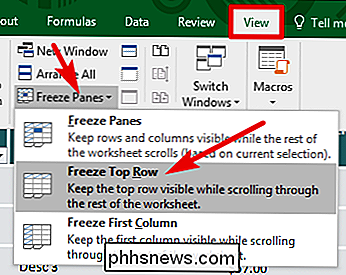
Når du ruller ned arket, holder du den øverste raden.
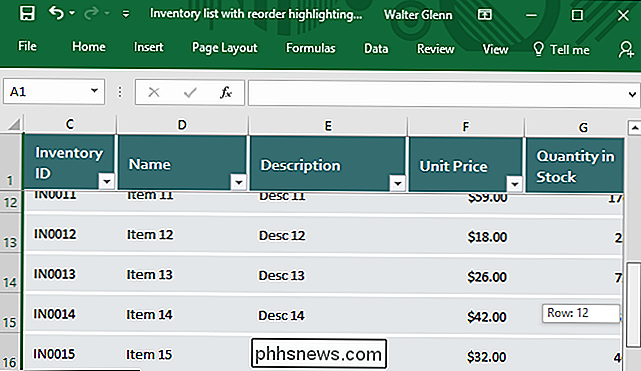
For å vende det må du bare løsne rutene. På «Vis» -fanen klikker du på "Freeze Panes" -rullingen igjen, og denne gangen velger du "Unfreeze Panes."
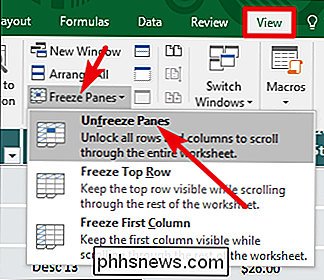
Frys venstre rute
Noen ganger inneholder den venstre kolonnen informasjonen du vil fortsette skjermen mens du ruller til høyre på arket ditt. For å gjøre det, bytt til "Vis" -fanen, klikk på rullegardinmenyen "Frys paneler", og klikk deretter "Frys første kolonne."
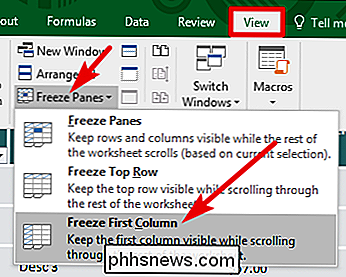
Nå, som du ruller til høyre, forblir den første kolonnen på skjermen. I vårt eksempel lar vi oss beholde inventar-ID-kolonnen synlig mens vi ruller gjennom de andre kolonnene av data.
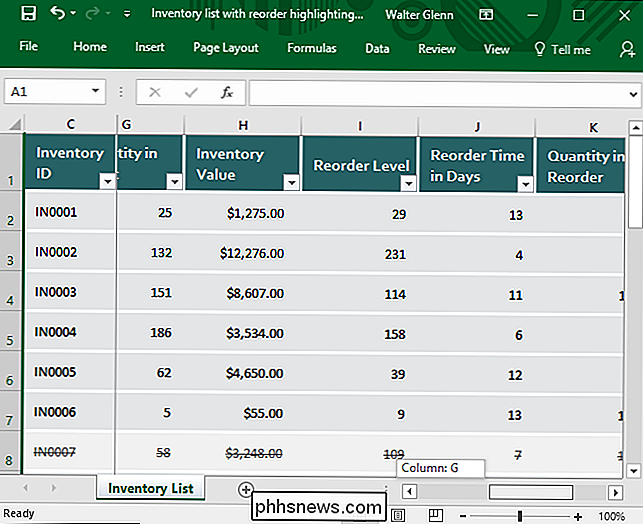
Og igjen, for å frigjøre kolonnen, bare gå til Vis> Fryse penner> Løsne paneler.
Frys din Egen gruppe av rader eller kolonner
Noen ganger er informasjonen du trenger å fryse på skjermen, ikke i øverste rad eller første kolonne. I dette tilfellet må du fryse en gruppe rader eller kolonner. For eksempel, ta en titt på regnearket nedenfor. Denne er Meldingen til medarbeidermøte som følger med Excel, hvis du vil laste den opp.
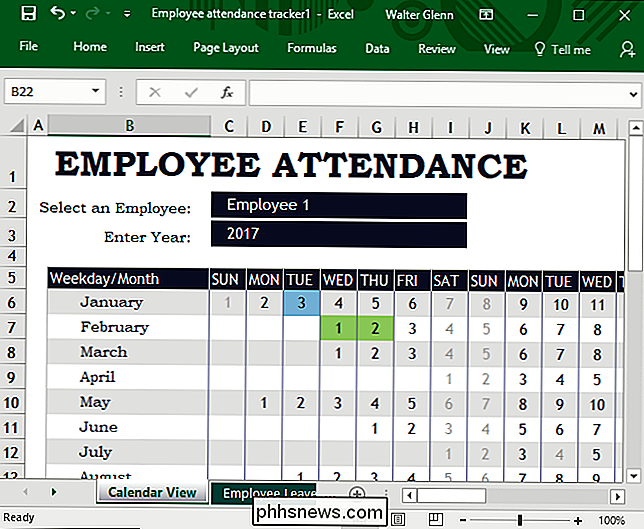
Legg merke til at det er en rekke rader øverst før selve overskriften vi kanskje vil fryse - raden med dagene til uke oppført. Åpenbart, bare den øverste raden vil ikke fungere denne gangen, så vi må fryse en gruppe rader øverst.
Først, velg hele raden under nederste rad som du vil bli på skjermen . I vårt eksempel ønsker vi rad fem å holde seg på skjermen, så vi velger rad seks. For å velge rad, klikker du bare på tallet til venstre for raden.
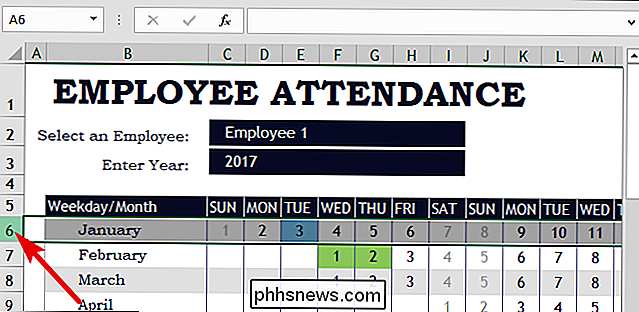
Neste, bytt til "Vis" -fanen, klikk på "Frys paneler" rullegardinmenyen, og klikk deretter "Frys paneler".
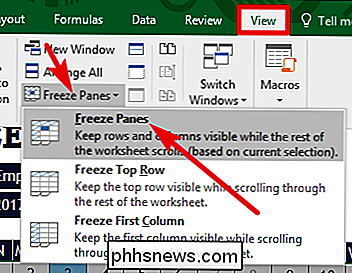
Nå , mens du ruller ned arket, er rader en til fem frosset. Legg merke til at en tykk grå linje alltid vil vise deg hvor frysepunktet er.
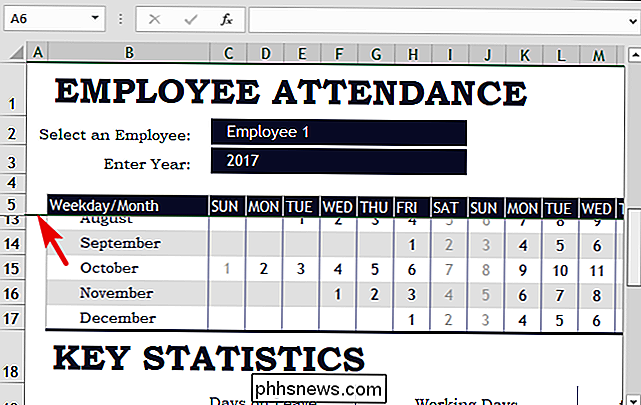
For å fryse en rute i kolonner i stedet, velg bare hele raden til høyre for høyre rad som du vil fryse. Her velger vi Row C fordi vi vil at Row B skal være på skjermen.
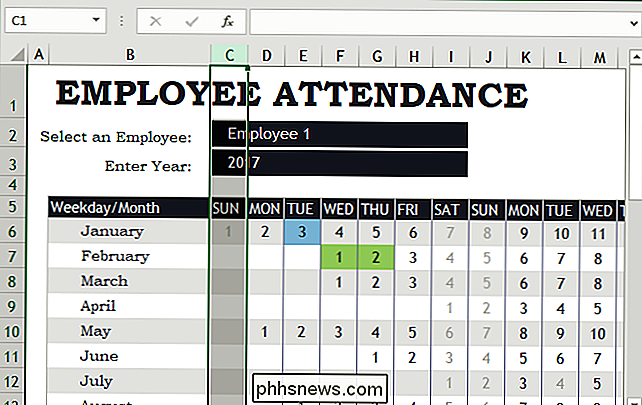
Og deretter hodet til Vis> Frysepaneler> Frysepaneler. Nå, vår kolonne som viser månedene, forblir på skjermen mens vi ruller til høyre.
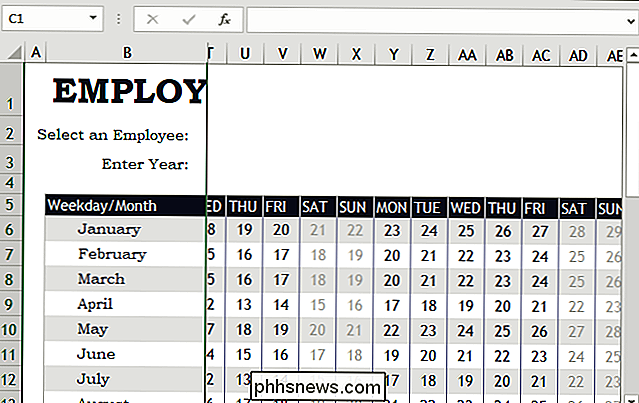
Og husk at når du har frosne rader eller kolonner, og du må gå tilbake til en vanlig visning, går du til Vis> Frys paneler> Frigør paneler.
Frys kolonner og rader på samme tid
Vi har enda et triks å vise deg. Du har sett hvordan du fryser en gruppe rader eller en gruppe kolonner. Du kan også fryse rader og kolonner samtidig. Når vi ser på regnearket Ansatteoppmøte igjen, la oss si at vi ønsket å beholde både overskriften med hverdager (rad fem) og kolonnen med månedene (kolonne B) på skjermen samtidig.
Til gjør dette, velg den øverste og venstre celle som du ikke vil fryse. Her ønsker vi å fryse rad fem og kolonne B, så vi velger celle C6 ved å klikke på den.
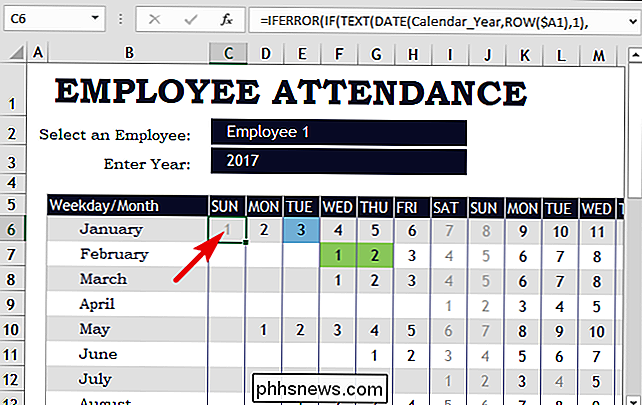
Deretter skifter du til "View" -fanen, klikker på "Freeze Panes" -rullegardinmenyen, og deretter klikker du på "Frys paneler."
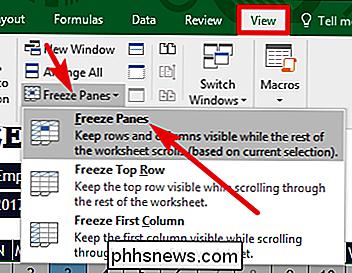
Og nå kan vi bla ned eller til høyre mens du holder disse toppene og kolonnene på skjermen.
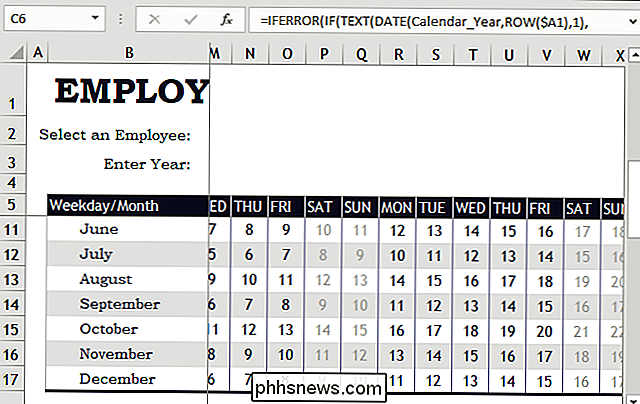
Frysing av rader eller kolonner i Excel er ikke vanskelig, når du vet at alternativet er der. Og det kan virkelig hjelpe når du navigerer store, kompliserte regneark.

Den ultimate veiledningen for å endre DNS-serveren din
Det er mange grunner til at du kanskje vil bruke en tredjeparts DNS-server, fra foreldrekontroll og sikkerhetsfunksjoner for å få raskere og pålitelige forbedringer. Du kan endre DNS-serveren for hele hjemmenettverket på ruteren din, eller sette den individuelt på en PC, Mac, iPhone, iPad, Android-enhet, Chromebook eller mange andre enheter.

Slik installerer du og bruker Linux Bash Shell på Windows 10
Windows-delsystemet for Linux, introdusert i jubileumsoppdateringen, ble en stabil funksjon i Fall Creators Update. Du kan nå kjøre Ubuntu og openSUSE på Windows, med Fedora og flere Linux-distribusjoner kommer snart. Hva du trenger å vite om Windows 10's Bash Shell RELATED: Alt du kan gjøre med Windows 10s nye Bash Shell Dette er ikke en virtuell maskin, en container eller Linux-programvare kompilert for Windows (som Cygwin).



