Slik får du tilgang til Mac-skjermen din fra Windows (og vice versa)

Deling av skjermen eksternt er en praktisk måte å få tilgang til en annen datamaskin som om du sitter foran den. OS X og Windows har denne egenskapen bygget rett inn i dem, noe som betyr at du enkelt kan dele Mac-skjermen med Windows-PCer, og omvendt.
Hvis du kjører et blandet nettverk, er det sannsynligvis en kombinasjon av Mac og Windows-PCer. Du kan ha en Linux-maskin kastet der for å betjene filer, men de fleste har Windows eller Mac, og noen ganger begge.
RELATED: Bruk eksternt skrivebord til å få tilgang til andre datamaskiner på et lite kontor eller hjemmekino
Med hver metode som er beskrevet nedenfor, kobler vi fra en klient som vi har installert på systemet vårt til en målcomputer. På vår Mac bruker vi programmet Remote Desktop (RDP), og i Windows RealVNC Viewer.
Disse verktøyene tillater oss å koble til måldatamaskinen via hvert systemets innfødte metode. Med andre ord bruker Windows RDP nativt mens OS X bruker VNC. Dette betyr at vi må gjøre nesten ingen konfigurasjon til målene, slik at det å få alt som fungerer, er vanligvis problemfritt.
Koble til Windows PC-klienter fra en Mac
Vi har tidligere diskutert hvordan du bruker eksternt skrivebord til å få tilgang til andre Windows-datamaskiner i samme hus. Det er ikke så mye annerledes å gjøre det fra OS X, men la oss gå gjennom det for grundighet.
For å koble til en Windows-PC må du først slå på eksterne tilkoblinger. Åpne Systemegenskaper og klikk på "Fjern" -fanen, og kontroller at "Tillat ekstern tilkobling til denne datamaskinen" er aktivert.
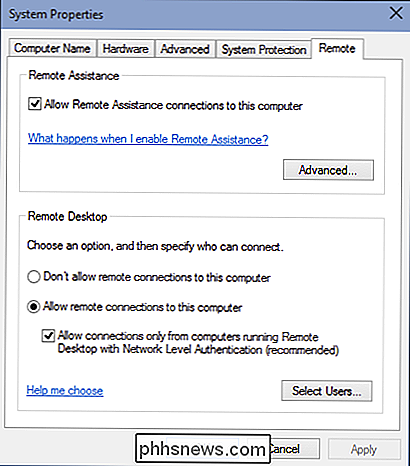
Du vil også sørge for at du installerer Microsoft Remote Desktop-klienten på din Mac. Den er tilgjengelig i App Store.
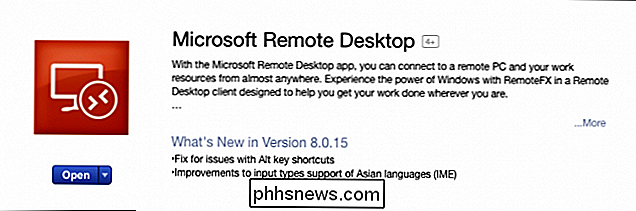
Eksternt skrivebord vil bli installert i Mac-programmets mappe. I vårt eksempel har vi allerede opprettet en brukerprofil, som er klar for handling. La oss imidlertid ta et øyeblikk for å klikke på "Rediger" og vise hva som er involvert.
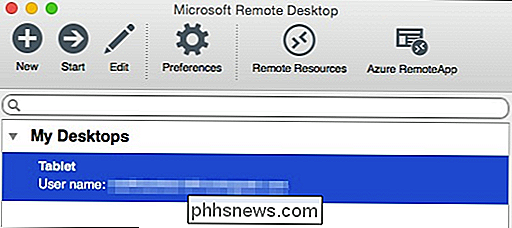
Ved siden av "Forbindelsesnavn" gir vi det et vennlig navn, mens "PC-navnet" er det navnet vi ga mål-PCen vår eller dens IP-adresse.
Vi er ikke bekymret for å konfigurere en gateway fordi vi kobler til PCen vår i vårt lokale nettverk. Hvis du ikke vil angi brukernavn og passord hver gang du kobler til, kan du også legge til dem i «Referanser». Ikke å skrive inn noen legitimasjon betyr at når du kobler til Windows-maskinen din, må du logge deg på en konto.
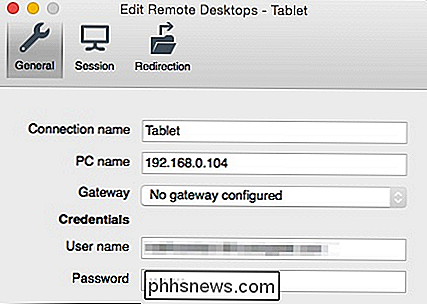
Hvis du vil vite hva datamaskinens navn og / eller IP-adresse er, må du sjekke. Bruk hurtigtastet "Windows + R" og skriv "cmd" for å åpne en ledetekst. I kommandoprompten skriver du "ipconfig" og klikker "Return." Du vil bruke IPv4-adressen den gir deg.
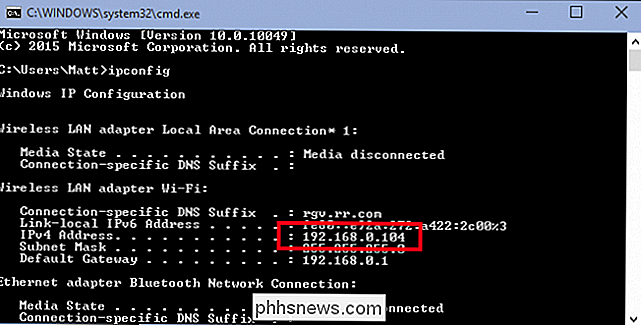
Hvis du ikke kan huske hva du krevde datamaskinen din, kan du finne den informasjonen på "Systemet
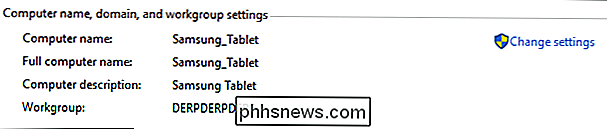
Fordelen med å bruke datamaskinnavnet over en IP-adresse er at navnet forblir det samme, med mindre du endrer det, mens IP-adressene kan endres fra tid til annen.
Resten av tilkoblingen til eksternt skrivebord er Innstillingene gjelder oppløsning, farger og alternativer for fullskjerm.
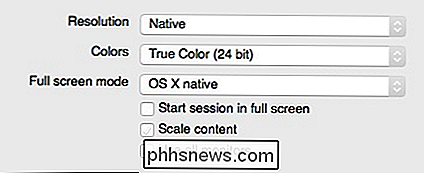
Når du kobler til en ny klient, ser du sannsynligvis en dialogboksen Bekreft sertifikat. Klikk på "Fortsett" for å koble til.
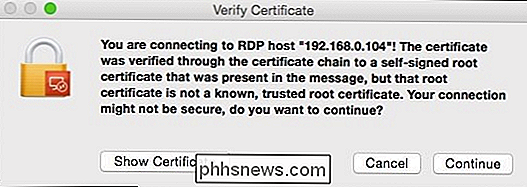
Hvis du ikke vil se denne advarselsdialogen i fremtiden, klikker du på "Vis sertifikat" og merker deretter alternativet "Alltid stole på ..." som vist nedenfor.
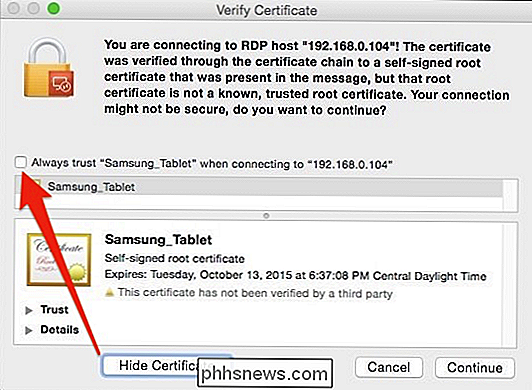
For å bekrefte endringer til innstillingene for sertifisering av sertifikat, må du angi systempassordet ditt.
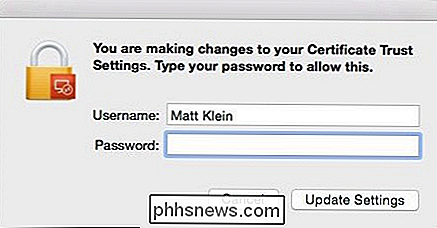
Husk at hvis du ikke tidligere skrev inn noe i tilkoblingsattestene, vil du se påloggingsskjermen når du kobler deg først. Når du har koblet til Windows-PCen din på Mac, vil Windows-skrivebordet ditt vises.
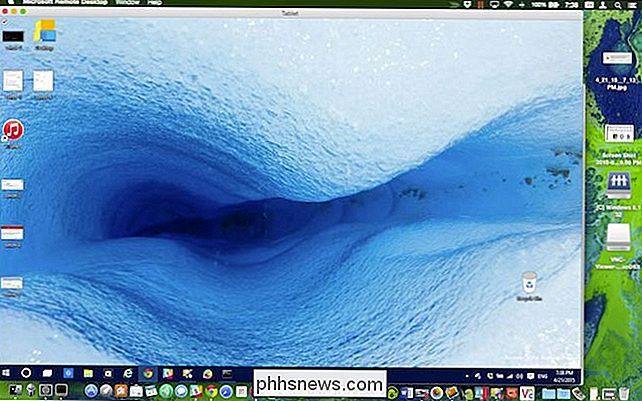
Hvis vi vil rote med vår Windows 10-testmaskin, trenger vi ikke å være der.
Som vi nevnt, å være i stand til å koble til en Windows-maskin er en hyggelig bekvemmelighet. For eksempel kan din Windows-PC være en super, biffaktig maskin du bruker til å lage kompilering eller gjengivelse. Du kan bruke eksternt skrivebord til å sjekke på en jobbs fremgang eller starte oppgaver uten å være fysisk på maskinen.
Koble til en Mac fra en Windows PC
Koble til en Mac fra en Windows PC er litt annerledes. Du kommer ikke til å kunne bruke eksternt skrivebord, men det er greit fordi det er en gratis klient som heter RealVNC-seer som gjør trikset pent.
I likhet med Windows må du først sette opp Macen din for skjermdeling. Åpne "Deling" -valgpanelet og merk av i boksen ved siden av "Skjermdeling."
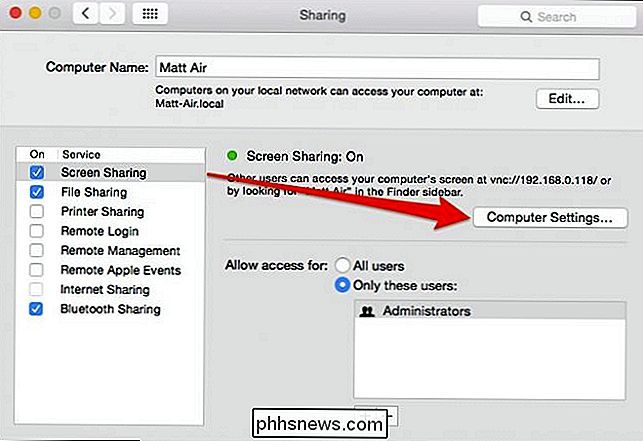
Hvis du vil redigere navnet på datamaskinen, kan du klikke på "Rediger" -knappen. Du kan la alternativet Tillat tilgang til: som de er.
Klikk på "Computer Settings ..." og kontroller at "VNC-seere kan kontrollere skjerm med passord" er merket. Skriv deretter inn et enkelt passord.
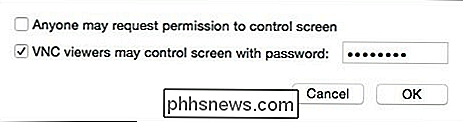
Passordet kan være ett til åtte tegn. Det trenger ikke å være komplisert, men i det minste gjør det vanskelig å gjette.
VNC Viewer kommer som en frittstående kjørbar. Du trenger ikke å installere den. Bare dobbeltklikk for å starte programmet.
Tilbakekall fra det tidligere skjermbildet at vår Mac-skjerm kan nås på 192.168.0.118 eller Matt-Air.local. Hvis du er usikker på hvordan du får tilgang til Mac-en din, går du tilbake til delingsinnstillingene dine og kontrollerer informasjonen på skjermdelinginnstillingene.
Vi legger inn "192.168.0.118" i vår VNC-klient og la krypteringen være som den er .
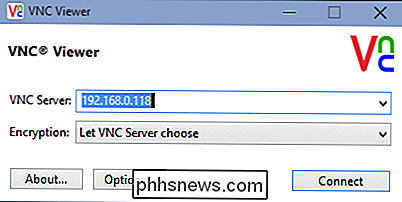
RealVNC Viewer-programmet har en rekke alternativer du kan lese på fritiden. Du vil nok være greit å forlate dem, men hvis du vil at tilkoblingen din skal åpne full skjerm, må du krysse av i boksen ved siden av "Fullskjermmodus."
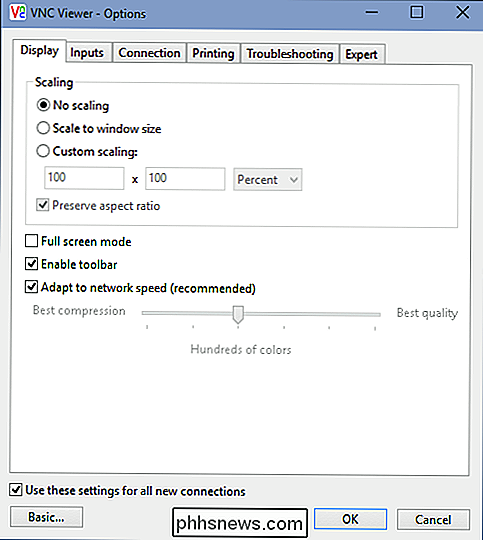
For å være ærlig, snakker vi nesten aldri med disse. Skjermdeling fra Windows til Mac ser ut til å fungere like bra som det er.
Vi går tilbake til vår forbindelse og klikker på "Koble" -knappen. En autentiseringsboks vises der du må skrive inn det enkle passordet du opprettet i Deling-innstillingene på Mac-en din.
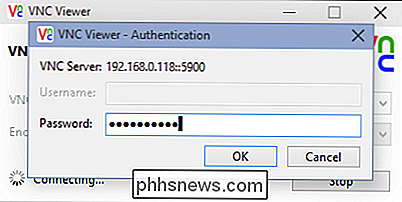
Når du kobler til mål Mac, må du logge deg på en (antagelig din) brukerkonto, akkurat som vi hadde å gjøre med Windows (hvis vi ikke oppgav våre legitimasjonsbeskrivelser). Når du er logget inn, vises Mac-skrivebordet ditt nå i VNC Viewer-vinduet i samme tilstand som du forlot det.
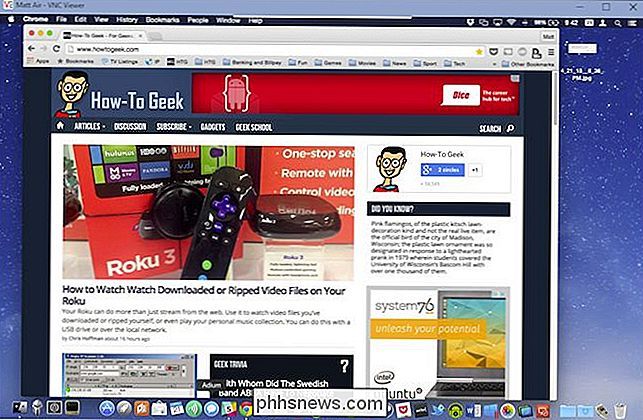
Hvis du musen øverst i midten av vinduet, kan du hente ekstra kontroller, som når du svinger gi deg et verktøytips som forklarer hva hver enkelt gjør.
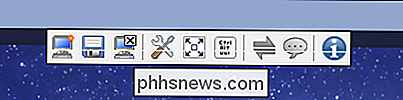
Denne lille verktøylinjen lar deg gjøre ting som å lukke tilkoblingen, gå til fullskjerm og mer. Beveg deg over hver knapp for å lære hva det gjør.
Du finner praktiske snarveier for å lukke og lagre tilkoblingen, samt endre alternativer og en fullskjerm-knapp slik at det delte skrivebordet fyller skjermen.
På Mac-siden av ting vises et skjermdelsikon i menylinjen. Dette gir deg raskt og enkelt tilgang til skjermdeling-preferanser eller koble fra klienter.
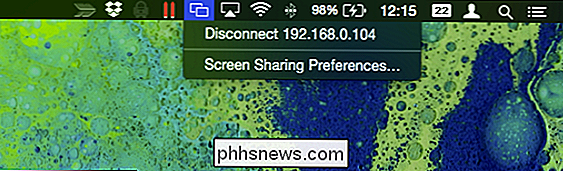
Det er viktig å huske at deling av en dataskjerm egentlig bare passer for korte arbeidsbøker. Hvis du prøvde å fjernreparere noe eller vise en annen bruker hvordan du gjør noe, er det ideelt, men å få noe meningsfylt arbeid, ikke så mye. Du vil alltid oppleve litt lag og stamme, og det er ikke mye du kan gjøre med det.
Som sagt, er det ikke ment for tungt arbeid. Husk også, vi deler bare våre skjermer lokalt, noe som betyr at hvis du forlater huset, si for å få kaffe, og du skjønner at du må koble til en maskin hjemme, må du vite hvordan du Koble til den via ruteren din. Det finnes måter å gjøre dette på med en Mac, så vel som Windows-maskiner.
Vi oppfordrer deg til å sjekke ut disse artiklene for mer informasjon om hvordan du eksternt kan koble til maskinene dine hjemme. Hvis du har kommentarer eller spørsmål om hva du har lest i dag, vær så snill å gi tilbakemelding i vårt diskusjonsforum.

Slik tilpasser du Minecraft Splash Screen Text
Minecraft er et spill som ber om kreativ spilling og tilpasning av elementer som er store og små. Ikke la noen detaljer være uten tilsyn med å følge med vår enkle opplæring for å tilpasse den gule sprutskjermteksten som finnes på spillets hovedmeny, uansett anførselstegn, quips eller informasjon du ønsker.

Slik deaktiverer du Android's Swype-lignende gesttyping
Ok, raske tommelfinger, vet du hvordan dette virker: du skriver en super viktig tekstmelding med breakneck-hastighet når alle en Plutselig oppdager tastaturet din Flash-like tapping quickness som en sveipe. Doh! Nå i stedet for å si "Ja, jeg vil gjerne gå på kino i helgen!" Du har nettopp droppet en "Travis lobectomy govtfilmer dette skrevet!


