Slik lar du noen bruke datamaskinen din uten å gi dem tilgang til alle dine ting

Hvis du lar noen bruke datamaskinen din, kan de få tilgang til dine lagrede passord, lese e-postadressen din, tilgang alle filene dine og mer. I stedet for å se over skulderen bruker du bare operativsystemets gjestekontofunksjon.
Gjestekontoer finnes på alle desktop-operativsystemer - fra Windows og Mac til Ubuntu, Chrome OS og andre Linux-distribusjoner. Gjestekontoen er ikke aktivert som standard på Windows, så du må gå ut av veien for å bruke den.
Hvorfor du bør bruke gjestekontoer
RELATED: Hvorfor hver bruker på datamaskinen skal ha Deres egen brukerkonto
Vi har dekket hvorfor det er en god ide å bruke separate Windows-brukerkontoer, og bruk av en gjestekonto er ideell av samme grunn. Det er ikke nødvendig å opprette en dedikert brukerkonto for midlertidige gjester. Den innebygde gjestekontoen gir din venn begrenset tilgang, slik at du kan la dem være alene med datamaskinen din og la dem surfe på nettet uten å gi dem tilgang til alle passordene dine, private dokumenter, e-post, sosiale medier, nettleserhistorikk og alt ellers gjør du på datamaskinen din.
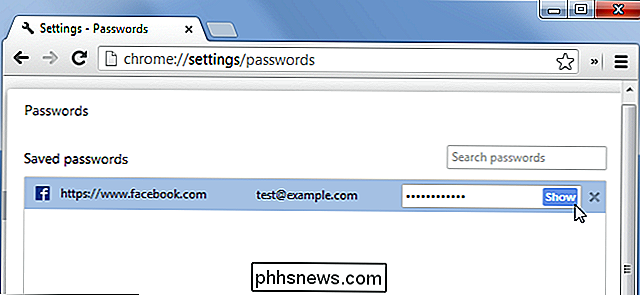
Gjestekontoer kan ikke installere programvare, konfigurere maskinvareenheter, endre systeminnstillinger, eller til og med opprette et passord som gjelder gjestenes konto. Gjestekontoer kan slå av datamaskinen din - det handler om så mye skade som de kan gjøre.
Gjestekontoen tillater brukere å surfe på Internett og bruke typiske programmer, så det er en fin måte å gi noen andre tilgang til datamaskinen uten å føle seg tvunget til å se over skulderen sin. Selv noen du stoler på, kan ikke få tilgang til dine personlige opplysninger skadelig - de kan åpne nettleseren din, gå til Gmail for å sjekke e-posten deres, og se innboksen din hvis du allerede er logget inn. De må da logge ut og logge på deres konto, og du må logge deg på kontoene dine når de er ferdige. Unngå dette hodepine ved å bruke gjestekontoen i stedet.
Aktivering av gjestekontoen i Windows
Aktivering av gjestekontoen er forskjellig for Windows 7 og 8 enn den for Windows 10. I Windows 7 og 8 kan du aktivere gjestekonto ganske enkelt. Fra skrivebordet klikker du Start-menyen og begynner å skrive "brukerkontoer". Klikk på "Brukerkontoer" i søkeresultatene. Klikk på "Administrer en annen konto" i denne menyen. Klikk på "Gjeste". Hvis gjestenes kontofunksjon er deaktivert, klikker du på "Slå på."
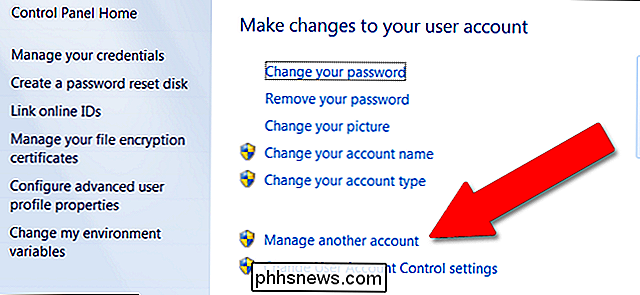
RELATED:
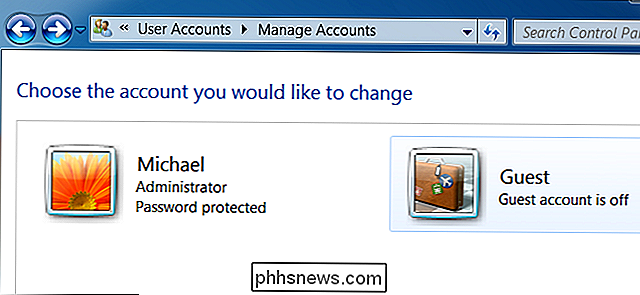
Slik oppretter du en gjestekonto i Windows 10 Windows 10 skjuler dessverre litt denne funksjonen ... delvis fordi Microsoft vil at du skal utøve litt datasikkerhet, og delvis fordi de vil at alle skal bruke offisielle Microsoft-brukerkontoer. Aktivering av gjest (eller "Visitor" -kontoen) krever administratortilgang og litt kommandolinjearbeid, men det er alt forklart i denne veiledningen.
Når du har aktivert gjestekontoen, vises den som en egen bruker konto i nederste venstre hjørne av påloggingsskjermen. Alle kan logge inn som gjestekonto etter å ha startet datamaskinen eller tilgang til den når den er låst.
Du kan logge deg ut av din nåværende brukerkonto eller bruke funksjonen Bryter bruker for å være logget inn, holde programmene åpne og kontoen din låst mens du lar gjestene bruke PCen din.
Når de er ferdige, kan de logge ut av gjestekontoen. Vær oppmerksom på at deres nettlesingslogg, innloggede nettsteder og andre filer eller data de forlot å ligge rundt, forblir tilgjengelige for fremtidige brukere av gjestekontoen din. Gjestebrukere bør logge seg ut av nettsteder som de har tilgang til, eller bare bruke nettleserens private surfingfunksjon inne i gjestekontoen.
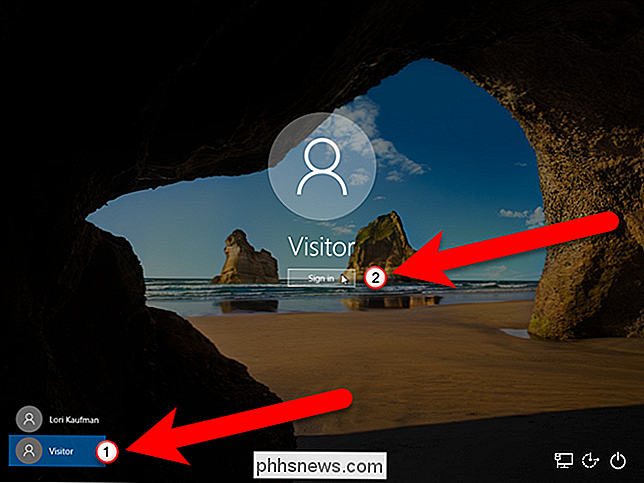
Hvis du er bekymret for hvilke filer brukeren kan få tilgang til, kan du logge inn som gjestebruker og poke rundt. Som standard bør filer ikke være tilgjengelige så lenge de er lagret i mapper under brukermappen din på C: Users NAME, men filer som er lagret på andre steder som en D: partisjon, kan være tilgjengelige. Du kan låse ned noen mapper du ikke vil at gjestene skal ha tilgang til med sikkerhetsegenskapsdialogen.
Hvis du vil, kan du også omdøpe Windows-gjestekontoen din.
Aktivere gjestekontoen i macOS
På en Mac kan du logge på som gjestebruker ved å velge gjestebruker-kontoen på påloggingsskjermen. Hvis dette alternativet ikke er tilgjengelig, må du aktivere det.
Fra skrivebordet klikker du på System Preferences-ikonet i dokken (den med utstyret.) Klikk på "Brukere og grupper."
Klikk låsikonet i nedre venstre hjørne, og skriv inn administratorpassordet ditt for å få tilgang til avanserte funksjoner.
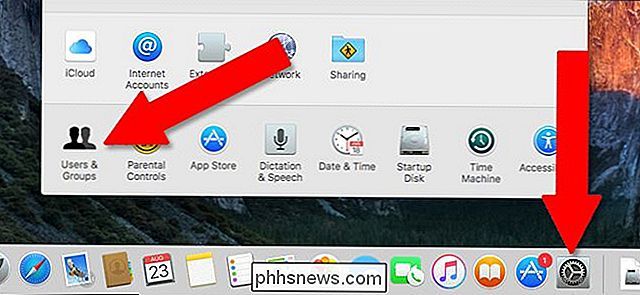
Klikk på "Gjestebruker", og klikk deretter av i boksen ved siden av "Tillat gjester å logge på denne datamaskinen." Ikke klikk "Tillat gjestebrukere å koble til delte mapper," med mindre du vil gi dem tilgang til dine personlige filer.
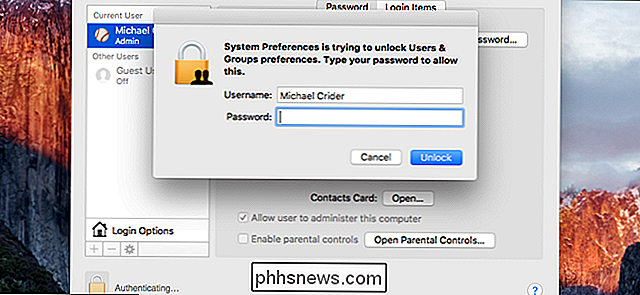
Logg ut. Du har nå en gjestekonto som er tilgjengelig uten et passord. Når din gjest logger ut, blir alle dataene slettet (i motsetning til Windows).
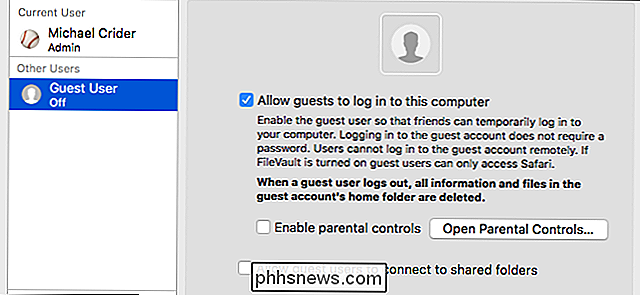
Bruk av gjestekontoen på Ubuntu
På Ubuntu er gjestekontoen aktivert ut av boksen. Du kan velge gjestbrukeren på påloggingsskjermen for å logge på som gjestekonto. I likhet med macOS blir alle dataene deres slettet når de er ferdig og logger seg ut av gjestekontoen.
Bruk av gjestekontoen på en Chromebook
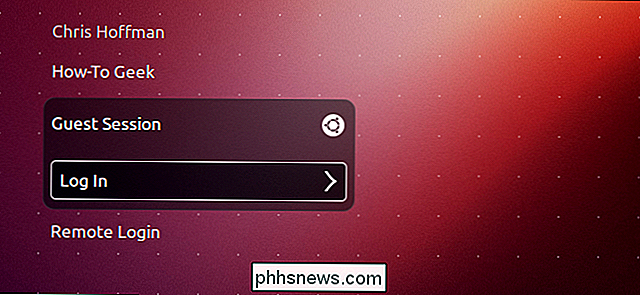
RELATED:
Hvordan en Chromebook er låst ned for å beskytte deg Googles Chromebooks tilbyr også gjestemodus. Som macOS og Linux blir alle gjestenbrukerdata automatisk slettet når gjesten bruker logger ut.

Slik blokkerer du Spam-samtaler og -tekster i Android, manuelt og automatisk
Det er middagstid. Du setter deg bare ned når du ringer. På den andre linjen sier en robust stemme: "Vi har viktig informasjon om kredittkontoene dine. Vennligst hold for å snakke med en representant. " * klikk * Hvor mange ganger har det scenarioet skjedd med deg eller noen du kjenner? Selv om svaret er "en gang", oversettes det direkte til " for mange ganger.

Slik setter du igjen Kwikset SmartKey-lås til den forrige nøkkelen
Låsesperre kan noen ganger være en smerte, siden du vanligvis trenger å få en låsesmed til å gjøre det for deg. Med Kwikset's SmartKey-teknologi kan du imidlertid taste inn en lås på nytt i løpet av et minutt. Slik gjør du det. RELATED: Slik installerer du og installerer Kwikset Kevo Smart Lock For denne guiden bruker vi en Kwikset Kevo smart lås, men mange nyere Kwikset-lås kommer med den samme SmartKey-teknologien.



