Slik reduserer du størrelsen på Outlook-datafilen din

Outlook-datafiler kan bli svært store over tid, spesielt hvis du får mange vedlegg. Selv om du sletter gamle meldinger, blir størrelsen på Outlook-datafilen ikke redusert tilsvarende.
Dine Outlook-datafiler (.pst og .ost-filer) inneholder alle e-postadressene dine (i alle mappene dine, inkludert sendte e-post), kontakter , kalenderavtaler, oppgaver og notater, samt tilhørende filvedlegg. Når du sender og mottar flere e-poster og vedlegg, legger du til flere avtaler i kalenderen din, og lager flere oppgaver og notater, kan Outlook-datafiler enkelt vokse til flere gigabyte i størrelse. Mine er en gigabyte, men det er fortsatt ganske stort.
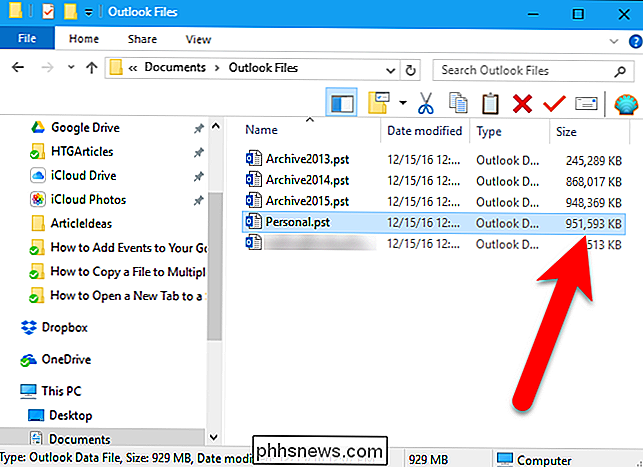
RELATED: Slik tømmer du automatisk slettet e-postmappe når du avslutter Outlook
Selv om du tømmer mappen Slettede elementer, eller har den automatisk tømt når du avslutter Outlook, arealet som er okkupert i datafilen, blir ikke utgitt. Du kan imidlertid gjenvinne denne plassen ved komprimering din Outlook-datafil. Slik gjør du det.
Trinn 1: Undersøk dine kontoer og slett det du ikke trenger
Før du går gjennom komprimeringsprosessen, vil du gå gjennom Outlook og slette alt du ikke trenger . Vi anbefaler å sjekke hvor stor de forskjellige mappene dine er, så du vet hvilke elementer som vil frigjøre mest plass. Husk at du også kan slette kalender, oppgaver og notater i tillegg til e-post. For å sjekke størrelsene på mappene dine, velg Innboks (eller en annen mappe) i kontoen (Outlook-datafil) du vil komprimere, og klikk på "Fil" -fanen.
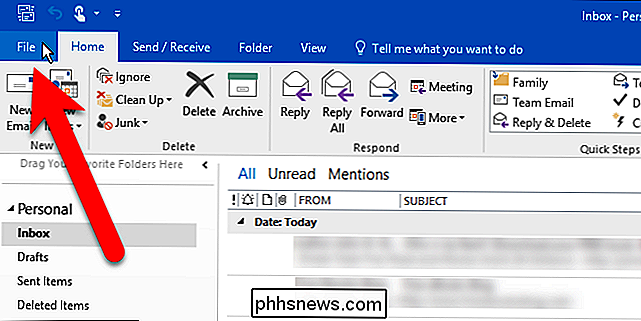
Klikk på "Verktøy" på baksiden av skjermen. og velg "Mailbox Cleanup" fra rullegardinmenyen.
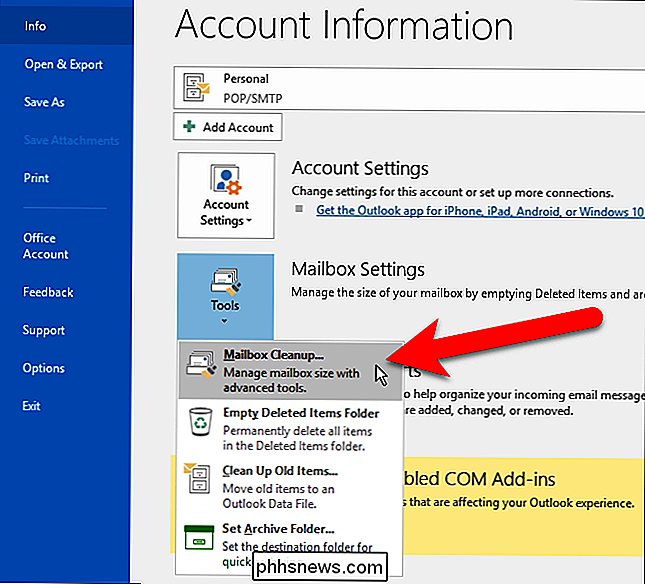
I dialogboksen Oppringing av postkasse klikker du på "Se postkasseformat".
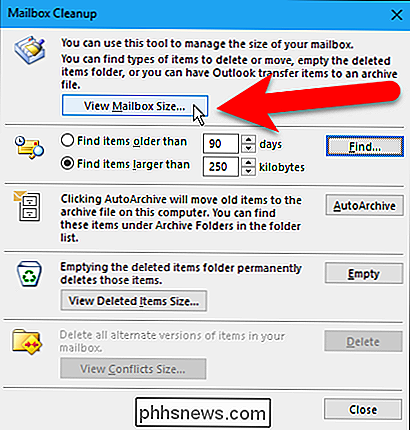
Dialogboksen Mappestørrelse viser størrelsen på hver mappe i den valgte kontoen . Bla gjennom og se hvilke mapper som er større, hvor du kanskje vil slette elementer. Klikk på "Lukk" når du er ferdig.
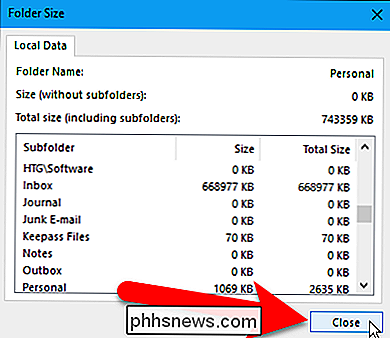
Hvis du vil se størrelsen på mappen Slettede elementer, klikker du på "Vis slettede elementer".
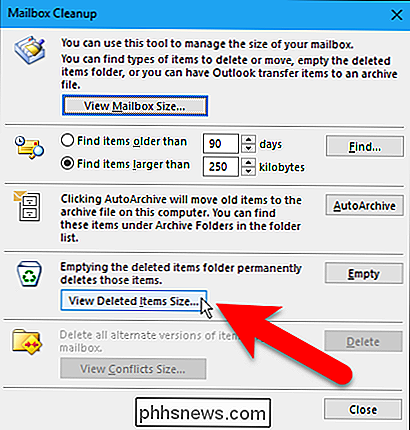
Mappen vår Slettede elementer er ikke stor, men vi må tømme den uansett før komprimering vår datafil. Klikk på "Lukk".
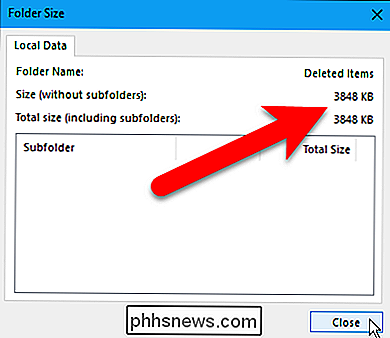
Du kommer tilbake til dialogboksen E-postboksopprydding. Hvis du vil slette flere elementer fra kontoen din, klikker du på "Lukk" for å gå tilbake til kontoen din. Velg e-post, kalender, oppgaver og notater du ikke vil ha, og trykk Slett. Du kan også trykke Shift + Delete for å slette de valgte elementene permanent, omgå mappen Slettede elementer.
Trinn to: Tøm mappen Slettede elementer
Du vil også tømme papirkurven eller "Slettede elementer" -mappen , før du fortsetter. Hvis det fortsatt finnes elementer i mappen Slettede elementer, kan du tømme mappen på to måter. En måte er å klikke på "Tom" i dialogboksen Oppringing av postkasse, hvis den fortsatt er åpen.
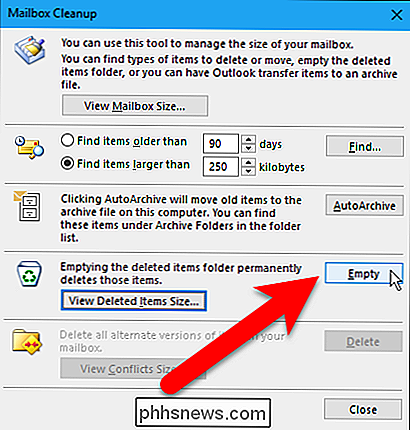
En bekreftelsesdialogboksen viser at du vil slette elementene permanent i mappen Slettede elementer permanent. Klikk på "Ja".
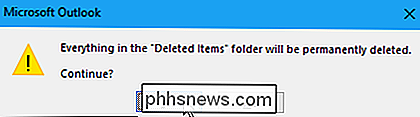
Hvis dialogboksen Oppretting av postkasse ikke er åpen, kan du også tømme mappen Slettede elementer direkte i kontoen din i Mail-panelet. For å gjøre dette, må du først kontrollere at Mail-panelet er aktivt. Trykk Ctrl + 1 for å åpne Mail-panelet, hvis det ikke er det. Deretter høyreklikker du mappen Slettede elementer i kontoen du vil komprimere, og velger "Tom mappe" fra hurtigmenyen. Den samme bekreftelsesdialogboksen som er vist ovenfor viser.
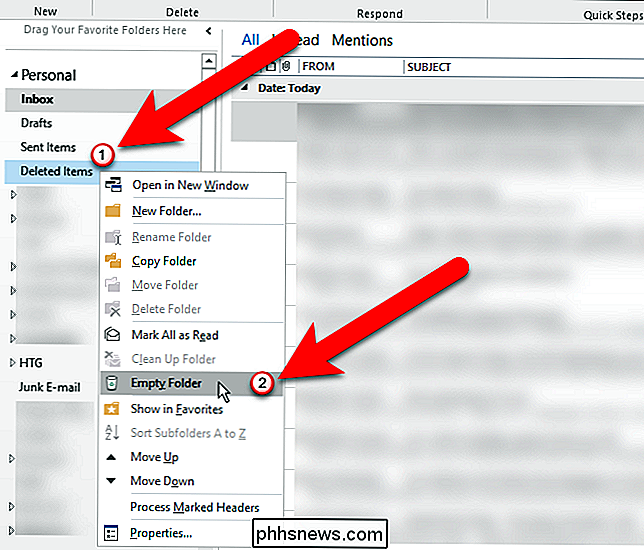
Trinn tre: Komprimer Outlook-datafilen din
Nå som du har slettet elementer du ikke vil ha og tømt mappen Slettede elementer, er det på tide å komprimere Outlook-datafilen . I hovedvinduet i Outlook klikker du på "File" -fanen igjen. Kontroller at skjermbildet Kontoinformasjon er aktivt. Hvis ikke, klikk "Info" i listen over elementer til venstre. Klikk på "Kontoinnstillinger" og velg deretter "Kontoinnstillinger" fra rullegardinmenyen.
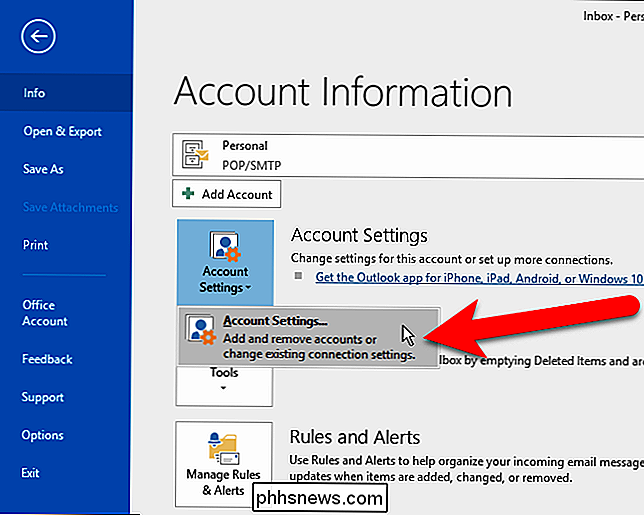
I dialogboksen Kontoinnstillinger klikker du kategorien "Datafiler".
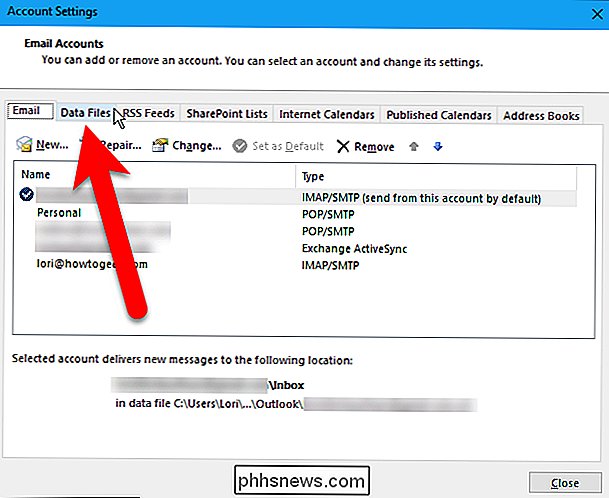
Velg Outlook-datafilen du vil komprimere listen og klikk deretter på "Innstillinger".
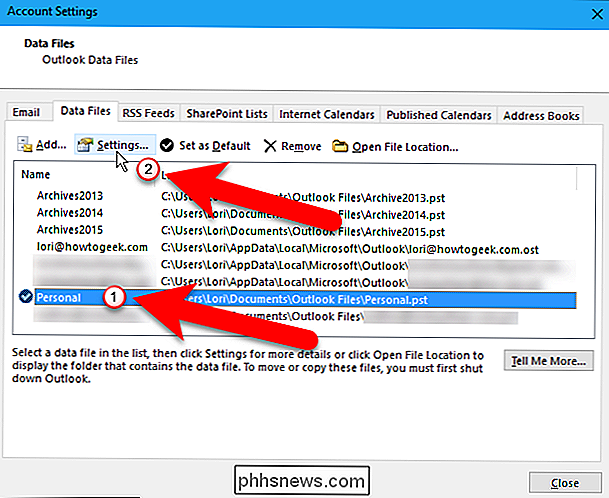
Hvis den valgte kontoen er en POP3-konto (.pst-fil), vises følgende dialogboks. Klikk på "Kompakt nå".
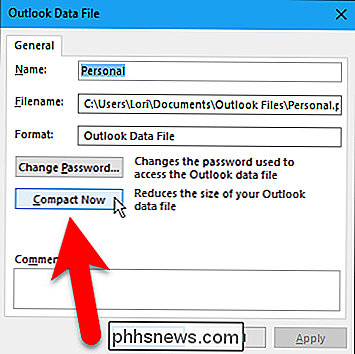
Ellers, hvis den valgte kontoen er en IMAP-konto (.ost-fil), vil du se følgende dialogboks. Klikk på "Kompakt nå".
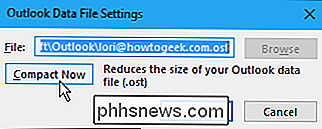
Følgende dialogboks vises mens Outlook-datafilen er komprimert.
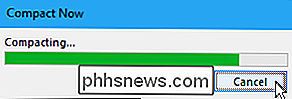
Når komprimeringsprosessen er ferdig, blir du returnert til dialogboksen Outlook Data File (eller Outlook Data File Settings). Klikk på "OK" eller "Avbryt" for å lukke det.
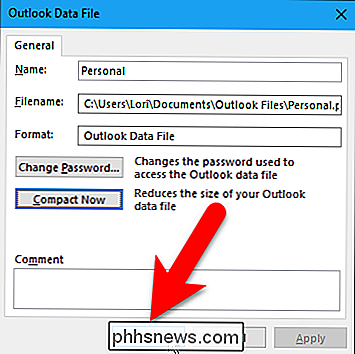
Klikk på "Lukk" i dialogboksen Kontoinnstillinger.
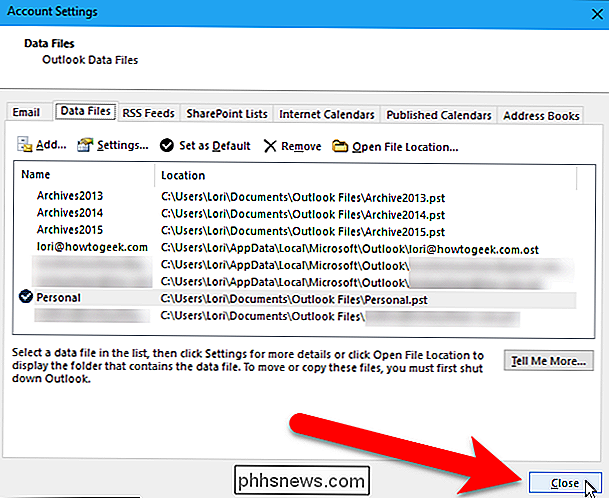
Vår Outlook-datafil gikk fra ca. 951 MB til ca 845 MB, så vi kom tilbake litt over 100 MB av diskplass. Jo større datafilen din, desto mer plass får du sannsynligvis tilbake.
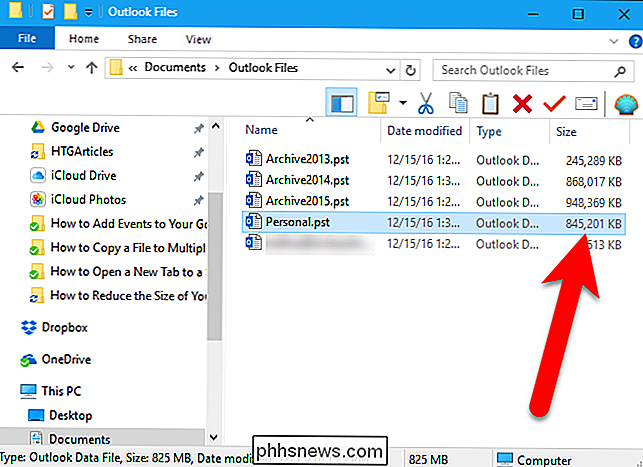
Komprimering av Outlook-datafiler hjelper deg ikke bare med å spare diskplass, men kan også forbedre ytelsen til Outlook. En stor Outlook-datafil kan gjøre at Outlook tar lengre tid å starte opp, jobbe med og slå av. Så periodisk komprimering av Outlook-datafilen er en smart ting å gjøre.

Slik lager du Twitter-kontoen din Privat
Som standard, når du Tweet, sender du den til verden. Du kan gjøre en dårlig vits til dine 170 tilhengere, kom deg på et fly, og når du lander, finn ut at Tweet gikk viral og nå er du ute av jobb - det er bokstavelig talt hva som skjedde med Justine Sacco. Uansett hva du sier på Twitter er i offentlig rekord.

Slik logger du ut av Netflix-kontoen din på hver enhet som bruker den
Hvis du noen gang har logget på Netflix-kontoen din på en annen persons enhet, eller har logget på den på en enhet, Ikke lenger bruk, du vet hvor irriterende det kan være - spesielt hvis noen andre ser på show på kontoen din og sparker deg av. Slik logger du deg ut av alle Netflix-økter med en enkel knapp.



