Slik setter du opp og bruker Apple Pay Cash på iPhone

Den nyeste funksjonen for å slå iOS er Apple Pay Cash, som gir iPhone-brukere en rask og enkel måte å sende penger til hverandre (samt en måte å bruke penger på butikker uten å bruke et kreditt- eller debetkort). Slik setter du opp.
RELATED: Seks Apple Wallet-funksjoner du kanskje ikke har kjent om
Apple Pay Cash er dessverre ikke tilgjengelig for alle, og det er noen krav om at du må møtes:
- Det er for tiden bare tilgjengelig for brukere i USA.
- Du må være 18 år eller eldre.
- Din iPhone må oppdateres til minst iOS 11.2.
- Tofaktorautentisering må være aktivert for Apple ID-kontoen din.
Hvis alle de beskriver deg, så les videre.
Konfigurer Apple Pay Cash
For å sette opp Apple Pay Cash, åpne Wallet-appen og velg Apple Pay Kontantkort øverst.
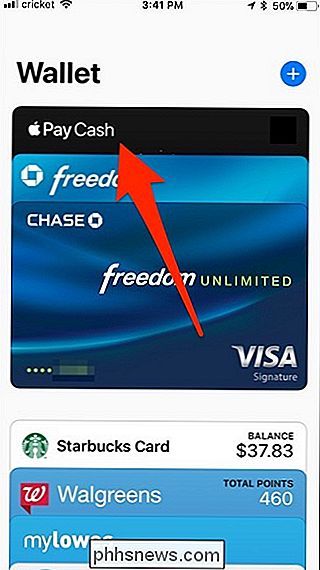
Trykk på "Sett opp Apple Pay Cash".
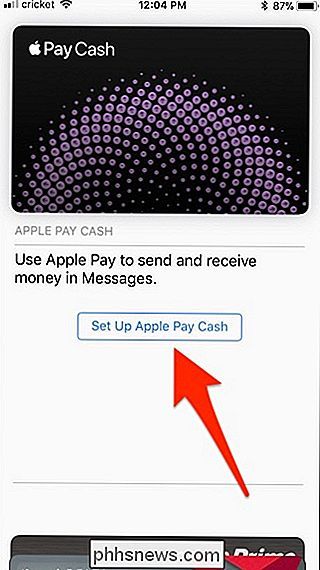
Slå "Fortsett".
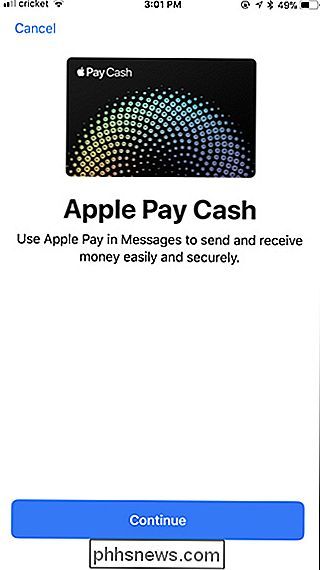
Godta vilkårene ved å trykke på "Agree" nede i nederste høyre hjørne.
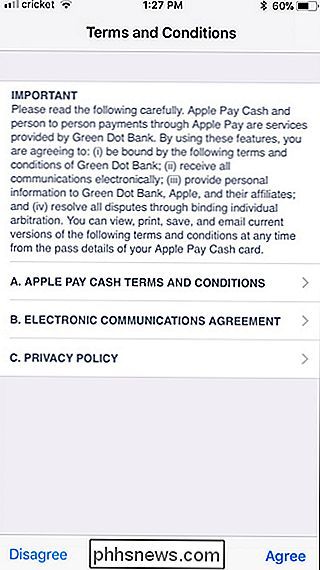
Gi det litt tid til å sette opp. Deretter blir du bedt om å koble et debetkort med Apple Pay Cash. Dette er ikke obligatorisk, men det kreves at du legger til penger i Apple Pay Cash-saldoen (den eneste andre måten er at folk sender deg penger via Apple Pay Cash).
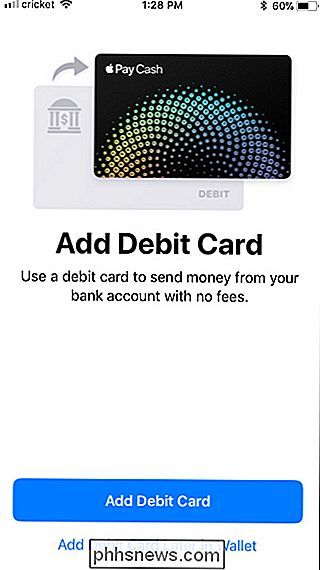
Under installasjonsprosessen kan du kanskje bli bedt om å bekrefte identiteten din, som kan inkludere en kombinasjon av å skrive inn din adresse, fødselsdato, personnummer eller eventuelt ta et bilde av førerkortet ditt. Jeg har lest at noen brukere ikke måtte verifisere deres identitet i det hele tatt, mens andre har sagt at de bare må gå inn i et par av disse detaljene. Kilometertrykket kan variere.
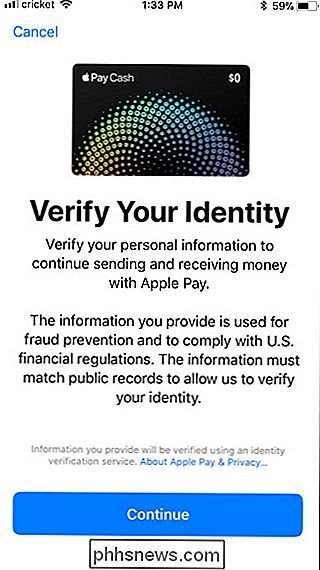
Når du har fullført dette trinn, Apple Pay Cash er alt satt opp! Nå til den morsomme delen.
Sende penger til venner og familie med Apple Pay Cash.
Apple Pay Cash bruker iMessage til å sende penger til andre brukere. Så åpne Meldinger-appen og trykk på en samtale av personen du vil sende penger til. Deretter klikker du på Apple Pay Cash iMessage-appen nederst.
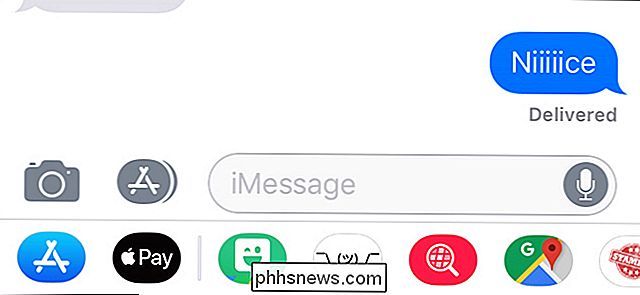
Hvis mottakeren ikke har en iOS-enhet eller ikke oppfyller de ovennevnte kravene, får du en melding som sier at de ikke kan motta betalinger ved hjelp av Apple Pay .
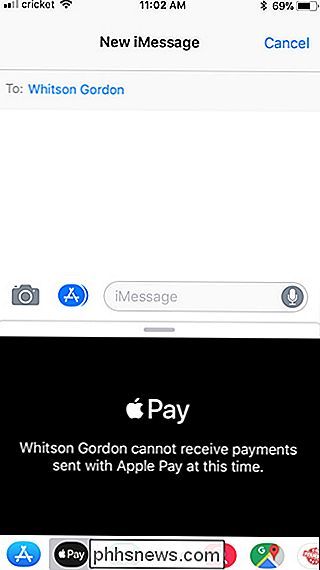
Hvis de kan akseptere Apple Pay Cash, vil du se et dollarbeløp som du kan endre ved hjelp av knappene "+" og "-" eller trekk opp tastaturet for å angi et tilpasset beløp. Når du er klar til å sende pengene, trykker du på "Betal".
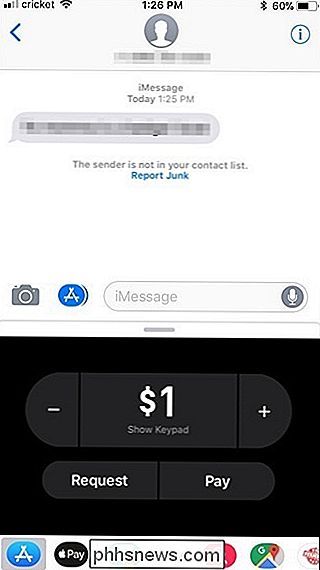
Du kan deretter skrive inn et raskt notat for å følge betalingen og trykke send.
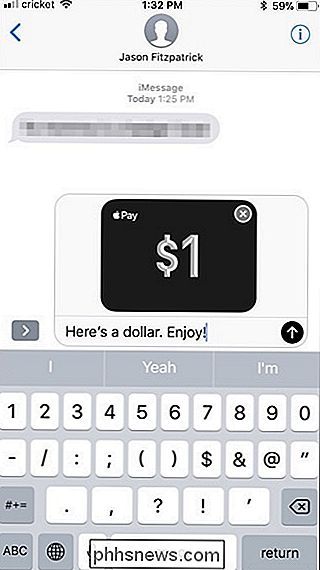
Du blir deretter bedt om å skanne fingeravtrykket ditt med Touch ID (eller Face ID for iPhone X-brukere). Som standard vil Apple Pay Cash bruke din Apple Pay Cash-saldo først, hvis du har en. Hvis ikke, vil det bruke debetkortet du koblet til under installasjonsprosessen. Hvis du ikke koblede et debetkort, vil det bruke ditt kredittkort som du har konfigurert med Apple Pay. Husk at bruk av et kredittkort er underlagt 3% avgift når du sender penger via Apple Pay Cash.
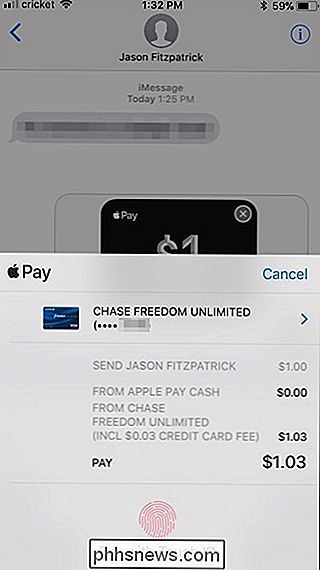
Når betalingen er sendt til mottakeren, blir den merket som "Venter" til den er akseptert av mottaker. I løpet av denne tiden kan du avbryte betalingen, men når den er akseptert, går det ikke tilbake.
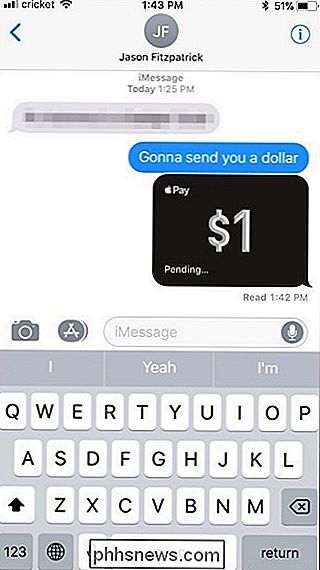
For å avbryte en ventende betaling, trykk på den på iMessage-samtalen og trykk "Avbryt betaling" på neste skjermbilde.
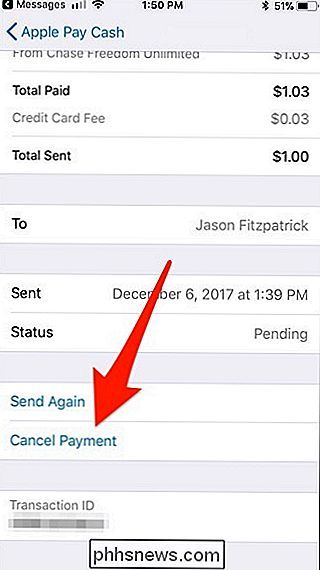
Du kan også be om penger fra venner og familie ved å velge et dollarbeløp og trykke på "Request" i stedet for "Pay", og det fungerer som en faktura. Videre vil eventuelle penger som blir sendt til deg, bli lagt til din Apple Pay Cash-saldo.
Legge til fond i Apple Pay Cash Balance
For å legge til penger i Apple Pay Cash-saldoen, kan du enten vente på at folk skal send deg penger gjennom tjenesten, eller legg til penger selv ved hjelp av et debetkort. Hvis du ikke koblede et debetkort med Apple Pay Cash i installasjonsprosessen, må du gjøre det nå hvis du vil legge til penger i balansen din - dessverre kan du ikke bruke et kredittkort.
For å komme i gang åpner du appen Innstillinger, ruller ned og trykker på "Wallet & Apple Pay".
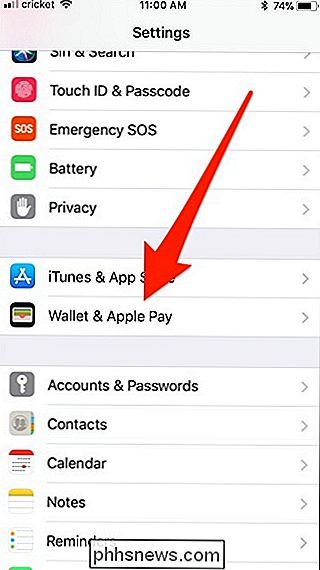
Trykk på Apple Pay Cash-kortet.
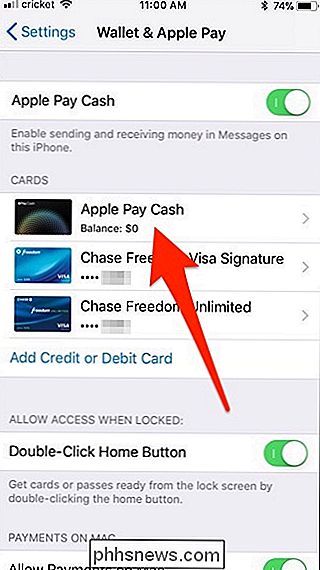
Trykk på "Legg til penger".
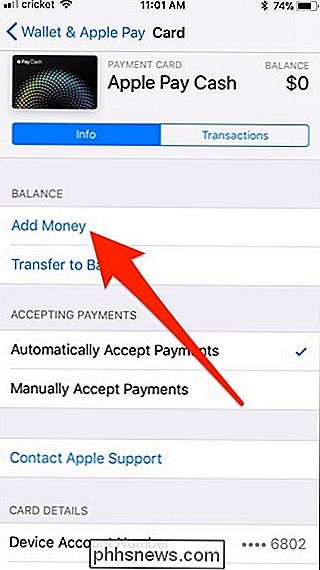
Hvis du ikke Ikke har et debetkort knyttet til Apple Pay Cash, du får en popup som sier "Kan ikke legge til penger", og du klikker på "Add Card" for å koble til et debetkort. Prosessen er identisk for å legge til et annet kredittkort til Apple Pay.
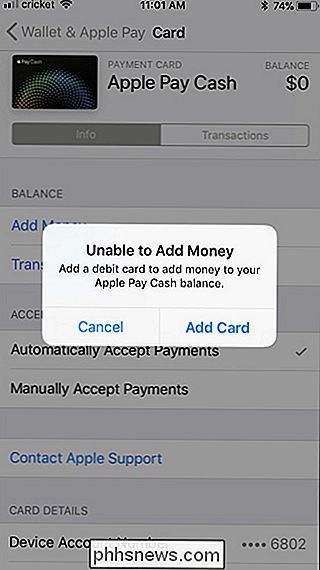
Når du er satt i det hele tatt, og du tappet på "Legg til penger", skriv inn et beløp du vil legge til i saldoen din. Husk at minimumet er $ 10. Hit "Legg til" i øverste høyre hjørne.
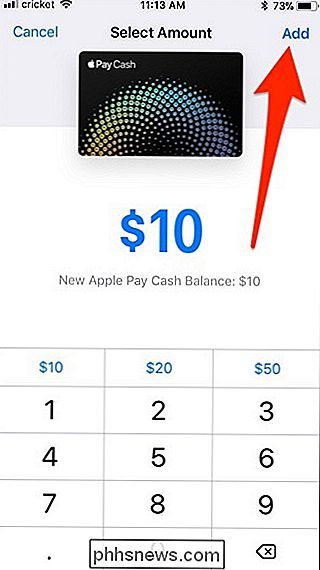
Bruk berørings-ID (eller ansikts-ID på iPhone X) for å bekrefte transaksjonen.
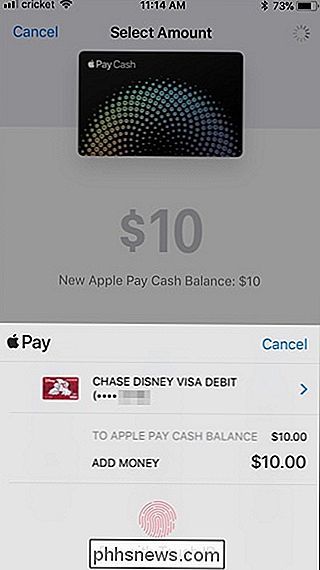
Det er alt der er til det! Din nye saldo oppdateres umiddelbart, og du kan begynne å bruke det med en gang.
Overføre midler til bankkontoen din
Hvis du mottar penger via Apple Pay Cash, kan du bruke denne balansen hvor som helst Apple Pay er akseptert. Men hvis du ikke planlegger å bruke det derfra, kan du i stedet overføre pengene til bankkontoen din.
Åpne appen Innstillinger, bla ned og trykk på "Wallet & Apple Pay".
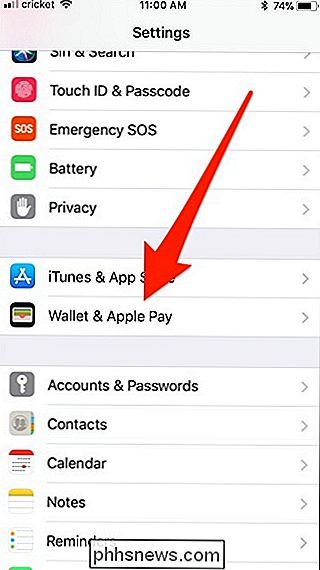
Trykk på ditt Apple Pay Cash-kort.
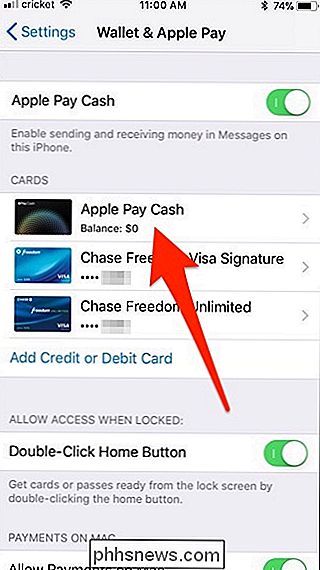
Velg "Overfør til bank".
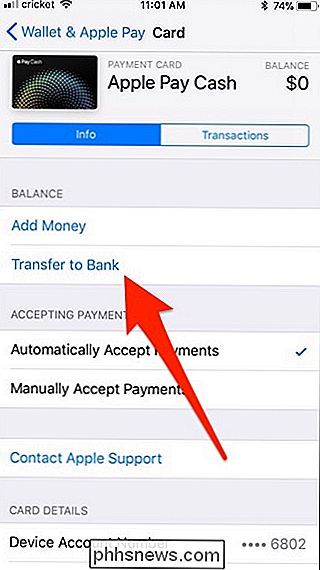
Du må legge til bankkontooplysninger først, så trykk på "Legg til bankkonto".
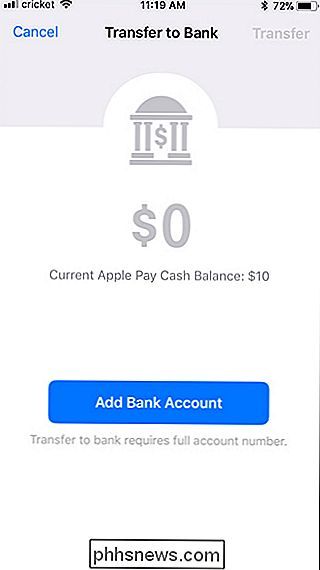
Skriv inn bankens rutingsnummer , sammen med kontonummeret ditt. Deretter treffer du "Neste" i øverste høyre hjørne.
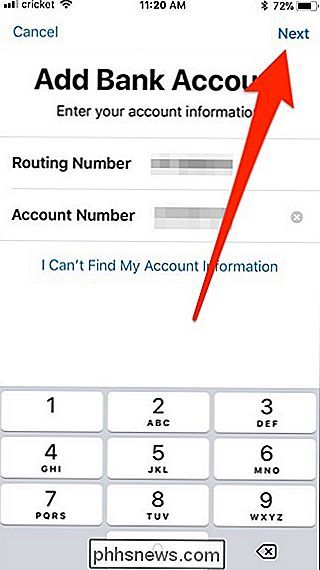
Bekreft disse detaljene ved å skrive dem inn igjen. Deretter treffer du "Next".
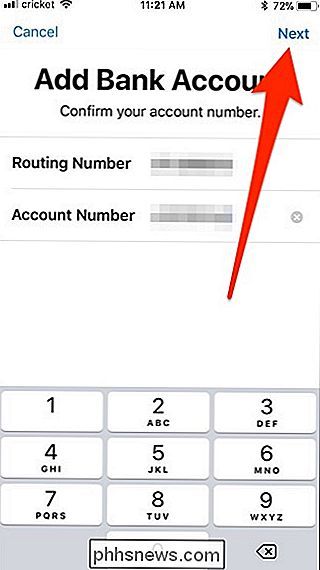
Gi det litt tid til å legge til bankkontoen din. Deretter skriver du inn beløpet du vil overføre til kontoen din, og deretter trykker du på "Overfør" i øverste høyre hjørne. Det er ikke noe minimum for dette.
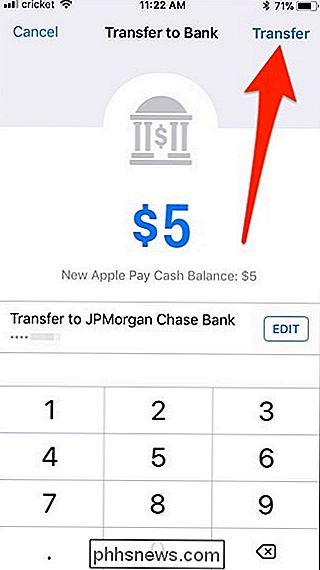
Det vil ta et par virkedager for pengene til overfør, så vær sikker på at du gir deg en buffer før tiden hvis du trenger pengene så snart som mulig.
Hva kan du gjøre med din Apple Pay Cash Balance?
Igjen, mens du kan overføre Apple Pay Cash Balanse til bankkontoen din, du kan også bruke den direkte fra iPhone. Du kan bruke pengene til å sende til andre via iMessage, akkurat som vi viste deg ovenfor, men det er bare toppen av isfjellet.
Du kan også bruke din Apple Pay Cash-saldo til å betale for varer eller tjenester hvor som helst Apple Betaling er akseptert. Så hvis en venn sender deg $ 20 gjennom Apple Pay Cash, kan du snu og bruke pengene på Walgreens ved hjelp av Apple Pay som betalingsmetode. Dette er kanskje den store kickeren med Apple Pay Cash. Det gir til slutt iPhone-brukere en måte å bruke Apple Pay på, uten å nødvendigvis koble til et debet- eller kredittkort, så lenge de mottar penger fra andre personer gjennom Apple Pay Cash-tjenesten.

Slik løser du feilen på skjermoverlegget på Android
Start med Android Marshmallow, det er en nysgjerrig feil som noen ganger viser ansiktet, men det kan være vanskelig å tyde på hva som forårsaker det. Feil på skjermoverlegget er feil, siden det ikke lar enkelte programmer starte, men det er enda mer frustrerende fordi det er vanskelig å finne det som forårsaker det.
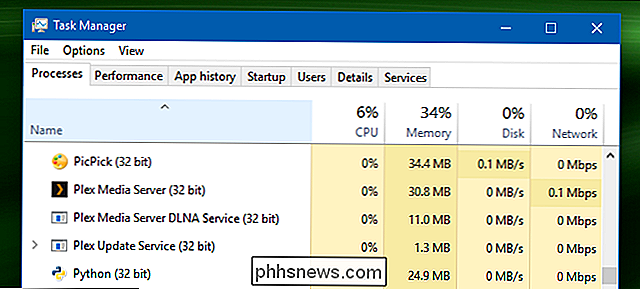
Hvorfor er de fleste programmer fortsatt 32-bits på en 64-biters versjon av Windows?
Datamaskinen din kjører nok en 64-biters versjon av Windows. Men ta en titt på Oppgavebehandling, og du vil se at mange apper på systemet ditt fortsatt er 32-bit. Er dette et problem? Mest moderne datamaskiner - definitivt de som er solgt siden rundt i Windows 7-dagene - er 64-bits og kan leveres med en 64-biters versjon av Windows.



