Slik endrer du valutasymbolet for enkelte celler i Excel

Hvis du jobber med ulike valutaer i ett Excel-regneark, må du endre valutasymbolet på enkelte celler uten påvirker andre celler. Når du formaterer tallene dine som "Valuta", kan du enkelt bruke flere valutasymboler i samme Excel-regneark.
RELATED: Slik endrer du Windows 'standardvaluta fra dollar til euro
MERK: Hvis du' skal du bruke det samme valutasymbolet i Excel-regnearkene dine, kan du endre standard valutasymbolet i hele Windows i stedet. Dette gjelder situasjoner når du vil ha to forskjellige valutasymboler i samme dokument.
Før du gjør noe annet, må du kontrollere at tallene er formatert som valuta. For å gjøre dette, velg cellene du vil formatere.
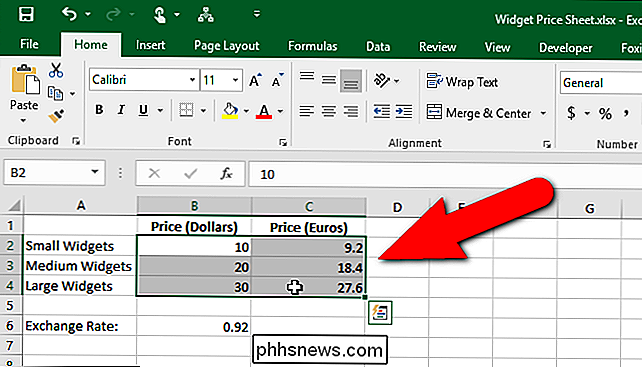
Velg deretter "Valuta" fra rullegardinlisten "Nummerformat" i "Nummer" -delen på "Hjem" -fanen.
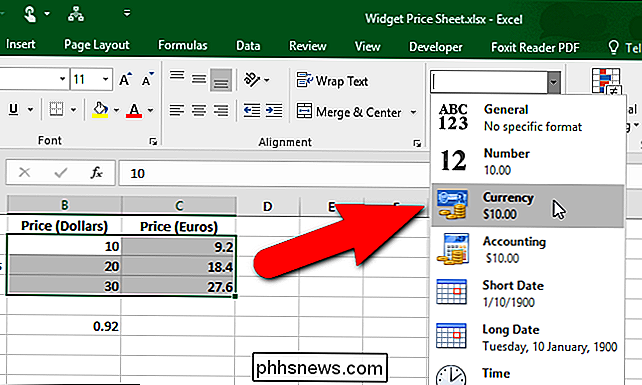
Tallene i De valgte cellene er alle formatert som valuta med Windows 'standard valutasymbol som brukes.
For å endre noen av valutanummer til en annen type valuta, for eksempel euro, velg de cellene du vil endre.
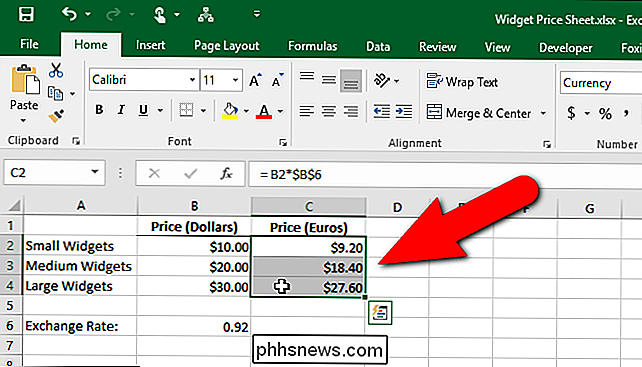
I " Nummer "i kategorien" Hjem ", klikk på" Nummerformat "-knappen i nederste høyre hjørne av delen.
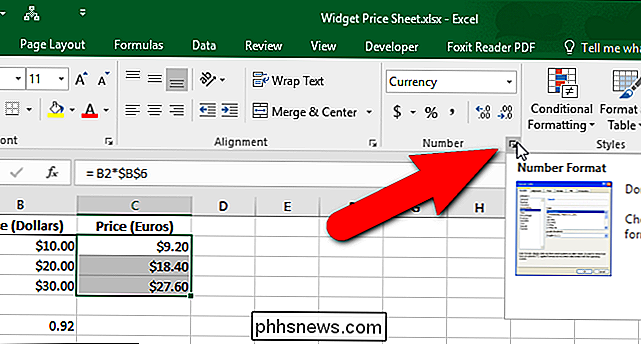
På" Nummer "-fanen, bør" Valuta "velges i" Kategori "-listen. Klikk på rullegardinlisten "Symbol", bla ned til "Euro" -alternativene og velg en, avhengig av om du vil ha eurosymbolet før eller etter nummeret. Klikk på "OK".
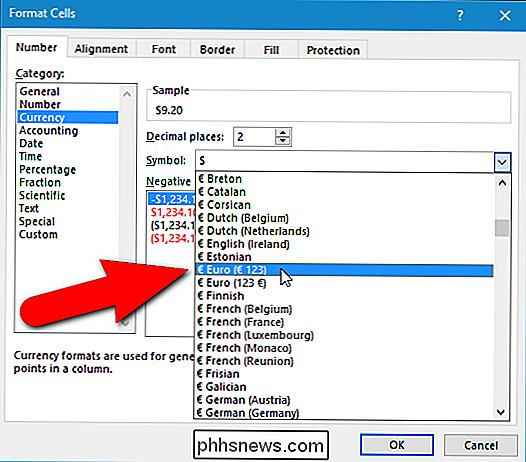
De valgte tallene har nå et annet valutasymbol som er brukt på dem.
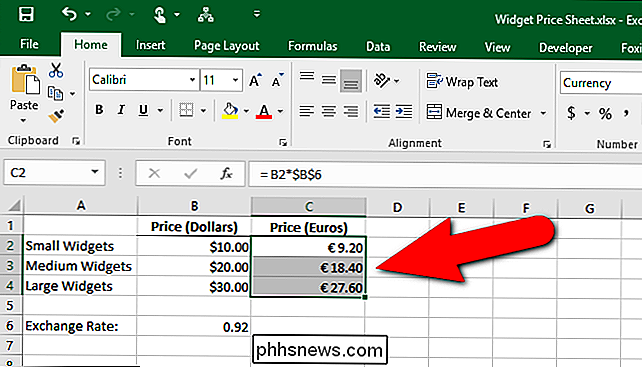
Du har kanskje lagt merke til en rullegardinliste i "Antall" -delen på "Hjem" -fanen som har et valutasymbol på den. Dette kan virke som en enklere måte å endre valutasymbolet for de valgte cellene. Dette er imidlertid "Regnskapstallformat", ikke standard valutaformat.
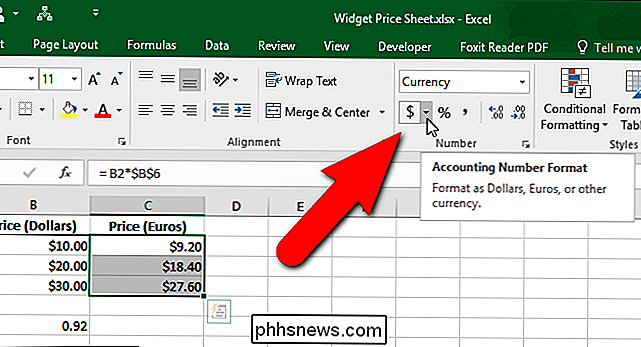
Hvis du velger "Euro" fra rullegardinlisten "Regnskapstallformat" ...
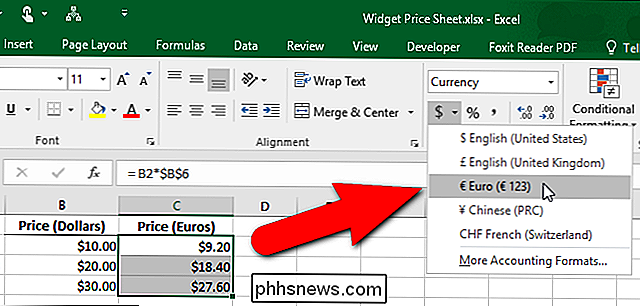
... får du eurosymboler på din tall, men de vil vises i regnskapsformatet, som justerer desimaltallene i en kolonne. Legg merke til at valutasymbolene ikke er rett ved siden av tallene. I stedet er de venstrejusterte.
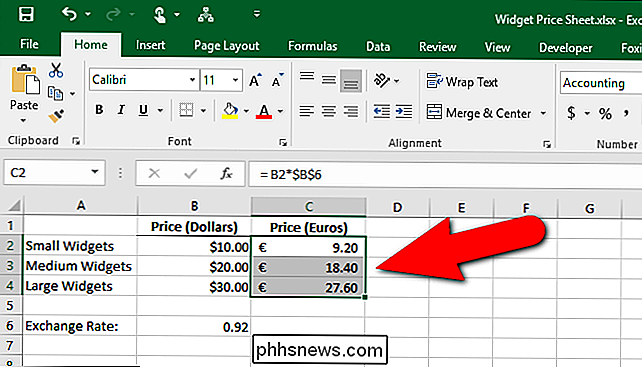
Du kan også endre antall desimaler og formatet av negative tall på "Nummer" -fanen i dialogboksen "Format Cells".

Hvorfor Android Geeks Kjøp Nexus-enheter
Galaxy S III er den høyest solgte Android-telefonen, men mye av den geeky buzzen er rundt Nexus 4 - og Galaxy Nexus før den. Nexus-enheter er spesielle fordi de ikke har noen av Android største problemer. Disse problemene inkluderer mangel på offisielle oppdateringer, produsentskapede egendefinerte grensesnitt som reduserer sakene og reduserer opplevelsen, og bloatware forhåndsinstallert av produsenter og transportører .

Kryptering lagrer telefonens data i en ulæselig, tilsynelatende forvrengt form. (For å faktisk utføre lavnivåkrypteringsfunksjonene bruker Android dm-kryptering, som er standarddiskkryptersystemet i Linux-kjernen. Det er den samme teknologien som brukes av en rekke Linux-distribusjoner.) Når du oppgir PIN-kode, passord, eller mønster på låseskjermet, dekrypterer telefonen dataene, slik at den blir forståelig.



