Slik legger du til og konfigurerer en ekstern skjerm til din Mac-bærbar PC

Hvis du bruker en MacBook, kan du legge til et eksternt display for å gi deg mer skjerm fast eiendom. En annen skjerm kan virkelig bidra til produktiviteten og få alt til å føles litt mindre trangt.
Før du kan koble maskinen til en ekstern skjerm, må du imidlertid vite hvilken type kabel som skal brukes. Hvis du er usikker, er det ganske enkelt å Google det, eller bruk MacTracker-appen for å finne ut. Hvis MacBook eller MacBook Pro ble produsert etter 2015, trenger du en USB-C (Thunderbolt 3) -kabel som går til VGA, DVI eller HDMI. Den andre enden vil bli bestemt av skjermen din - så dobbeltkjekke de tilgjengelige porterne for å se hvilken den tilbyr. Hvis du har et valg, er HDMI og DVI å foretrekke for VGA, som er en eldre analog standard.

Pre-2015 MacBooks vil mest sannsynlig ha en Thunderbolt 1 eller 2-kontakt eller Mini DisplayPort-kontakt. Koblingen for alle tre av disse er den samme, slik at det ikke er et problem å finne en kabel som skal kobles til den eldre MacBooken din.

Når du har koblet skjermen til MacBook-en, vises det øyeblikkelig Mac-skjermen din . Men det er flere konfigurasjonsalternativer du bør vite om.
Gå til Systemvalg> Viser på din Mac.
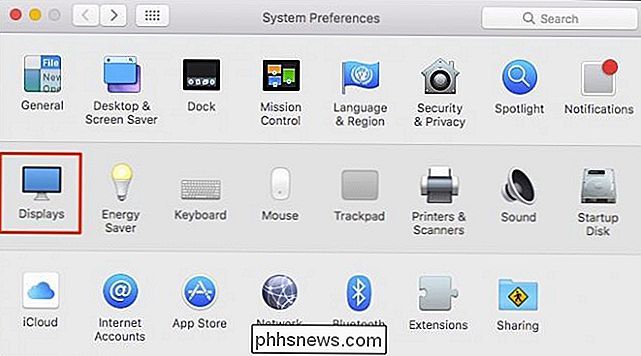
Hvis Mac-skrivebordet ditt ikke vises på den andre skjermen, må du kontrollere at det er oppdage det. Nyere skjermer har vanligvis to eller flere skjermforbindelser. Mens de fleste vil autodetektere din Mac med få problemer, må du kanskje trykke på "Source" (eller lignende) -knappen på skjermen til du kommer til den riktige typen som du gjør på HDTV. Les gjennom skjermens produktmanual for mer informasjon hvis problemet vedvarer, og sørg også for å sjekke kabels tilkobling for å forsikre deg om at den ikke har gått løs.
Du kan også holde "Alternativ" -tasten og preferansepanelets Gather Windows-knappen vil forvandle til Detect Displays, som kan gjøre trikset hvis skjermens inngangskilde er riktig konfigurert og kabelen er tett tilkoblet.
Du har to preferansepaneler: en gang for den innebygde skjermen og en for din eksterne.
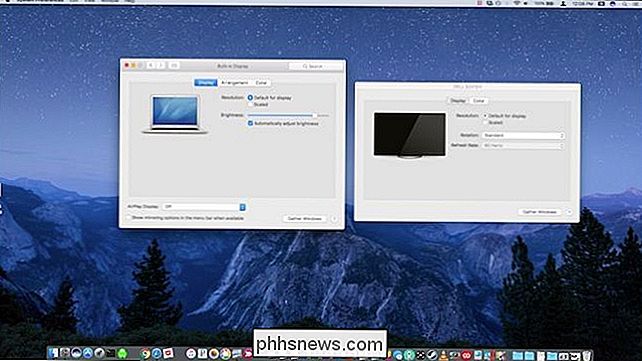
Hvis du ikke ser begge preferansepanelene, er den andre sannsynligvis på den andre skjermen. Du kan klikke på "Samle Windows" for å få begge preferansepanelene til å vises på gjeldende skjerm.
Du kan justere oppløsningen på skjermene til standard eller skalert. Den øverste oppløsningen som er oppført, er den optimale, noe under det som vil gi merkbart dårligere resultater.
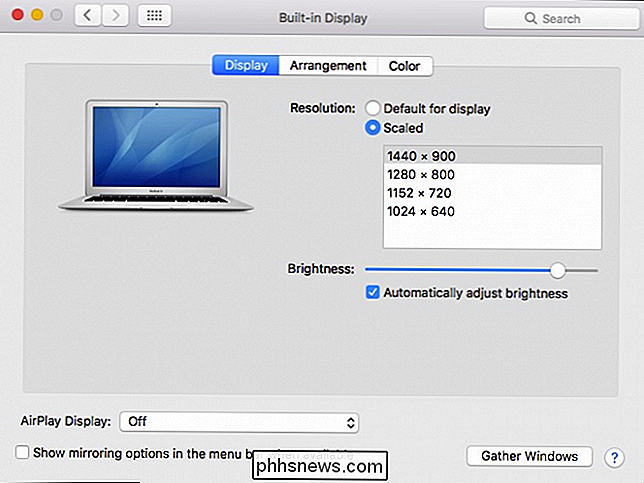
Arrangementet på bildene dine er viktig for å navigere fra den ene til den andre. Hvis din ekstern er til venstre for MacBook, og arrangementet ditt har det til høyre, blir det forvirrende fordi hver gang du musen har rett, vil pekeren treffe skjermkanten i stedet for å fortsette til neste skjerm.
Klikk på Arrangement-fanen og dra deretter skjermene til ønsket posisjon. Du kan også klikke og dra den lille, hvite menylinjen for å flytte den til ønsket visning.
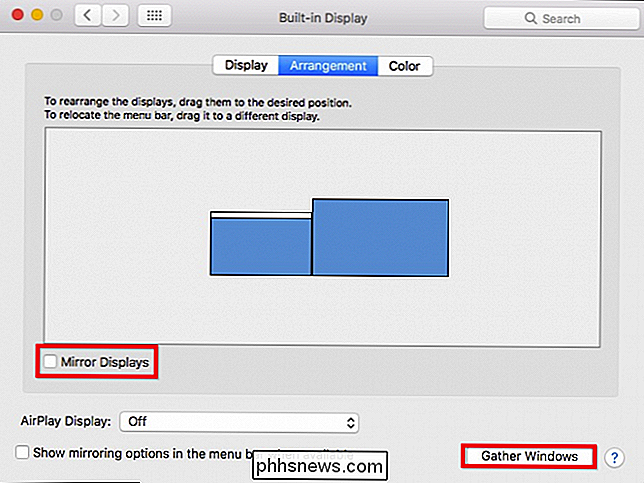
Du kan også velge å speil visningene dine. Når du merker av denne boksen, viser begge skjermbildene det samme. Du får muligheten til å optimalisere det for enten det innebygde eller det eksterne, eller du kan skalere begge skjermene slik at resolusjonene samsvarer med hver enkelt.
Speiling passer godt til presentasjoner, mens utvide skrivebordet ditt (ikke speilvendt) er bedre for det daglige arbeidet.
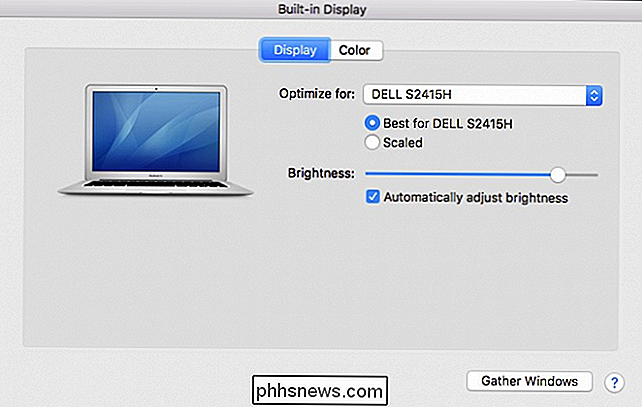
Hvis du ser på dine andre monitorers preferanser, har du to faner for visning og farge. I motsetning til de innebygde skjermens preferanser, vil du ikke kunne justere lysstyrken, og det vil heller ikke være et AirPlay-alternativ, men du kan rotere det (90, 180, 270 grader) hvis displayets stativ vil romme seg.
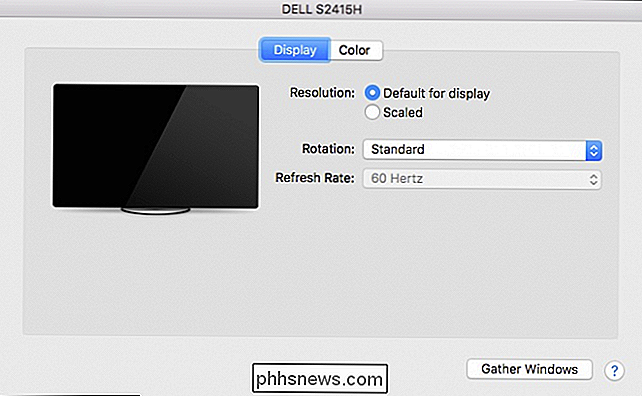
Det siste alternativet er fargepanelet. Mens alternativene her er utenfor omfanget av denne artikkelen, kan du lære mer om fargeprofiler og kalibrere skjermen din hvis du føler at du ikke ser farger riktig.
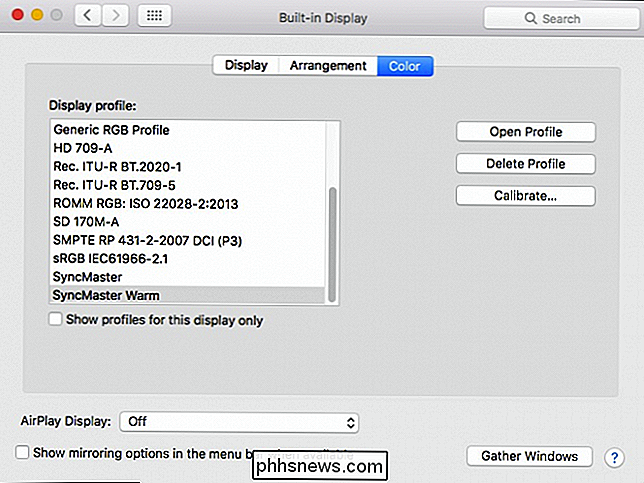
Sannsynligvis er det mest utfordrende aspektet av denne prosessen å få kabelen. Utover det gjør macOS det til en cinch, og når du forstår hvordan du justerer innstillingene, vil du ha alt ordnet slik at det fungerer best for deg.
Ved å koble til en andre (eller til og med tredje) skjerm til MacBook, kan du åpne nye muligheter og lindre loggfilen i ulike vinduer og programmer som vanligvis masserer din innebygde skjerm. Det lar deg bedre diktere og organisere arbeidsflyten din, muligens øke produktiviteten, noe som gjør deg til en mer effektiv og glad arbeidstaker.
Bilde Kreditt: Maurizio Pesce / Flickr

Hva kan du gjøre med Samsungs Bixby?
Det ser ut til at alle teknologiselskaper under solen jobber med en stemmestyrt assistent for å gå opp mot likeså Googles assistent, Amazonas Alexa, og Apples Siri. Samsungs merkede versjon får et løft fra selskapets massive smarttelefon markedsandel og en noe mindre enn grasiøs inkludering av en ekstra maskinvareknapp på sine nyeste modeller.

Slik oppretter du din egen VPN-server for hjemmet
Virtual Private Networks (VPN) er svært nyttige, uansett om du reiser verden eller bare bruker offentlig Wi-Fi på en kaffebar i din hjemby. Men du trenger ikke nødvendigvis å betale for en VPN-tjeneste. Du kan være vert for din egen VPN-server hjemme. Internett-tilkoblingens opplastingshastighet vil virkelig være viktig her.



