Slik lager du egendefinerte ScreenTips i Word 2013

ScreenTips i Word er små popup-vinduer som viser beskrivende tekst om kommandoen eller kontrollerer at musen svinger over. Du kan også lage dine egne ScreenTips for ord, setninger eller bilder i dine egne dokumenter.
ScreenTips er vanligvis opprettet ved hjelp av en hyperkobling som vil ta deg til et annet sted i dokumentet eller en nettside, eller opprette en ny e-post melding, hvis det er en e-postkobling. Du kan imidlertid opprette egendefinerte ScreenTips ved hjelp av bokmerker hvis du ikke vil ha en vanlig hyperkobling.
Før du oppretter en ScreenTip, må du kontrollere at funksjonen er på. For å gjøre dette, klikk på "Fil" -fanen.
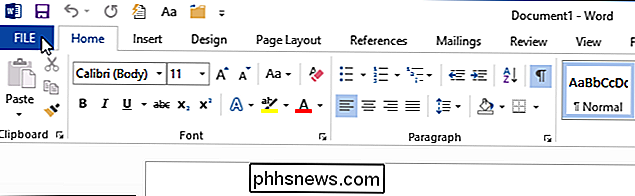
På baksiden av skjermbildet klikker du på "Alternativer" i listen over elementer til venstre.
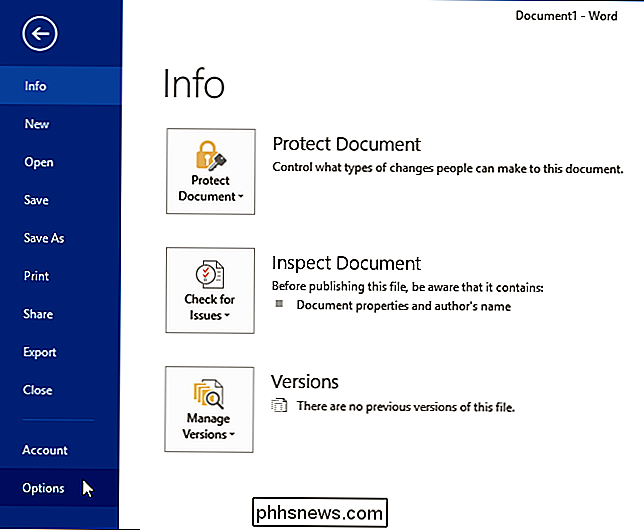
Skjermbildet "Generelt" skal vises som standard. I delen "Brukergrensesnittalternativer" må du sørge for at "Vis funksjon beskrivelser i ScreenTips" (standardinnstillingen) er valgt. Dette slår på ScreenTips og Enhanced ScreenTips slik at mer informasjon vises om en kommando i standard, innebygde ScreenTips du ser når du holder musen over kommandoer på båndet. Forbedrede ScreenTips kan inneholde kommandoenavnet, hurtigtastene, arten og koblingene til hjelpeprodukter.
MERK: "Vis ikke funksjonbeskrivelser i ScreenTips" -alternativet vil vise ScreenTips men ikke Enhanced ScreenTips. Du vil bare se kommandoenavnet og kanskje en tastaturgenvei.
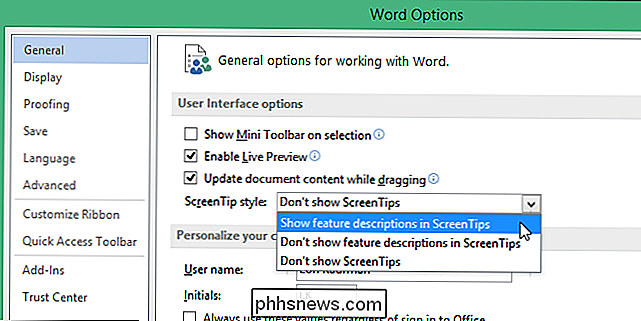
Klikk på "OK" for å godta endringen og lukk dialogboksen "Word Options".
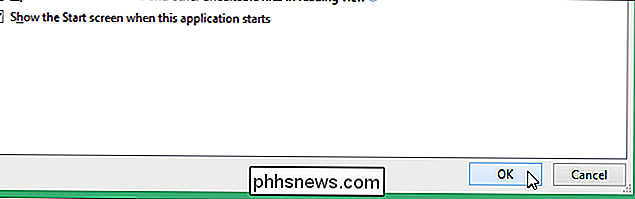
For å lage din egendefinerte ScreenTip marker du ordet, setningen eller bilde du vil ha som du vil legge til en ScreenTip, og klikk på "Sett inn" -fanen.

I "Lenker" -delen av "Sett inn" -fanen klikker du på "Bookmark".
MERK: Når du svinger over "Bokmerke" -kommando, legg merke til ScreenTip som vises. Denne forbedrede ScreenTip inneholder kommandoenavnet, en beskrivelse og en kobling for å finne ut mer om kommandoen.
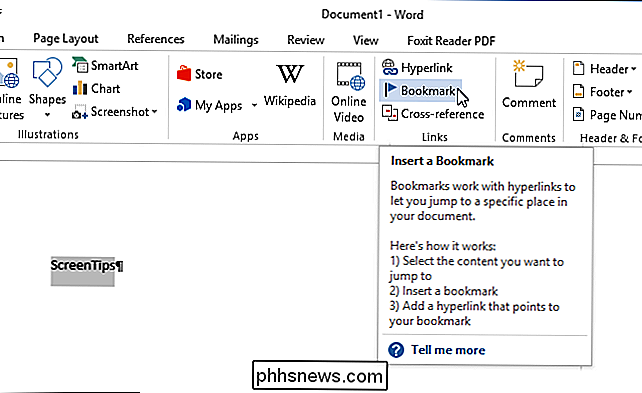
I dialogboksen "Bokmerke" skriver du inn et navn for bokmerket i "Bokmerknavn" -redigeringsboksen. Det er vanlig å bruke ordet du kobler til, eller noe som er relatert til det. Klikk på "Legg til".
MERK: Du kan ikke ha mellomrom i bokmerket ditt.
Bokmerket er lagt til og dialogboksen "Bokmerke" lukkes.
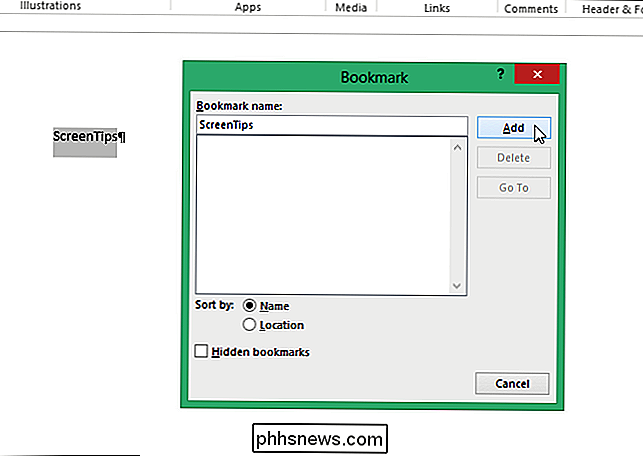
Nå skal vi lage bokmerket til i seg selv, så når du klikker på lenken, vil den ikke gå hvor som helst, og vi skal legge til tekst i vår ScreenTip.
Pass på at ordet, setningen eller bildet du vil knytte til ScreenTip er valgt , trykk deretter "Ctrl + K" for å åpne dialogboksen "Sett inn hyperkobling". Under "Link til" på venstre side av dialogboksen, klikk "Plasser i dette dokumentet."
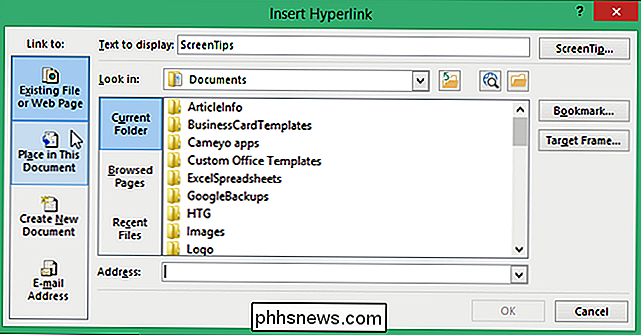
I boksen "Velg et sted i dette dokumentet" velger du bokmerket du nettopp har opprettet under "Bokmerker". Hvis du ikke ser listen med bokmerker, klikker du på plustegnet til venstre for "Bokmerker" for å utvide listen. For å legge inn teksten for ScreenTip, klikk "ScreenTip."
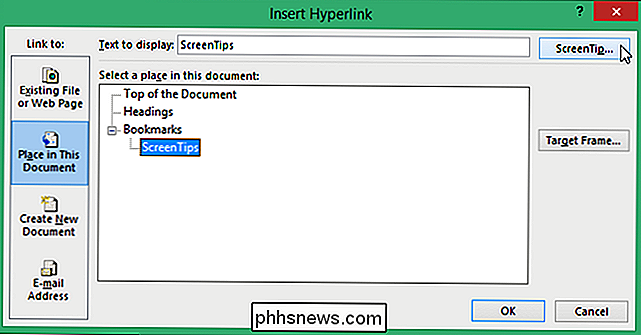
Skriv inn teksten for ScreenTip i "ScreenTip text" -redigeringsboksen i dialogboksen "Set Hyperlink ScreenTip". Du kan også kopiere tekst fra dokumentet ditt eller fra et annet program, og lim det inn i redigeringsboksen "ScreenTip text". Klikk på "OK".
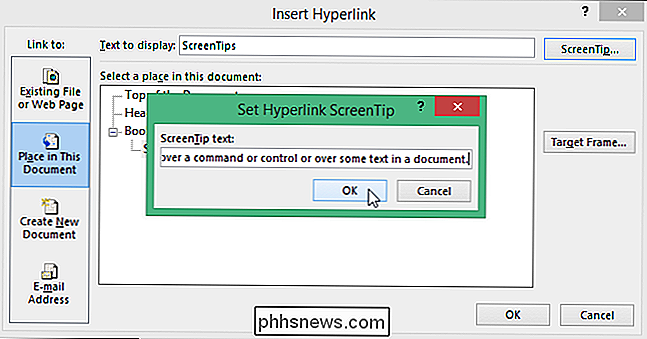
Klikk på "OK" i dialogboksen "Sett inn hyperkobling" for å lukke den.
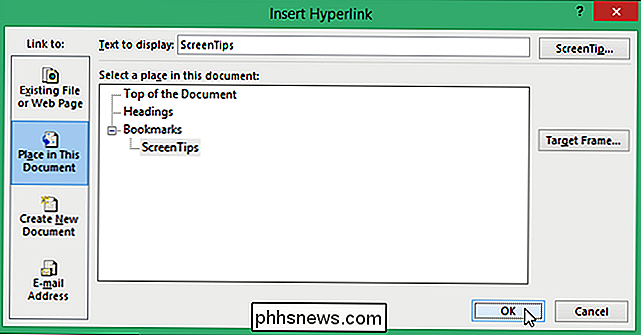
Når du holder musepekeren over ordet, setningen eller bildet du tilknyttet ScreenTip, vises et popup-vindu inneholder din egendefinerte tekst.
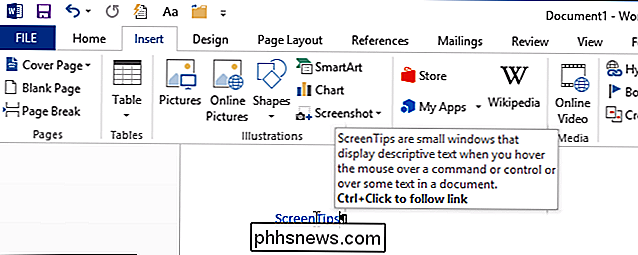
Legg merke til at ScreenTip sier å trykke "Ctrl + Click" for å følge linken. Fordi vi opprettet et bokmerke som kobler til seg selv, går koblingen i hovedsak ingen steder. Når du klikker på den, blinker markøren litt og beveger seg til begynnelsen av bokmerket. Du kan fjerne meldingen "Ctrl + Click to follow link" fra ScreenTip; Dette betyr imidlertid at du ikke trenger å trykke "Ctrl" før du klikker på en hyperkobling. Et klikk på en hyperkobling vil umiddelbart følge linken.

Hva er Swapfile.sys og hvordan sletter du det?
Windows 10 (og 8) inkluderer en ny virtuell minnefil med navnet swapfile.sys. Den er lagret i systemstasjonen, sammen med pagefile.sys og hiberfil.sys. Men hvorfor trenger Windows både en byttefil og en sidefil? Windows bytter ut noen typer data som ikke brukes til byttefilen. For tiden brukes denne filen til de nye "universelle" appene - tidligere kjent som Metro apps.

Slik kombinerer du flere PowerPoint-presentasjoner
Har du flere PowerPoint-presentasjoner som du må kombinere eller slå sammen i en presentasjon? Jeg har måttet gjøre dette selv et par ganger, og en av de viktigste aspektene når man slår sammen presentasjoner, er om du vil opprettholde formatet og temaet for den innsatte presentasjonen, eller at den samsvarer med temaet for hovedpresentasjonen. Den



