Slik bruker du en egendefinert bakgrunn i Gmail

Hvis du bruker så mye tid med et Gmail-vindu som åpent som jeg gjør (takk, flere innboksfunksjoner!), Er du sannsynligvis over det heller kjedelig standard tema. Og selv om du bruker en av de mange tilpassede temaene som er tilgjengelige, kan du kanskje foretrekke noe annet. Gode nyheter, alle! Du kan bruke et bilde fra nettet eller din egen datamaskin som bakgrunnsbilde, akkurat som på skrivebordet på datamaskinen.
Gå til Gmail-kontoen din i Chrome eller en hvilken som helst annen nettleser. Klikk på tannhjulikonet øverst til høyre for å åpne rullegardinmenyen, og klikk deretter på "Temaer".
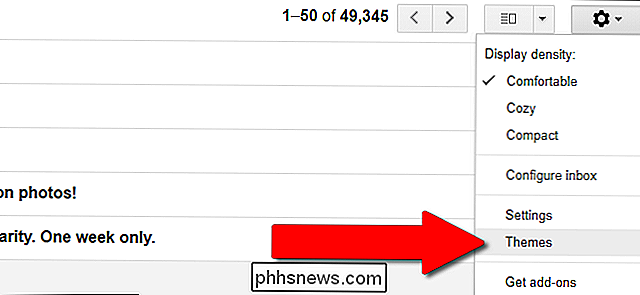
Et vindu i kategorien viser deg en haug med bakgrunner og fargekombinasjoner du kan bruke sammen med Gmail på web. Hvis du liker noen av de du er vist, flott! Klikk på noen av dem for å søke dem automatisk. Hvis du vil ha flere alternativer, klikker du på "Mine bilder" -knappen nederst til høyre i vinduet.
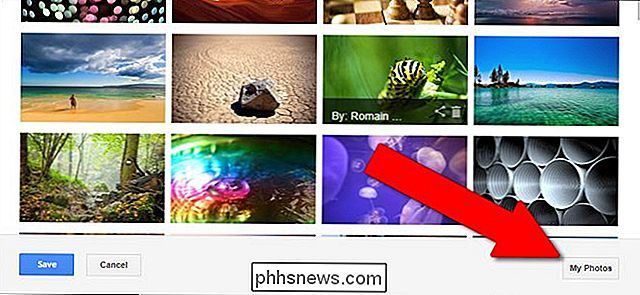
Du får en oversikt over en haug med bilder fra hele Google-verdenen din: ting du har i Google Disk, ting du har sendt til andre personer i Hangouts, og gjør videre. Du kan velge noen av disse, eller laste opp et bilde eller lim inn et URL-bilde med alternativene på fanene ovenfor. For eksemplets skyld klikker jeg koblingen Last opp et bilde for å laste opp et bakgrunnsbilde som jeg laget for meg selv i Photoshop.
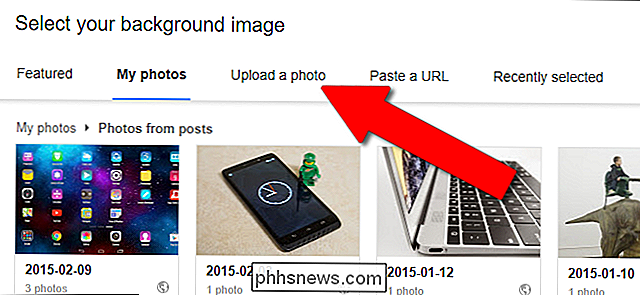
Ideelt vil du at dette bildet skal være så stort som (eller større enn) oppløsningen på datamaskinen du vanligvis bruker til å få tilgang til Gmail, men grensesnittet vil akseptere bilder av hvilken som helst størrelse. Klikk på "velg et bilde fra datamaskinen din" og finn filen du vil bruke.
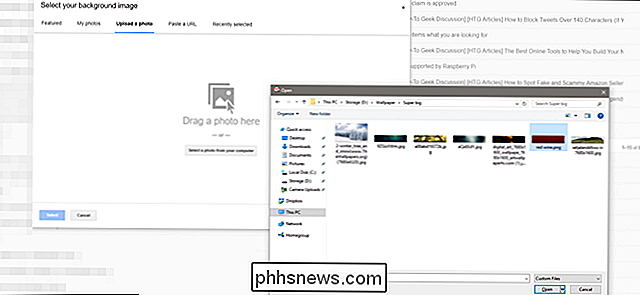
Når du har lastet opp bildet, har du ditt eget egendefinerte Gmail-tema.
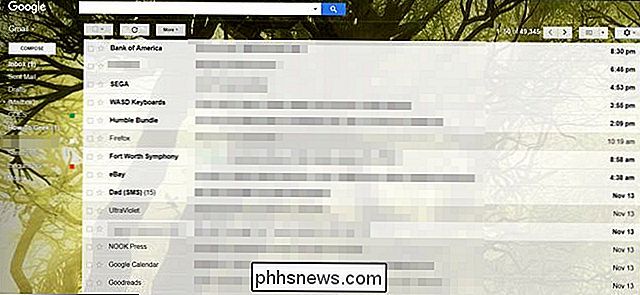
Du kan gjenta denne prosessen så ofte som du liker å bruke mest vanlige bildeformater.

IPhone 7 Plus har to 12 megapikselkameraer, side om side. Den første er et vidvinkamera som ligner på kameraet som alltid har vært på iPhone. Den har et objektiv med en blenderåpning på f / 1.8 og en brennvidde som tilsvarer omtrent 28mm på et fullframkamera. Hvis du noen gang har brukt et iPhone-kamera eller en smarttelefon kamera generelt, vil det føles ganske kjent.

Slik får du den enkle, lette YouTube Go-applikasjonen i alle land
YouTube er flott, men bare hvis du har en konsistent datatilkobling og ubegrenset båndbredde. Det er normen for byboere i rike land, men ikke for de fleste på planeten jorden. Derfor tilbyr Google nå YouTube Go, en fjernet versjon av YouTube Android-appen som lar deg velge din egen videokvalitet og til og med last ned videoer for å se senere.



