Slik bytter du filattributter med Attrib fra Windows Command Prompt

Windows tilbyr et bredt utvalg av verktøy som du kan få tilgang til ved hjelp av kommandopromptvinduet ditt, inkludert "Attrib" -verktøyet som er designet for å hjelper deg med å søke etter filer etter plassering og navn, og deretter se og endre deres filattributter.
Hvilke attributter kan du bruke?
Nå som du har ditt forhøyede ledetekstvindu åpent, må du vite hvilke typer attributter du kan redigere ved hjelp av "attrib" -verktøyet. Det er to hovedtyper av attributter, «grunnleggende» og «utvidet».
Grunnleggende egenskapsvitsjer (R, H, A, S)
- R - Denne kommandoen tilordner attributten "skrivebeskyttet" til den valgte filer eller mapper.
- H - Denne kommandoen tilordner "Skjult" -attributtet til de valgte filene eller mappene.
- A - Denne kommandoen vil forberede de valgte filene eller mappene for "Arkivering."
- S - Dette kommandoen vil endre dine valgte filer eller mapper ved å tilordne "System" attributtet.
"Attrib" Syntaks
Du må kjenne den riktige syntaksen som skal brukes til "attrib" -verktøyet før du kommer i gang.
ATTRIB [+ attributt | - Attributt] [stienavn] [/ S [/ D]]
I dette syntaksen må du vite hva de forskjellige bryterne og parametrene representerer.
- + og - Angi om du vil aktivere eller deaktivere attributten
- De attributter du kan bruke er de som er beskrevet ovenfor.
- "/ S" betyr at du vil søke hele banen spesifisert, inkludert undermapper for en bestemt fil.
- "/ D" betyr at Du vil også inkludere noen prosessmapper.
- Banenavnet angir plasseringen av målmappen eller filen. Den riktige syntaksen for sti-filer er vist nedenfor.
Kjør og / eller filnavn - C: *. * ELLER C: Brukere Eier Desktop samplefile.txt
Hvis du bestemmer deg for å ikke spesifisere noen av attributter som er oppført ovenfor, vil filene eller mappene gå tilbake til deres nåværende attributtinnstillinger.
La oss praksis
Nå som du vet hvilke attributter du kan bruke, og syntaksen du må bruke, la oss øve noen scenarier. Åpne startmenyen i Windows 7 og 10 eller åpne søkefunksjonen i Windows 8 og søk etter CMD. Deretter høyreklikker du på det og trykker deretter på "Kjør som administrator". Mens du ikke trenger å åpne et forhøyet ledetekstvindu, vil det hjelpe deg å unngå dialogbokser for bekreftelse.
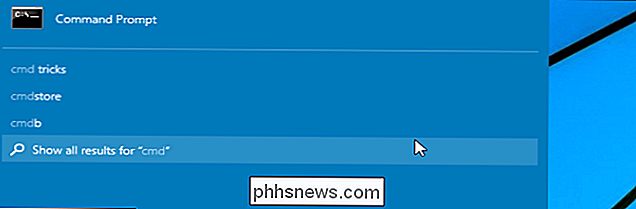
Scenario 1 - Clear "Skjult" Skjult og System "attributter med en enkelt kommando for å gjøre filene eller mappene dine normale.
For dette eksempelet vil vi først lage en fil i" Dokumenter "-katalogen som heter" sample.txt. "Først åpner du katalogen og til høyre -Klikk et sted i vinduet, flytt musen til "Nytt" -delen, klikk på "Tekstfil" og navnet på dokumentet "Eksempel."
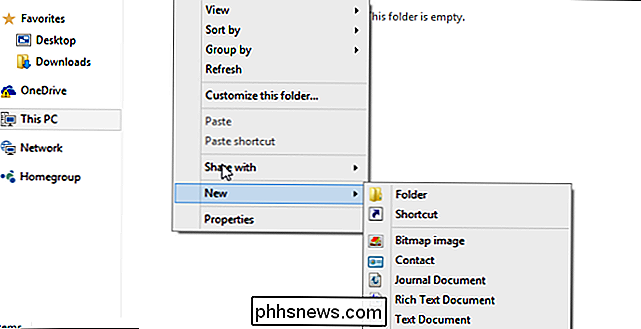
Nå går du til CMD-vinduet. Vi vil endre filens egenskaper slik at det er både en systemfil og skjult. Gjør dette ved å skrive inn følgende kommando.
attrib + h + s C: Brukere Martin Documents sample.txt
Husk å erstatte delen Martin "i sti parameteren med datamaskinens brukernavn.
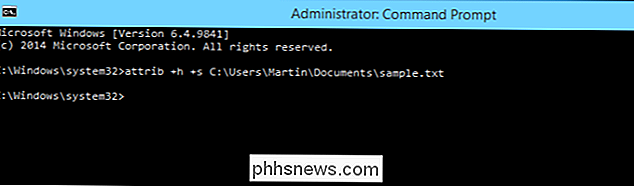
Når du har gjort dette, vil du legge merke til at filen har forsvunnet fra dokumentmappen din. Nå som vi vil fjerne system- og skjulte filattributter fra "sample.txt", må vi bruke følgende enkle kommando.
attrib -h -s C: Users Martin Documents sample.txt
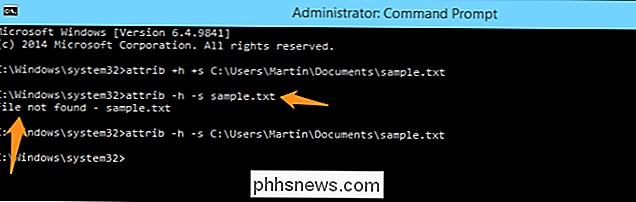
Merk at hvis du prøver å skrive inn filnavnet uten en bane, vil du motta en feilmelding. Du må huske å legge til hele banen til kommandoen din. Nå, hvis du går tilbake til "Dokumenter" -katalogen, vil du se filen i listen.
Scenario 2 - Lag alle tekstfiler i skrivebords-systemfilene "Nedlastinger".
Nå vil vi lage noen eksempler på tekstfiler i katalogen "Nedlastinger", og vi vil redigere dem ved hjelp av "attrib" -verktøyet slik at de alle blir skrivebeskyttede systemfiler.
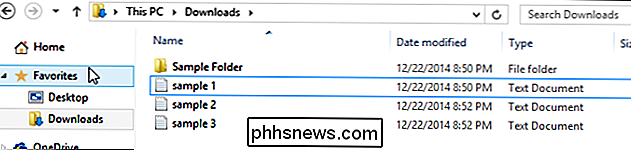
Når du har opprettet eksempeltekstfiler, er det på tide å bruk CMD til å skrive en kommando som vil endre attributter av alle tekstfiler i en spesifisert katalog til "Read-Only og System." For dette må vi bruke jokertegn for å velge alle tekstfiler. Du kan gjøre dette ved å bruke kommandoen nedenfor. Husk å erstatte "Martin "delen med datamaskinens brukernavn.
attrib + r + s C: Brukere Martin Nedlastinger *. Txt
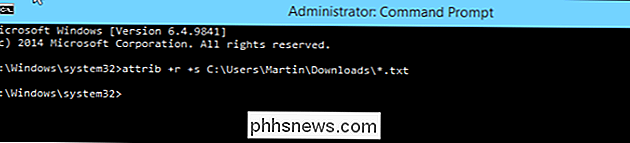
Nå kan du åpne nedlastingsmappen din, høyreklikk på en av teksten filer og velg deretter egenskaper. Du vil merke at filattributtene er endret. For å fjerne disse innstillingene, bruk bare den samme kommandoen, men erstatt plustegnene med minusskilt.
attrib -r -s C: Users Martin Nedlastinger *. Txt
Scenario 3 - Lag en fil på skrivebordet ditt for arkivering.
La oss begynne med å lage en eksemplar tekstfil på skrivebordet. Naviger nå til CMD-vinduet ditt og skriv inn følgende streng for å forberede den valgte filen for arkivering.
attrib + a C: Users Martin Desktop sample.txt
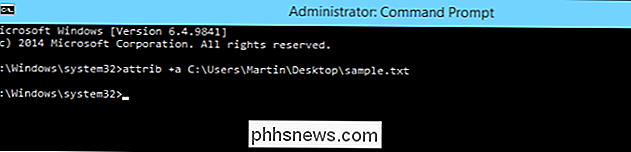
Scenario 4 - Skjul hele katalogen / mappe på skrivebordet ditt.
La oss for eksempel si at du har sensitive data i en mappe på skrivebordet ditt, kalt "Privat", og du vil gjemme det sammen med alle dens filer og undermapper. Det er viktig å merke seg at når du arbeider med katalogattributter, kan du ikke bruke jokertegn som "? og *. "Du må være eksplisitt i filbanen din. Først må du opprette en mappe på skrivebordet ditt og legge inn noen filer i den. Når du har gjort det, naviger til CMD-vinduet og skriv inn følgende kommando.
attrib + h C: Brukere Martin Desktop Private

Når du har trykket på "Enter", forsvinner hele mappen siden den vil bli gjemt.
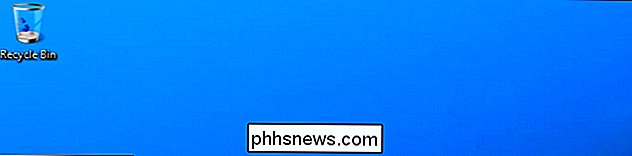
Nå kan du spille med noen av de andre innstillingene for å gjøre endringer i eventuelle filattributter på datamaskinen.

Slik laster du ned Amazon Prime-filmer og TV-programmer for å se på nettet
Vi har alle vært der før: du har en lang kjøretur som kommer opp, en nettbrett eller mobil enhet som du elsker å se på filmer, og utsiktene for lange hull mellom pålitelig Wi-Fi-tjeneste. Hva er en reisende å gjøre? Vel, vær ikke redd for andre vegskrigere, for i motsetning til Netflix eller Hulu, er Amazon Prime en videotjeneste som faktisk vil tillate deg å laste ned deres streaminginnhold lokalt til enhetens harddisk.

Slik skriver du ut bilder Fra en Android-smarttelefon eller -tabletter
Bilder du bruker på Android-smarttelefonen, behøver ikke å forbli digital. Du kan få fysiske kopier av bildene trykt ut raskt og enkelt - bruker din egen skriver, hos en lokal butikk, eller sendes til deg i posten. Du trenger ikke noe fancy maskinvare for å gjøre dette. Du kan bruke din egen fotoprinter, men det er ikke en ideell løsning.



