Slik forhindrer du datamaskinen i å våkne ved et uhell

Å sette PCen i dvale er en fin måte å spare energi på, samtidig som du sørger for at du raskt kan fortsette arbeidet. Men hva kan du gjøre hvis PCen holder seg opp selv? Slik finner du ut hva som våkner det, og hvordan du kan forhindre det.
Når du setter maskinen i dvale, går den inn i en strømsparingsstatus der den slår av strømmen til de fleste PC-komponentene, og holder akkurat nok strøm trickling for å holde minnet oppdatert. Dette gjør at du raskt kan vekke datamaskinen tilbake til samme tilstand som den var i når den sovnet, inkludert eventuelle dokumenter og mapper du hadde åpnet. En av forskjellene mellom søvnen og dvalemodus er at når en PC går ut, kan aktivitet fra bestemte enheter vekke den opp. Planlagte oppgaver kan også konfigureres for å vekke PCen opp slik at de kan kjøre.
Slik finner du ut hva som vekker PCen din opp
Før du kan løse problemet, må du avgjøre problemet. Det er noen få skritt som du sannsynligvis trenger å ta her, siden ingen løsning passer alle.
Se siste ting som vekket PCen din
Det første trinnet i å finne ut hvorfor PCen våkner opp før du Ønsker at det er å bestemme hva som gjør waking. Du kan vanligvis finne ut hvilken hendelse som forårsaket at datamaskinen din våkner opp senest med en enkel kommandoprompt-kommando. Start Kommandoprompt ved å trykke Start, skrive "kommando" og deretter velge "Kommandoprompt" -app.
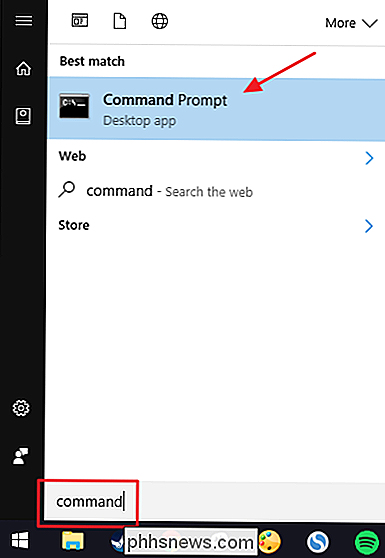
I kommandopromptvinduet skriver du inn følgende kommando og trykker Enter:
powercfg -lastwake
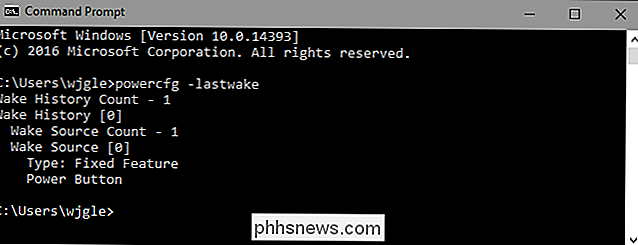
I kan fortelle fra utgangen av kommandoen ovenfor, for eksempel at jeg brukte strømknappen for å vekke PCen min. Du kan også se listede enheter, for eksempel musen, tastaturet eller nettverkskortet eller hendelser som vekketimer eller automatisk vedlikehold.
Dette vil ikke alltid gi deg den informasjonen du trenger, men ofte vil det.
Utforsk Andre våknehendelser med Event Viewer
RELATED: Bruke Event Viewer for å feilsøke problemer
Mens Command Prompt-kommandoen vi nettopp snakket om, er flott for å vise deg hva som sist våknet PCen din, noen ganger må du gå en litt lenger tilbake i historien for å se hva som har vakt det opp før. For det vil vi gå til Event Viewer, et nyttig loggverktøy som hjelper oss med å se når datamaskinen er slått av (vær fordi den ble stengt, sovnet eller dvalet) og når den våknet.
For å åpne Event Viewer, trykk Start, skriv "event", og velg deretter "Event Viewer."
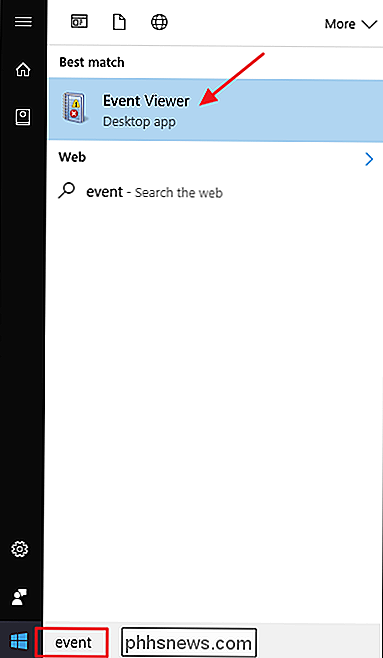
I den venstre ruten, drill ned til Event Viewer (Lokal)> Windows Logs> System. Du ser mye med informasjon her, men ikke bekymre deg. Du trenger ikke å lese gjennom eller forsøke å forstå alt som skjer i loggen. Vi skal filtrere det til bare de tingene vi trenger å se på. Høyreklikk på "System" -loggen og velg "Filtrer nåværende logg."
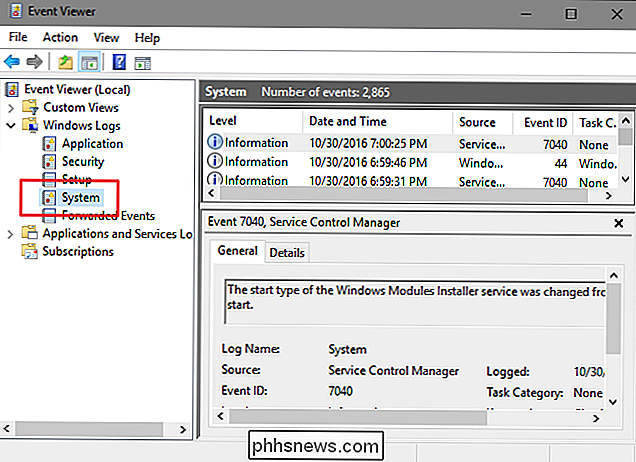
I vinduet Filter nåværende logg, velg alternativet "Feilsøkingsprogramvare" på rullegardinmenyen "Hendelseskilder", og klikk deretter OK . "
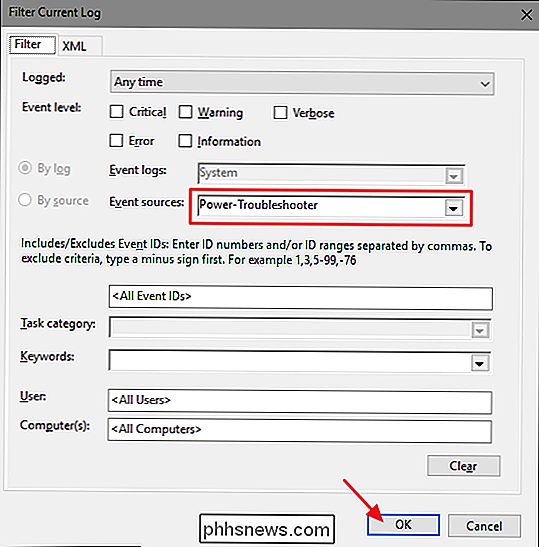
Tilbake i hovedhendelsesvisningsvinduet, ser du at vi har filtrert ut hundrevis av meldinger som ikke er relevante for vårt problem, og rettet inn i det vi bryr oss om: når datamaskinen er våkne opp fra en lav-strøm tilstand. I den nye filtrerte visningen kan du bla gjennom alle forekomster der datamaskinen har våknet i løpet av loggen (som skal være hundrevis av oppføringer).
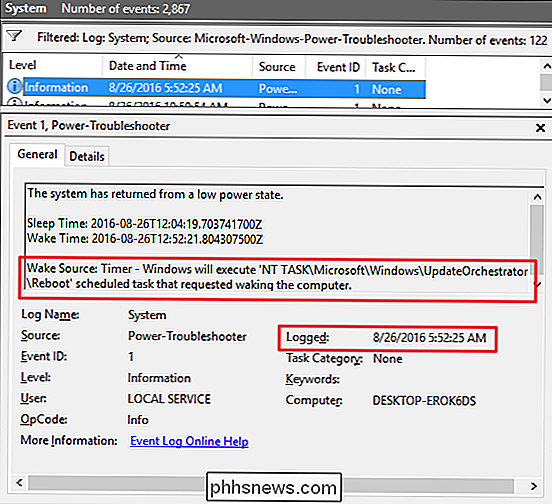
Det du bør fokusere på, er tidspunktet hendelsen ble logget (gjorde det våkne om gangen du var på datamaskinen, eller var det en tilfeldig midt-i-natt våkne samtale) og hvilken Wake Source er angitt.
- Hvis Wake Source sier "Power Button", som indikerer at strømmen knappen på PCen ble presset for å vekke den opp. En handling du mest sannsynlig tok deg selv.
- Hvis Wake Source sier noe som "Enhets-HID-kompatibel mus (eller tastatur)", som indikerer at PCen er konfigurert for nøkkel presser og musebevegelser for å vekke det.
- Hvis Wake Source viser nettverksadapteren din, indikerer at PCen er konfigurert slik at innkommende nettverksaktivitet kan vekke den opp, noe som er nyttig hvis du vil at datamaskinen skal gå i dvale, men likevel trenger det tilgjengelig for andre nettverksenheter til tider.
- Hvis Wake Source sier "Timer", betyr det at en planlagt oppgave våknet datamaskinen. Kildedata inneholder vanligvis en indikasjon på oppgaven som vekket PCen. For eksempel, i det forrige skjermbildet, kan jeg fortelle at PCen var våknet for å gjøre en planlagt omstart etter en oppdatering.
- Du kan også se noe som "Wake Source: Unknown", noe som er litt mer kryptisk men i det minste forteller det når PCen ble våknet.
Når du har oppdaget at det faktisk er et mønster av merkelige datavekknader og du har identifisert kilden, er det på tide å gjøre noe med det.
Slik stopper du PCen fra å våkne tilfeldig
Forhåpentligvis hjalp et av de ovennevnte triksene deg til å finne ut hva som vekker PCen din. Nå er det på tide å løse problemet. Gå ned til delen som gjelder situasjonen din.
Begrens maskinvareenheter som kan våkne PCen din
Som du sikkert har lagt merke til, ser du gjennom Event Viewer-logger, er det fire primære maskinvareenheter som kan vekke PCen: mus, tastaturer, nettverksadaptere og strømknapper (eller bærbare lokk hvis det er det du bruker). Du kan enkelt se en komplett liste over maskinvareenheter som får lov til å vekke PCen med en kommandoprompt-kommando. Åpne et kommandopromptvindu og kjør følgende kommando:
powercfg -devicequery wake_armed
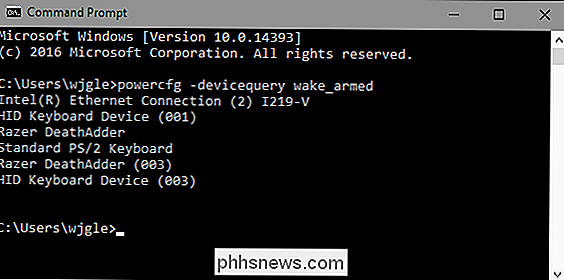
I dette eksemplet har jeg flere enheter som har lov til å vekke PCen min, inkludert en Intel Ethernet-adapter, to tastaturer (jeg bytt mellom vanlig og spilltastatur), og en mus. Uansett konfigurasjon, nå som du vet hvilke enheter som kan vekke PCen din, kan du gå over til Enhetsbehandling for å fortelle dem ikke.
Vi har dekket detaljert hvordan du kan hindre musen i å våkne PCen og hvordan du kan forhindre Nettverksaktivitet fra å våkne PCen. Så, i vårt eksempel her, vil vi forhindre at tastaturet våkner PCen. Hvorfor vil du gjøre dette? Ett ord: katter.
(Dette bør imidlertid fungere for andre enheter som kan vekke datamaskinen din - ikke bare tastaturer.)
Åpne Enhetsbehandling ved å trykke på Windows-tasten, skrive "Enhetsbehandling" og deretter Trykk Enter.
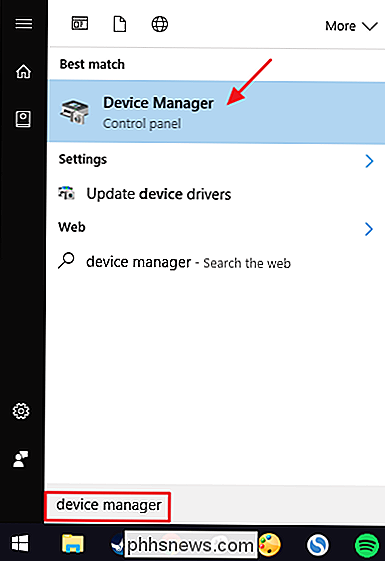
I Enhetsbehandling-vinduet, finn enheten du vil hindre fra å våkne datamaskinen. Det vil ha samme navn som det gjør i utgangen avpowercfg-kommandoen du nettopp kjørte. Høyreklikk på enheten og velg "Egenskaper" fra hurtigmenyen.
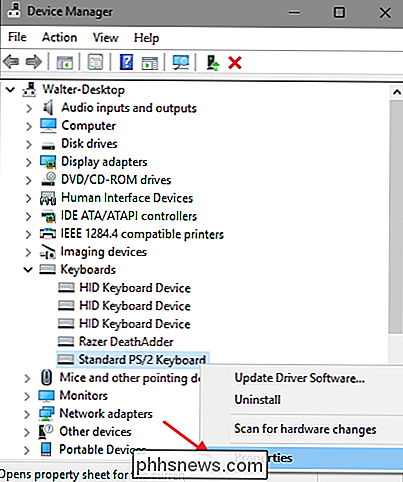
På "Strømstyring" -fanen i egenskapsvinduet til enheten, deaktiver "Tillat denne enheten å vekke datamaskinen" og klikk deretter "OK".
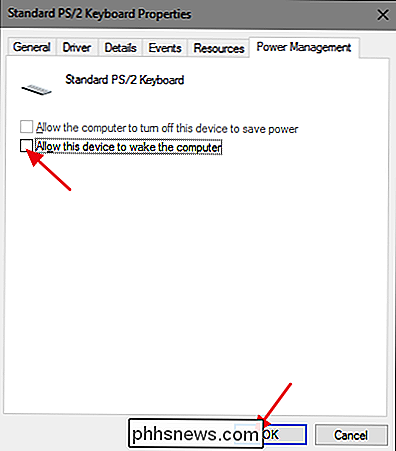
Mens du har Enhetsbehandling åpen, fortsett å forkaste eventuelle andre enheter du ikke vil våkne datamaskinen din. Når du er ferdig, kan du avslutte Enhetsbehandling.
Deaktiver vekkere og planlagte oppgaver
Den andre tingen som kan vekke PCen din, er en planlagt oppgave. Noen planlagte oppgaver, for eksempel et antivirusprogram som planlegger en skanning, kan sette en wake-timer for å våkne PCen din på bestemt tidspunkt for å kjøre en app eller en kommando. For å se en liste over wake timers satt på datamaskinen din, kan du bruke kommandoprompt kommandoen. Du må kjøre Kommandoprompt med administrative rettigheter for denne. For å gjøre dette, trykk Start, skriv "kommando", og når du ser Kommandoprompt-appen, høyreklikk den og velg "Kjør som administrator."
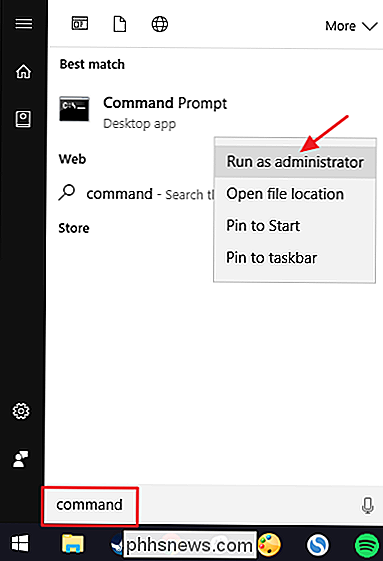
Skriv inn kommandoen i kommandoprompt-vinduet, og trykk deretter Enter :
powercfg -waketimers
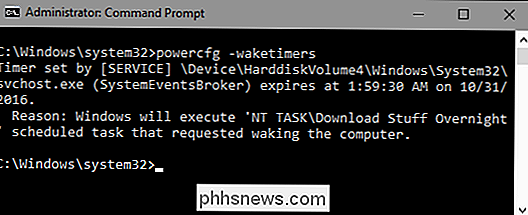
I dette eksemplet kan du se at jeg har en veksletimer - en planlagt oppgave for å sjekke om jeg har noen store filer i kø for nedlasting, slik at jeg kan få nedlastingen til å skje når jeg er
Du må velge å stoppe dette: Du kan deaktivere den bestemte vekslingstimeren eller deaktiver alle tidtakere .
RELATED: Slik kjører du automatisk programmer og sett påminnelser med Windows Oppgaveplanlegger
Hvis du bare vil stoppe en oppgave fra å våkne datamaskinen, kan du avinstallere appen som opprettet oppgaven eller justere planlagte oppsettinnstillinger. Du kan lese de fulle instruksjonene for å jobbe med planlagte oppgaver i vår artikkel om automatisk kjøring av programmer med Windows Oppgaveplanlegger, men her er den korte versjonen.
Finn oppgaven i Oppgaveplanlegger, høyreklikk den, og velg deretter "Egenskaper". I vinduet Egenskaper slår du av "Våk datamaskinen for å kjøre denne oppgaven" på fanen "Betingelser".
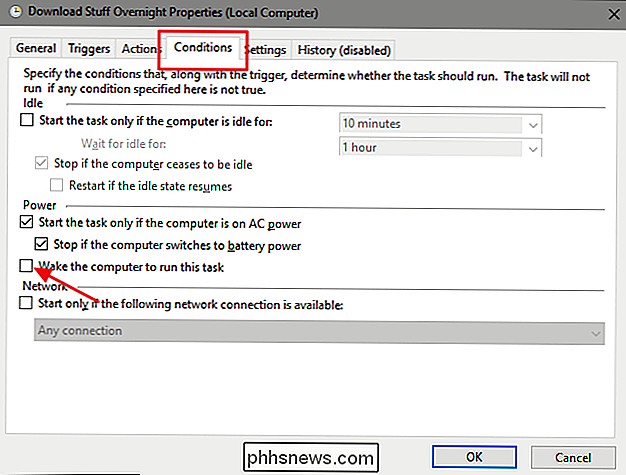
Dette etterlater den planlagte oppgaven på plass, og hvis PCen er våken, vil Windows kjøre oppgaven. Det vil bare ikke vekke PCen for å gjøre det.
Hvis du ikke vil noen -programmer vekker datamaskinen automatisk, kan du deaktivere wake timers helt. For å gjøre dette åpner du Kontrollpanel for strømalternativer ved å trykke på Start, skrive inn "strømalternativer" og deretter trykke på Enter.
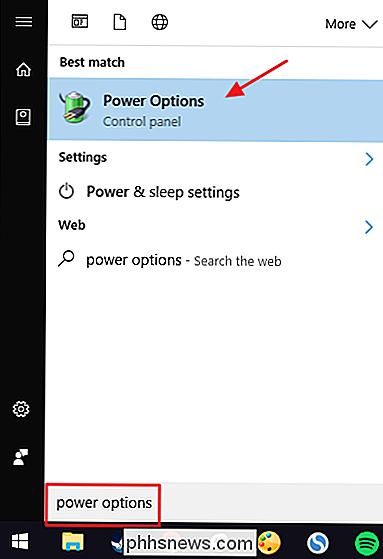
I vinduet Strømalternativer klikker du koblingen "Endre planinnstillinger" ved siden av planen du bruker.
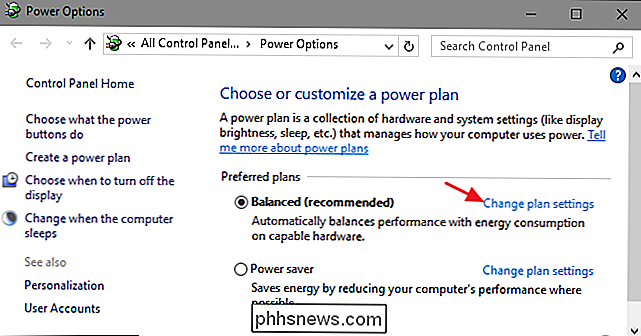
I det neste vinduet klikker du koblingen "Endre avanserte strøminnstillinger".
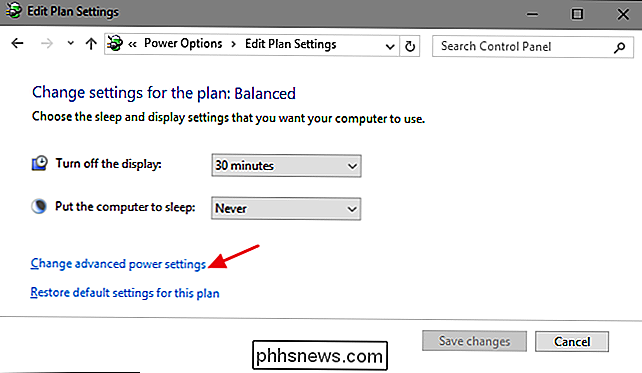
Utvid «Sove» -oppføringen, utvider oppføringen "Tillat vekslingstider" under den, og sett deretter oppføringene under den til "Deaktivert". "Hvis du er på en bærbar datamaskin, vil du se to oppføringer -" På batteri "og" Plugged in "- og du kan konfigurere disse for forskjellige innstillinger hvis du vil. Hvis du bruker en stasjonær PC, ser du bare en innstilling under "Tillat veksletidere" -oppføringen, som i dette eksemplet.
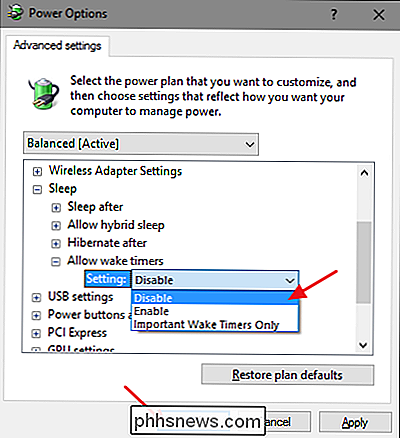
Merk at hvis du bruker Windows 10, har du også en tredje alternativ annet enn å bare aktivere eller deaktivere vekketimeren. Dette alternativet kalles bare "Viktige Wake Timers Only" og vekker PCen din bare for store Windows-systemhendelser som en planlagt omstart av PCen din utenfor aktive timer etter en Windows-oppdatering. Du kan prøve å sette veksletidene til "Viktige Wake Timers Only" og se om det løser dine problemer. Hvis PCen fortsatt våkner oftere enn du vil, kan du alltid komme tilbake og sette vekslingstimer til "Deaktivert" i stedet.
Forhindre automatisk vedlikehold fra å våkne PCen din
Som standard kjører Windows automatisk vedlikehold Oppgaver klokken 2:00 hver kveld hvis du ikke bruker datamaskinen. Det er også satt til å vekke PCen din fra søvn for å kjøre disse oppgavene. Disse oppgavene inkluderer ting som å sjekke om harddisken din trenger defragmentering, kjører systemdiagnostikk, kontrollerer diskvolumfeil og mer. De er viktige oppgaver å ha løp regelmessig, men hvis du foretrekker at Windows ikke vekker PCen din for å gjøre det, kan du slå den inn. Vi bruker Windows 10 som vårt eksempel her, men du finner innstillingene på samme sted i Windows 8 og 7.
I Kontrollpanel, bytt til ikonvisning og åpne deretter Sikkerhets- og vedlikeholdsprogrammet
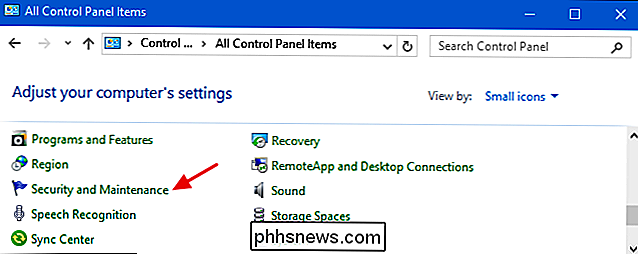
På siden Sikkerhet og vedlikehold utvider du avsnittet "Vedlikehold" og klikker deretter på "Endre vedlikeholdsinnstillinger."
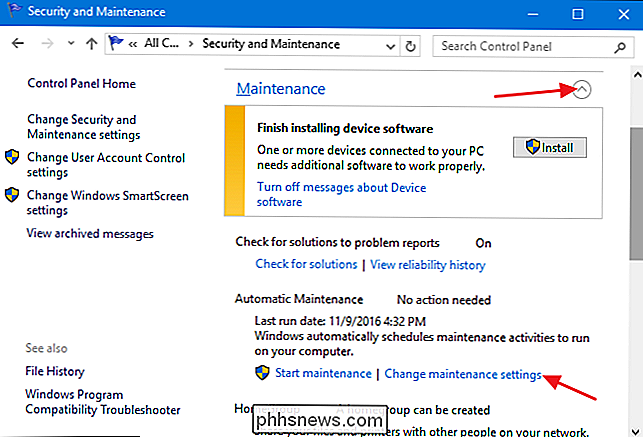
På siden Automatisk vedlikehold, slå av "Tillat planlagt vedlikehold for å våkne opp datamaskinen min på planlagt tidspunkt" . Selvfølgelig kan du også stille tidsplanen til noe du liker bedre hvis du vil.
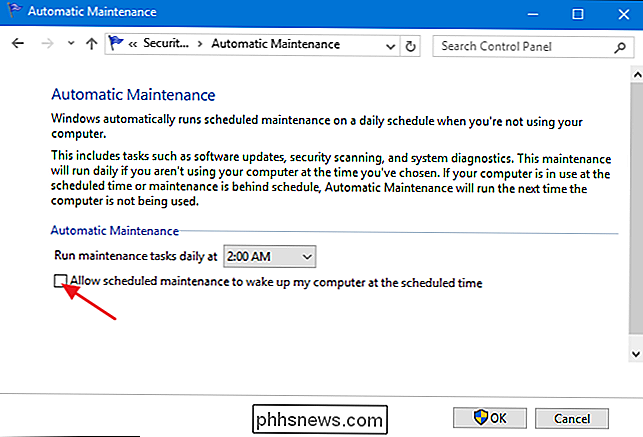
Hvis du slår av Windows-muligheten til å vekke PCen din for å kjøre vedlikeholdsoppgaver, bør du likevel la den kjøre disse vedlikeholdsoppgaver av og til. Du kan gjøre det ved å sette den planlagte tiden til når du er mer sannsynlig å ha PCen slått på, eller du kan gjøre det manuelt ved å klikke på "Start vedlikehold" tilbake på hovedsiden Sikkerhet og vedlikehold.
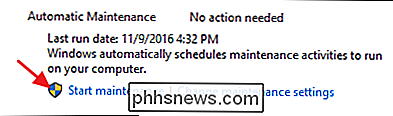
Søvn er en verdifull Verktøy for å bevare energi, samtidig som PCen din fortsatt er tilgjengelig når du trenger det. Mens du sannsynligvis vil ha noen enheter (som tastaturet) og noen planlagte oppgaver for å kunne våkne opp PCen, er det godt å vite at du har noen verktøy for å undersøke hvorfor det våkner og alternativer for å stoppe det fra å skje når du vil ikke ha det til.

Skjermbilde Tour: Hva er nytt i Office 2016
I dag markerer utgivelsen av Microsoft Office 2016. Vi har testet noen av de mer bemerkelsesverdige, kule nye funksjonene og forbedringene, som vi vil vise Du her i vår standard How-To Geek-skjermbilde med mange bilder. Office 2016-serien er gratis via Windows Store, men den versjonen er begrenset. Full Office Office-appen suite er nødvendig for å få tilgang til alle funksjonene og funksjonaliteten.

Advarsel: Krypterte WPA2 Wi-Fi-nettverk er fortsatt utsatt for snooping
Nå vet de fleste at et åpent Wi-Fi-nettverk lar folk avlyse trafikken din. Standard WPA2-PSK-kryptering skal forhindre at dette skjer - men det er ikke så idiotsikkert som du kanskje tror. Dette er ikke stor breaking news om en ny sikkerhetsfeil. Snarere er det slik WPA2-PSK alltid har blitt implementert.



