Slik løser du "Sidefeil i ikke-pagget område" Feil
Jeg jobbet nylig på en klient-PC og måtte starte den på nytt på grunn av en ny programinstallasjon. Ved omstart, ble datamaskinen imidlertid blåskjermet og vist en PAGE_FAULT_IN_NONPAGED_AREA feil.
Først trodde jeg at dette var noe å gjøre med programmet vi nettopp installerte, så jeg bestemte meg for å starte datamaskinen på nytt i sikker modus og avinstallere appen. Det syntes å ha virket fordi BSOD gikk bort, men bare for kort tid.
PAGE_FAULT_IN_NONPAGED_AREA
STOP: 0x00000050 (0xCD3DD628, 0x00000001, 0x804EFC9A, 0x00000000)

Etter noen få flere omstart, kom meldingen tilbake igjen! Etter å ha gjort noen undersøkelser fant jeg ut at denne feilmeldingen i utgangspunktet betyr at Windows prøver å finne data i minnet, og det kan ikke bli funnet.
Ifølge Microsoft kan denne feilen skyldes feil maskinvare (RAM, harddisk), antivirusprogramvare, et ødelagt NTFS-volum eller dårlige drivere. I denne artikkelen vil jeg gå deg gjennom de ulike løsningene, hvorav noen er enklere enn andre.
Vær oppmerksom på at dårlig minne (RAM) er den viktigste årsaken til at denne feilen oppstår, men jeg nevner det ikke mye lenger nede bare fordi det kan kreve at du åpner datamaskinen og legger til / fjerner RAM-chips. Jeg regner med at folk flest ville elske å unngå det, så jeg har oppført de enklere løsningene først hvis en av dem skjer med jobb.
Metode 1 - Juster Personsøkingsfil
For å starte, kan du prøve et enkelt triks med personsøkingsfilen som løser problemet for noen folk. Hvis problemet ikke er maskinvarerelatert, kan denne sidefiløsningen bare fungere.
Først åpner du Kontrollpanel og klikker på System . Du kan også høyreklikke på Computer eller Denne PCen og velge Egenskaper .
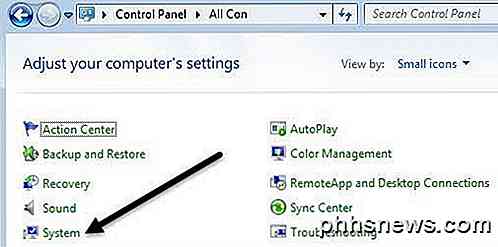
Klikk nå på koblingen Avansert systeminnstillinger på venstre side.
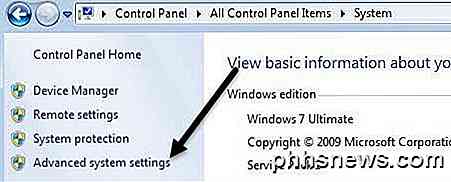
Under ytelse klikker du på Innstillinger- knappen.
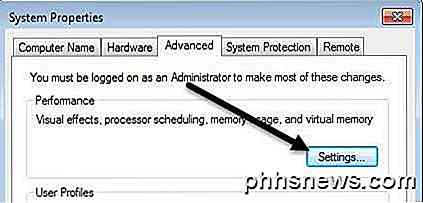
Klikk på fanen Avansert, og klikk deretter på knappen Endre under overskriften Virtual Memory .
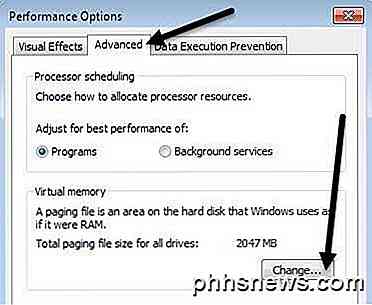
Til slutt har vi nådd hvor vi trenger å være. Fjern merket for Automatisk styring av personsøkingsfilstørrelse for alle stasjoner, og velg deretter Ingen personsøkingsfil .

Klikk OK flere ganger for å komme ut av alle dialogvinduene og start datamaskinen på nytt. Når du er tilbake i, følg de nøyaktige trinnene som er vist ovenfor, men denne gangen velger du Systemstyrt størrelse og kontrollerer automatisk Administrer personsøkingsfilstørrelse for alle stasjoner .
Som jeg sa tidligere, fungerer dette for noen mennesker, men ikke andre, slik at kjørelengdeet ditt vil variere. Hvis du fortsatt får blå skjermer, fortsett å lese.
Metode 2- Kontroller disk
Denne feilen kan også oppstå hvis harddisken din enten feiler eller har feil på stasjonen. En rask måte å sjekke harddisken på er å kjøre chkdsk- kommandoen i Windows.
For å gjøre dette, klikk på Start og skriv inn cmd . Høyreklikk på toppresultatet og velg Kjør som administrator .
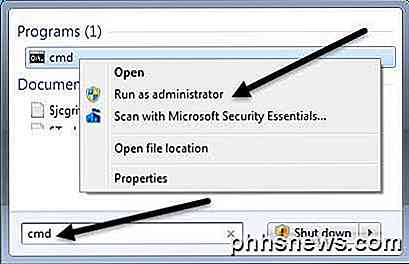
Skriv inn følgende kommando under spørsmålet:
chkdsk / f
Hvis du får en melding om at stasjonen er låst, og hvis du ønsker å planlegge en chkdsk ved neste omstart, skriv inn Y for ja. Gå videre og start datamaskinen på nytt og la chkdsk kjøre, noe som kan ta lang tid på Windows 7 og tidligere. Prosessen er mye raskere på Windows 8 og Windows 10.
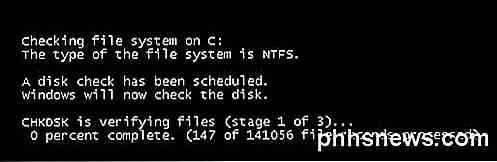
Metode 3 - Dårlig driver
Hvis du nylig har oppdatert en driver for et maskinvare på datamaskinen, kan det være en feil driver som forårsaker problemet med det blå skjermbildet. Drivere er avgjørende for Windows, men noen ganger kan de nyeste driverne forårsake flere problemer enn de fikser.
Hvis du bruker tredjepart til å automatisk oppdatere PC-drivere, er det sannsynligvis en god ide å konfigurere programvaren slik at du kan se gjennom alle driverne som skal oppdateres på forhånd.
Uansett kan du prøve å fikse dette problemet ved å klikke på Start og skrive inn Enhetsbehandling . Høyreklikk på enheten du oppdaterte driveren for, og velg Rull tilbake driver . Du kan også velge Egenskaper og deretter gå til Driver- fanen og klikke på Roll Back Driver- knappen.
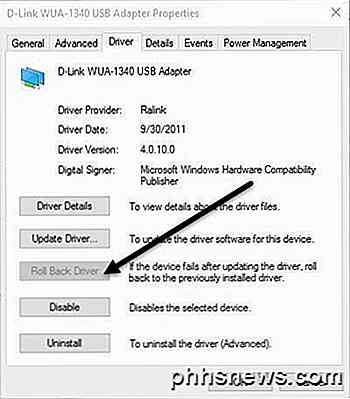
Hvis knappen er deaktivert, eller du ikke ser alternativet når du høyreklikker på en enhet, betyr det at den nåværende driveren er den eneste driveren som er installert for den enheten.
En siste ting du kan prøve er å klikke på Avinstaller- knappen og starte datamaskinen på nytt. Windows vil automatisk prøve å installere driveren for maskinvaren når Windows starter på nytt. Hvis dette ikke virket, kan du prøve neste metode.
Metode 4 - Sist kjente konfig
I noen tilfeller er problemet større enn bare en driver, og det vil kreve å bruke funksjonen Sist kjente gode konfigurasjon i Windows.
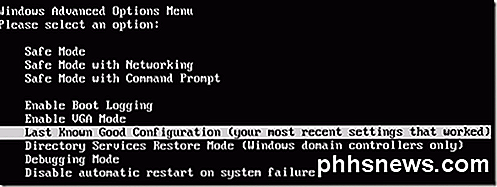
Dette gir i utgangspunktet en eldre versjon av hele Windows-registeret som fungerte. I Windows 7 og tidligere må du bare trykke på F8-tasten for å få opp skjermbildet Avanserte alternativer når du starter opp.
I Windows 8 og Windows 10, sjekk ut innlegget mitt på hvordan du laster inn skjermbildet for systemgjenoppretting, siden F8-nøkkelen ikke lenger fungerer på de to operativsystemene.
I tillegg til å prøve sist kjente, bør du også prøve å gjøre en systemgjenoppretting hvis sist kjente ikke fungerte. Sjekk ut mitt forrige innlegg om hvordan du utfører en systemgjenoppretting.
Metode 5- Kontroller RAM
Som nevnt ovenfor er RAM vanligvis den viktigste skyldige når det gjelder denne feilen. Vanligvis betyr det at RAM har blitt defekt. De fleste datamaskiner vil ha flere RAM-sjetonger installert, og du kan noen ganger fikse problemet ved å bare fjerne den dårlige brikken og forlate resten.

Før du gjør det, leser du mitt innlegg på hvordan du sjekker om dårlig minne på PCen. Hvis du tror det er et problem med minnet, kan du besøke datamaskinprodusentens nettsted og laste ned håndboken for å oppgradere RAM på datamaskinen.
Guiden vil vanligvis fortelle deg hvordan du åpner datamaskinen og hvor du skal lete etter RAM-en. Hvis du har mer enn én RAM-brikke, kan du pope en ut og deretter slå på datamaskinen. Hvis den blå skjermen går bort, tok du ut den dårlige. Hvis ikke, bytt og prøv igjen.
Hvis du bare har en RAM-brikke, må du kjøpe en annen RAM-brikke, da du ikke kan kjøre datamaskinen uten minst en RAM-brikke.
Metode 6 - Antivirusprogramvare
I noen sjeldne tilfeller kan antivirusprogramvaren forårsake de blå skjermfeilene. Jeg anbefaler å avinstallere antivirusprogrammet helt og deretter starte datamaskinen på nytt.
Sjansene er ganske små at noe programvare vil forårsake denne feilen, men det er verdt et skudd på dette tidspunktet, spesielt hvis du bruker et antivirusprogram fra et mindre, mindre kjent selskap.
Konklusjon
Hvis ingen av disse metodene løser problemet ditt, kan du få et mer alvorlig problem med datamaskinen. På dette tidspunktet er det sannsynligvis en god ide å ta maskinen til en profesjonell for å sjekke annen maskinvare som hovedkort, CPU, etc. Hvis du har spørsmål, vær så snill å kommentere. Nyt!

Hva er forskjellen mellom Ad-Hoc og Infrastructure Mode Wi-Fi?
Ikke alle Wi-Fi-nettverk er opprettet like. Wi-Fi-tilgangspunkter kan fungere i enten "ad hoc" eller "infrastruktur" -modus, og mange Wi-Fi-aktiverte enheter kan bare koble til infrastrukturmodusnett, ikke ad hoc-enheter. Wi-Fi-nettverk I infrastrukturmodus opprettes vanligvis Wi-Fi-rutere, mens ad hoc-nettverk vanligvis er kortvarige nettverk opprettet av en bærbar datamaskin eller annen enhet.

Slik klipper du og klipper videoer på Android-enheten din
De sier at det beste kameraet er det du har med deg, og oftest enn det, er kameraet festet til smarttelefonen din. Gripende raske bilder og videoer er enklere enn det noensinne har vært, men noen ganger slår du rekordknappen litt for tidlig og får 34 sekunder med fluff før de gode greiene. Slik løser du det.



