Slik fjerner du automatiske horisontale linjer i Word

Word formaterer automatisk elementer som sitater, punktliste og nummererte lister og horisontale linjer. Når du skriver minst tre bindestreker, understreker eller like tegn i et avsnitt av seg selv og trykker på "Enter", konverteres tegnene automatisk til henholdsvis en enkelt, tykk enkelt eller dobbelt horisontal linje.
Denne funksjonen kan være en timesaver, unntatt når du vil ha de faktiske tegnene i dokumentet ditt og ikke har Word, konverterer de dem til en horisontal linje som strekker bredden på dokumentet. Det er noen metoder for enten å angre eller fjerne den horisontale linjen eller forhindre at Word automatisk lager den.
Den første metoden er å trykke "Ctrl + Z" rett etter å skrive tegnene og trykke "Enter" for å angre den automatiske opprettelsen av den horisontale linjen. Linjen er fjernet, og tegnene dine forblir.
Men det kan ikke være praktisk å slette opprettelsen av linjen hver gang. Du kan fjerne linjen senere, men du bør forstå hvordan Word legger til den horisontale linjen. Når du trykker på "Enter" på slutten av tegnene som Word erstatter med linjen, fjerner Word tegnene og legger til en nederste kant til avsnittet rett over det der du skrev inn tegnene.
For å fjerne linjen, plasser markøren i avsnittet rett over hvor linjen ble lagt til. Pass på at "Hjem" -fanen er aktiv. Hvis ikke, klikk på "Hjem" -fanen på båndet.
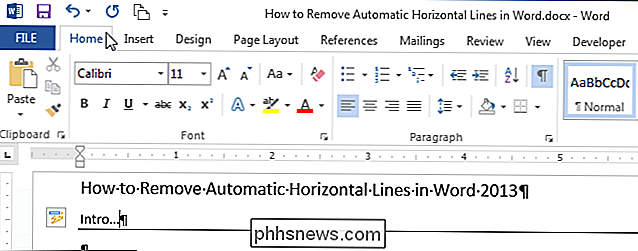
I avsnittet "Avsnitt" på "Hjem" -fanen klikker du på nedpilen på høyre side av "Borders" -knappen og velger "Ingen kant" fra rullegardinmenyen. Dette fjerner linjen under det avsnittet du plasserte markøren på.
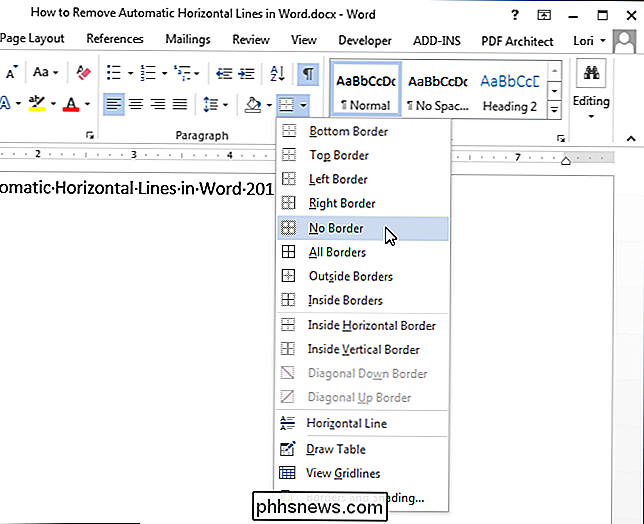
Hvis du ikke vil å angre opprettelsen av en automatisk horisontal linje hver gang det skjer, kan du forhindre det ved å slå av denne trekk. For å gjøre det, klikk på "Fil" -fanen.
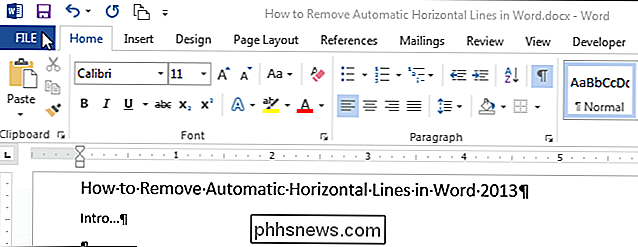
På baksiden av skjermbildet klikker du på "Alternativer" i listen over elementer til venstre.
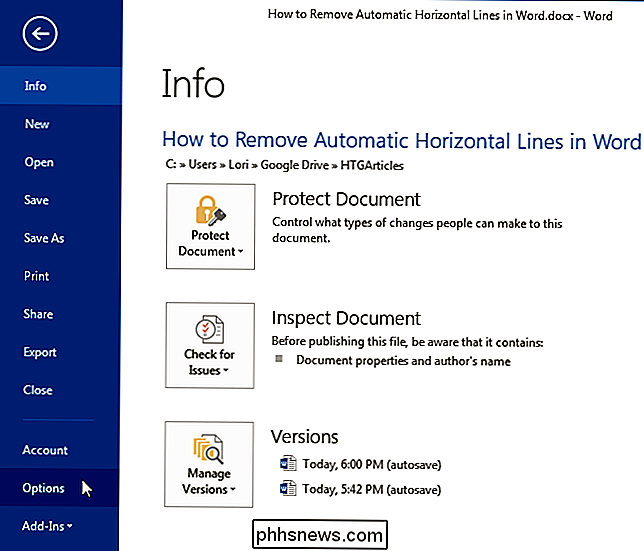
I dialogboksen "Ordvalg" klikker du på "Proofing" i Liste over elementer til venstre.
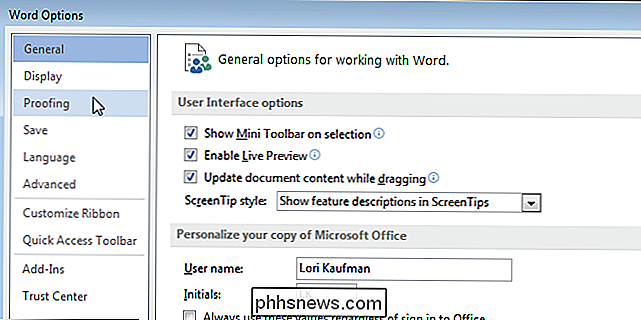
I "AutoCorrect Options" -delen klikker du på "AutoCorrect Options" -knappen.
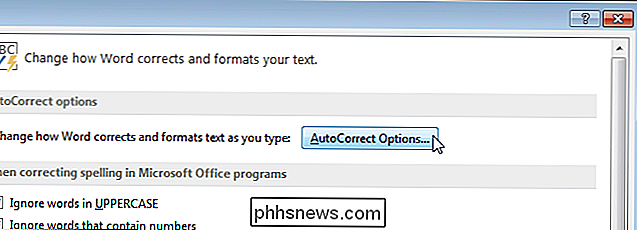
Dialogboksen "AutoCorrect" vises. Klikk på kategorien "AutoFormat som du skriver".
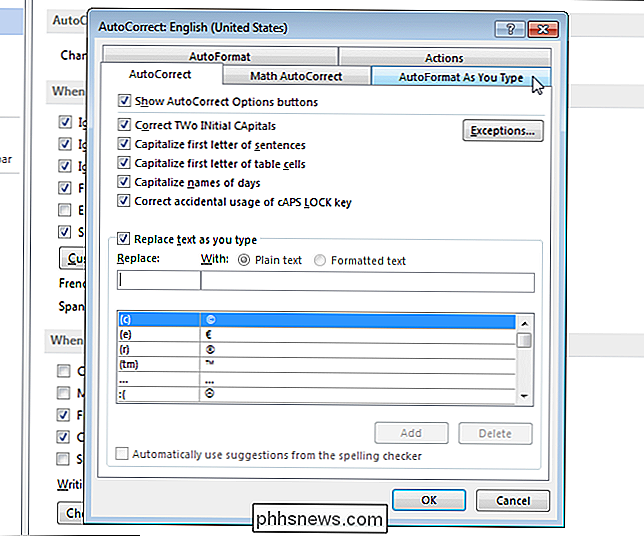
I avmerkingen "Bruk som du skriver" velger du avmerkingsboksen "Border lines", så det er ingen merket i boksen. Klikk på "OK" for å godta endringen og lukk dialogboksen "Automatisk korrigering".
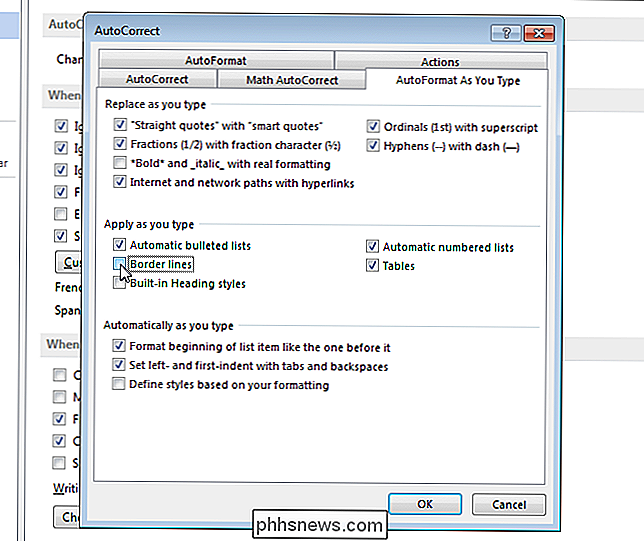
Du kommer tilbake til dialogboksen "Word Options". Klikk på "OK" for å lukke det.
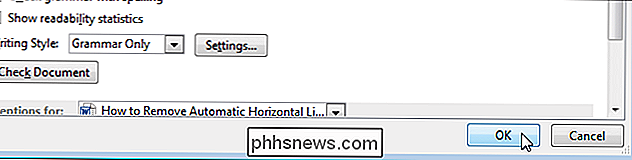
Når du skriver tre eller flere bindestreker, understreker eller likner tegn i et avsnitt av seg selv og trykker på "Enter", forblir tegnene uendret.
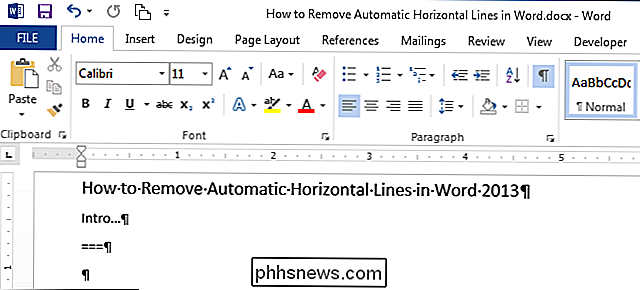
I tillegg til å lage horisontal linjer fra bindestreker, understreker og like tegn, skaper Word også automatiske horisontale linjer fra minst tre stjerner (*), tildes (~) og pundskilt (#). Følgende bilde viser de forskjellige typene horisontale linjer som Word automatisk oppretter.
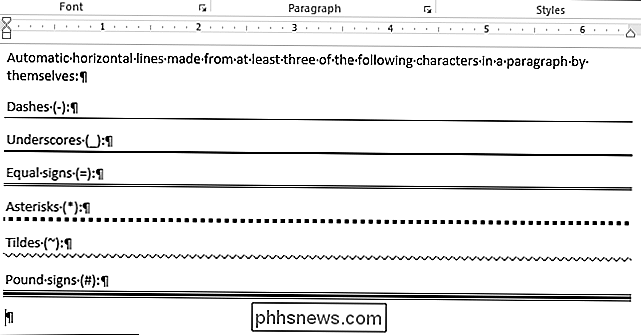
Hvis du vil tillate Word automatisk å sette inn horisontale linjer igjen, slår du bare på "Border lines" -alternativet (et merke skal vises i avkrysningsboksen) .

Slik får du tilgang til Mac-filer fra en Windows-PC
Apple blir stadig mer populært hver dag (jeg elsker MacBook, og det selger i rekordstall i år), men de fleste har fortsatt Windows-PCer hjemme. Hvis du kjører både Mac og PCer på nettverket, er det en god sjanse for at du kanskje vil dele filer mellom Mac og PC. Du kan gjøre dette i en av to retninger: Du kan enten få tilgang til Mac-filer fra en Windows-PC eller få tilgang til Windows-filer fra en Mac.I dag s

Slik sletter du søk og apperhistorikk i Google Play-butikken på Android-enheten din
Søkeloggen din i Google Play Butikk inneholder tidligere søkte etter apper, filmer, bøker, musikk, etc. og lagres og lagres i Play Store-kontoen din. Alle apper du har lastet ned, enten gratis eller betalt, lagres også i listen "Mine apper". Du vil kanskje fjerne søkeloggen din i Google Play Butikk. Listen kan bli ganske stor og kan lett komme ut av kontroll.



