Legg til overskrifter og bunntekster til en PowerPoint-presentasjon
Selv om PowerPoint-presentasjoner vanligvis vises på en skjerm, er de akkurat som andre dokumenter i Microsoft Office-pakken, for eksempel Word, Excel og Publisher. På samme måte som de andre programmene, kan du legge til egendefinerte overskrifter og bunntekster til en PowerPoint-presentasjon for å vise en rekke viktige opplysninger.
Hvorfor Skjermhodet og bunntekstene i PowerPoint?
Det er tre hovedgrunner til å vise overskrifter og bunntekster i en PowerPoint-presentasjon. For det første lar du overskrifter og bunntekster vise deg gjentagende opplysninger på lysbildene dine for å hjelpe publikum til å holde oversikt over presentasjonens innhold. Mest populært er bruk av side eller lysbildetall.
For det andre kan headers og footers bidra til å holde deg på sporet under presentasjonen. Uansett hvor godt du forbereder deg på en presentasjon, går det aldri akkurat som planlagt. Avbrudd, spørsmål fra publikum og gå av på noen få tangenter er bare noen av grunnene til at du må kanskje jogge minnet om hvor du er i presentasjonen og hva du skal presentere neste.
Til slutt kan overskrifter og footers hjelpe med å holde navnet ditt foran publikum. Mange liker å skrive ut PowerPoint-presentasjonene de får. Ved å sette navnet ditt i hjørnet av viktige lysbilder, kan du være sikker på at publikum ikke glemmer hvem du er.
Legg til overskrifter og bunntekster til PowerPoint-lysbilder
Legge til overskrifter og bunntekster til PowerPoint-lysbilder er litt annerledes enn å legge dem til et Word-dokument. Årsaken er at hvor overskriften og bunnteksten dukker opp, avhenger av temaet du valgte for presentasjonen din.
For illustrative formål vil vi bruke Civic- temaet, en av de mer populære designene som leveres med PowerPoint. Du må kanskje eksperimentere for å få overskriftene og bunntekstene du legger til i PowerPoint-presentasjonen, for å se hvordan du vil ha dem. Heldigvis er alternativene som er tilgjengelige for alle temaene når det kommer til topptekster og bunntekster, alle de samme.
Når du har valgt ditt tema, klikker du på Sett inn- fanen på båndet og finner en del av båndet merket tekst . Deretter klikker du på knappen med tittelen Header & Footer .

Dette åpner vinduet for topptekst og bunntekst. Du vil legge merke til med det samme at du legger til overskrifter og footers til et lysbilde, er ganske annerledes enn i andre applikasjoner.
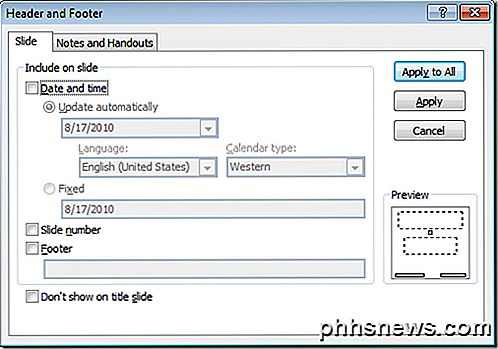
Vær først oppmerksom på at du ikke har direkte kontroll over hva som vises i overskriften. For det området av lysbildet kan du velge å sette inn en dynamisk dato, en fast dato eller et lysbildesnummer. Ved å merke alternativet Footer, kan du legge til hvilken som helst tekst du vil ha.
Vær imidlertid oppmerksom på at når du setter inn overskrift og bunntekst i et PowerPoint-lysbilde, vises ikke informasjonen i disse områdene der du kan forvente. Overskriften vises nederst til høyre, bunnteksten nederst til venstre, og sidenummeret er i sirkelen på Civic-tema-lysbildet.
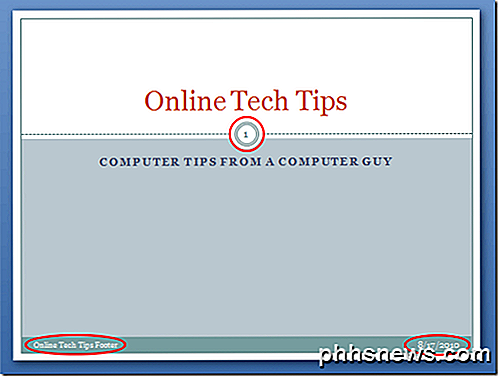
For det andre kan du bruke topptekst og bunntekst til bare gjeldende lysbilde ved å klikke på Bruk- knappen eller du kan bruke dem til hvert lysbilde ved å klikke på Bruk til alle- knappen.
Dette gjør det veldig enkelt å legge til egendefinert overskrift og bunntekstinformasjon på lysbildene som du vil ha dem. Legg også merke til at du kan velge alternativet Ikke vis på tittelbilde for å fjerne topptekst og bunntekst fra første lysbilde i presentasjonen.
Det er to faner nær toppen av vinduet. Så langt har vi jobbet med å legge til en overskrift og bunntekst til lysbildene selv. Du kan også bruke et annet sett med overskrifter og bunntekster til notatene og utdelingene i presentasjonen din.
Dette er nyttig for å holde lysbildene du bruker på skjermen så rent som mulig, mens du legger til informasjon i notatene og utdelingene, som ofte skrives ut på papir for deg og publikum.
Hvor topptekst-, bunntekst- og sidetallene ende opp på dine PowerPoint-lysbilder, avhenger av temaet du har valgt. Men når de er plassert i lysbildene, kan de flyttes rundt akkurat som alle andre tekstboksene i presentasjonen.
Å forlate dem der de er som standard skaper et pent og profesjonelt utseende, så vær så forsiktig med å flytte dem rundt, fordi du må flytte dem for hånd på hvert lysbilde.
Dette kan skape et rotete utseende når du sykler gjennom lysbilder av presentasjonen din hvis de ikke er perfekt posisjonert fra lysbilde til lysbilde.

Har musikk-CDer de nødvendige metadataene for sporene på dem?
Mesteparten av tiden tilbyr vår favorittmusikk-CD-spilleren programvare å laste ned relevant informasjon fra en nettbasert database, men er det virkelig nødvendig? Har musikk-CDer faktisk all nødvendig informasjon om dem allerede? Dagens SuperUser Q & A-post har svaret på en nysgjerrig leser spørsmålet.

Slik ser du offentlige transittruter eller satellittbilder i Apple Maps
Apple Maps har blitt bestemt bedre siden den beryktede avdekking for noen år siden. Her er en funksjon du kanskje ikke har lagt merke til: du kan se et kart med offentlig transportrute eller med satellittbilder. Her er standardvisningen som vist på en iPad. Du kan gjøre alle vanlige ting som å zoome og snu, samt søke etter et bestemt sted eller adresse.



