Slik setter du bilder til "Memories" på iPhone

Bilder-appen på iPhone og iPad ordner automatisk bildene og videoene du tar inn i "Memories." Men du trenger ikke Hold deg til de automatiske valgene, du kan også lage dine egne minner.
Hva er minner?
Minner er en måte å automatisk organisere bildene og videoene dine inn i, som et album, men bedre. Hvis du for eksempel tok en mengde bilder på ferie til Paris, kan appen Bilder automatisk lage et minne som heter "Paris." Hvis du tar bilder på julaften, vil det trolig skape et minne som heter "jul". datoer du tok bildene vises også, selvfølgelig. Dette gjør det raskere å se på bildene og videoene du tok på et bestemt arrangement eller sted.
Funksjonen Memories lager også automatisk videofremvisning av bildene dine, sammenkobler dem med musikk og overgangseffekter, slik at du kan se bildene dine eller dele dem med noen andre som en fin lysbildefremvisning.
RELATED: Slik setter du bilder på "Memories" på macOS
Minner er en del av Photos-appen på iPhone og iPad. Bilder du tar på iPhone, lagres der, og de synkroniseres med iPad og Mac hvis du bruker iCloud Photo Library. Du kan også arbeide med Minner i Bilder-appen på en Mac.
For å vise minnene dine, åpne appen Bilder, og klikk deretter på "Memories" -ikonet nederst på skjermen. Du får se bildene, personene og stedene som er knyttet til det minnet. Du kan også trykke på "Spill" -knappen øverst på skjermen for å se en video av minnet. Den inneholder fotografiene du tok, sammen med automatisk valgte musikk- og overgangseffekter.
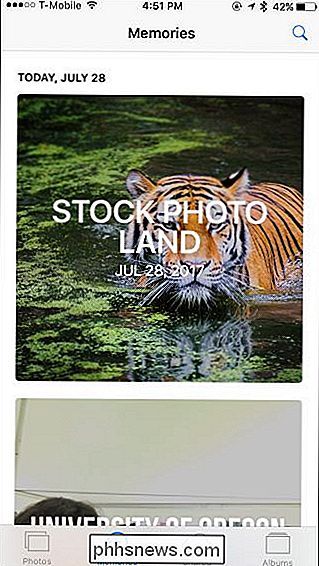
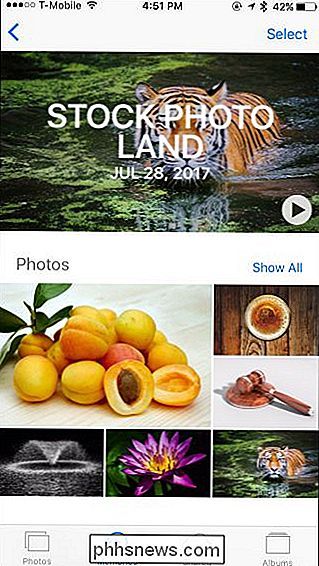
Slik lager du dine egne minner
For å lage dine egne minner, se en hvilken som helst gruppe bilder i din Photos-app. Du kan for eksempel trykke på ikonet "Bilder", gå til "Årsvisning" og trykke på "2017" hvis du vil lage et minne som inneholder alle bildene du tok i 2017.
Eller du kan begrense det ned til samlingsvisningen og trykk på en gruppe bilder du nylig tok (appen kategoriserer bildene dine i samlinger avhengig av når og hvor du tok dem). Dette gir deg mulighet til å lage et minne fra ferie- eller hendelsesbilder som din iPhone ikke automatisk lagde et minne på.
Du kan også trykke på «Album» -visningen, trykke på et hvilket som helst album og deretter trykke på et datoperiode for å gjøre det album i et minne. Hvis du vil lage et album først, trykk på «Album», trykk på «+» -knappen, skriv inn et navn og velg deretter de spesifikke bildene og videoene du vil ha i albumet.
Du kan til og med trykke på "Album" vis, trykk på "Personer" og trykk deretter på ansikt for å lage et minne basert på alle bildene du har tatt som inneholder den personen.
Uansett visning du starter fra, rull ned og trykk deretter på "Legg til i minnet" for å lage et minne fra den gruppen av bilder. Du ser at minnet som inneholder disse bildene, vises i minnemagasinet.
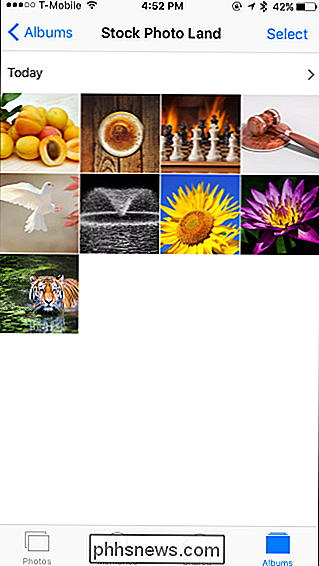
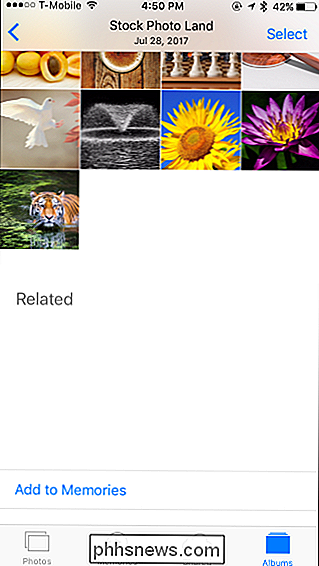
Slik tilpasser du minnene dine
Etter å ha opprettet et minne, kan du redigere det som om du vil redigere noe minne - selv de som iPhone oppretter automatisk. For å redigere bildene inneholder et minne, trykk på "Velg" -knappen øverst til høyre på skjermen, trykk på ett eller flere bilder du vil fjerne, og klikk deretter på papirkurven.
For å redigere minnets video, pek på videoen for å begynne å se den. Du kan raskt tilpasse videoen ved å velge en type musikk-Dreamy, Sentimental, Gentle, Chill, Happy, Uplifting, Epic, Club og Extreme er alternativene. Du kan også velge videolengden ved å trykke på alternativene "Kort", "Middels" eller "Lang".
For å tilpasse videoen, trykk på "Alternativer" -knappen nederst til høyre i vinduet. Du kan da velge den nøyaktige tittelen på minnet, musikken den inneholder (du kan også velge dine egne sanger), den nøyaktige varigheten av videoen og bildene og videoene som hukommelsen inneholder.
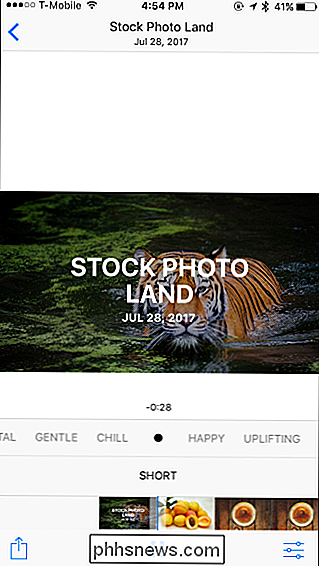
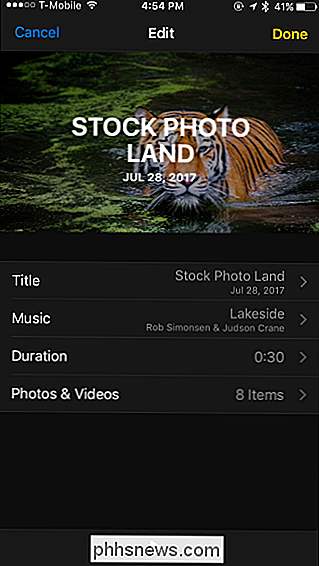
Hvordan du holder minnene eller Slett dem
Bilder-appen fjerner automatisk gamle minner for å gi plass til nye. Du kan stoppe dette, og sørge for at et minne forblir rundt ved å markere det som favoritt. For å gjøre det, trykk på minnet, bla ned til bunnen av skjermen, og klikk deretter på koblingen "Legg til i favorittminner".
Selvfølgelig, når iPhone fjerner et gammelt minne, fjerner det ikke bilder eller videoer som Memory inneholder - det fjerner bare selve minnet.
For å slette et helt minne umiddelbart, bla ned til bunnen av skjermen og trykk "Slett minne" i stedet.
Slik deler du minnene dine
Du kan ikke dele et faktisk minne (dvs. sende fullt minne til noen andre), men du kan dele videoen til et minne. Bare begynn å se videoen, og trykk deretter på "Del" -knappen nederst på skjermen. Du kan dele den via et nettsamfunn for sosiale medier som Facebook, eller send det direkte til noen via e-post eller en chat-app.
Du kan også dele et enkelt bilde eller en video i et minne ved å trykke på det bildet eller videoen, og deretter trykke "Del" -knappen.
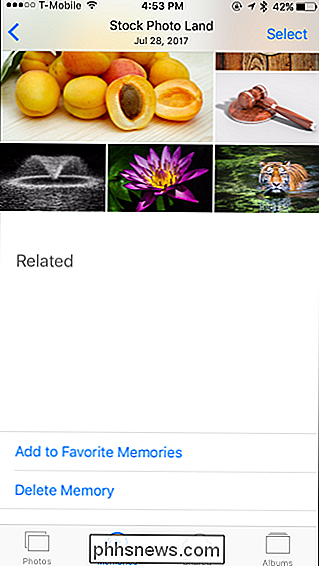
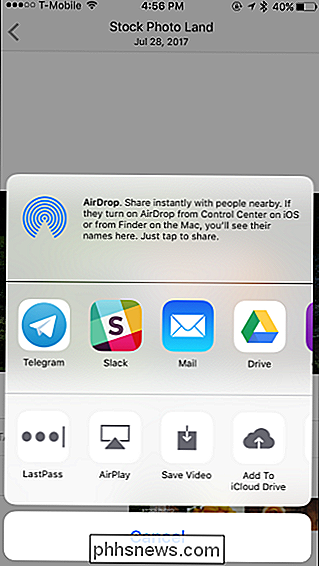
Minner gir en enkel måte å organisere bildene og videoene dine på etter begivenhet eller plassering, og nyte eller dele en video lysbildefremvisning av disse minner.

Slik laster du ned undertekster for filmer og TV-programmer i Kodi
Kanskje du, eller noen i familien din, er døve. Kanskje du ser på en film på et annet språk. Eller kanskje du bare er klar, kan ikke gjøre noen tegn 'tale ut på grunn av deres aksent. Uansett årsak, noen ganger trenger du bare teksting. For samlinger av medier på datamaskinen din, kan det bli irriterende: webleser som OpenSubtitles.

Slik deler du Minecraft-spill over Internett
Hvis du vil dele ditt lokale Minecraft-spill med venner over internett, er det litt mer komplisert enn å bare trykke på en knapp. La oss se på innstillingene bak scenen du må tweak for å koble to Minecraft-spillere sammen. Hvorfor dele spillet ditt? Minecraft er et sandkassespill og å bringe vennene dine til sandkassen er en del av det morsomme - men kanskje du ikke vil gå gjennom bryet med å sette opp din egen vaniljeserver, kjører en tilpasset server eller betaler for en eksternt vertjent server.



