Hvordan digital bildeskarphet virker, og hvorfor du bør bruke det.

Bildeskarpning kan bare være den mest underutiliserte digitale fotografietasten denne siden av å studere histogrammet. Les videre når vi forklarer hvilken bildeskarpning er, hvorfor vi trenger det, hva det gjør, og hvorfor du bør bruke det på dine egne bilder, for å forvise fuzzy kanter og gjøre bildene dine pope.
Hvorfor er bildene flau i Det første stedet?
Før vi graver inn hvordan du skjerper bildene dine, er det viktig å forstå nøyaktig hvorfor digitale bilder krever en sletting i første omgang. Digitale bilder, både de som er laget i et digitalkamera og ved å skanne bilder for å lage digitale kopier av analoge verk, lider av begrensninger som er pålagt av den digitale enhetens sensor.
Mens sensorens begrensninger i forhold til det menneskelige øyet er mange der er en spesiell begrensning som skaper altfor myke eller fuzzy bilder. Det menneskelige øyet er i stand til å skille linjer med kontrast med utrolig klarhet og skarphet. Sensoren til et digitalkamera er imidlertid begrenset av antall piksler eller datapunkter som det kan samle inn.
Når scenen før den er høyere oppløsning enn den kan fange (som den alltid er), blir den tvunget å fange gjennomsnittet av hva de enkelte pikslene på sensoren ser. Resultatet er en fuzzing av bilder som kameraet (eller skanneren) er tvunget til å gjøre det beste med den begrensede mengden data den kan fange.
La oss se på noen digitale mockups av dette fenomenet for å demonstrere effekten før du flytter videre til å jobbe med faktiske bilder. I bildet nedenfor har vi delt opp plass i to trekanter, en svart og en hvit.
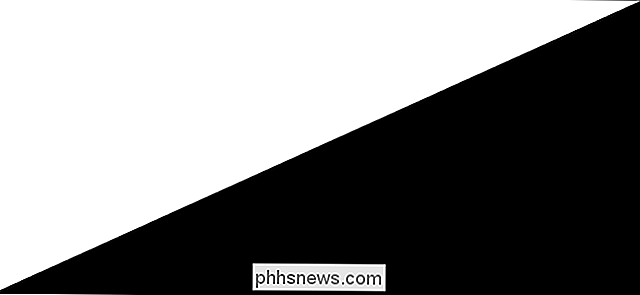
Når du ser på avstand på den typiske skjermen, ser det ut som en skarp og kontinuerlig linje mellom de svarte og hvite delene. La oss late som demonstrasjons skyld at bildet ovenfor ikke er et digitalt bilde som presenteres for deg på en digital skjerm, men skjæringspunktet mellom to mellomrom i den virkelige verden. Si to halvdeler av et lerret som er malt med ekstrem presisjon, slik at linjen forblir skarp og tydelig, selv når den ses svært nær med et forstørrelsesglass. Denne linjen blir da løst av øynene for maksimal oppløsning, og vi oppfatter det som veldig skarpt og skarpt.
La oss se på samme mockup av to trekanter som om det ble fanget av en svært lavoppløselig bildesensor. Mens bildet ovenfor inneholder nesten 200 000 piksler, er bildet nedenfor en representasjon av svart og hvitt plass som om graden av oppløsning var knapt over 200 piksler.
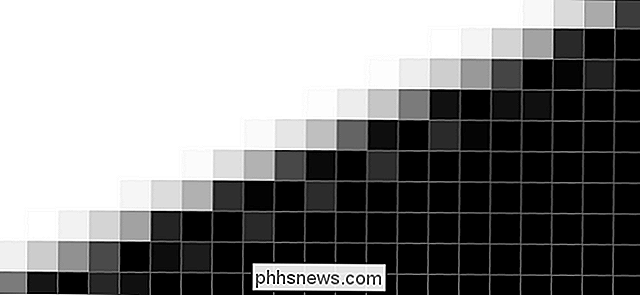
Vi vet om avgrensningslinjen mellom det hvite og det svarte området er knivskarpt til det menneskelige øye, så bør det være knivskarpt i kameraet, ikke sant? Problemet er når den razor sharp delineeringen er så fin det går gjennom en gitt piksel på kameraets sensor, den enkelte piksel kan ikke si: "OK, halvparten av meg er hvit, halvparten av meg er svart."
Det kan bare ta opp en enkelt verdi for hele pikselet. Som sådan er det tvunget å si: "OK, gjennomsnittet av lyset som rammer meg, er grått" fordi det ikke kan registrere svart og delvis hvitt, men bare gjennomsnittet av fotene som rammer den enkelte piksel.
Jo flere piksler du pakker inn i en sensor, jo mer detaljert du kan løse, men i hvert fall kommer det et poeng i hver digital bildeopprettelse der innkommende data (lyset som hopper av motivet blir fotografert eller bildet blir skannet) overstiger sensorens evne, de enkelte pikslene blir bedt om å velge en best estimat-skygge, og kontrasten mellom kantene er uskarpt.
Fiksing av fuzzy-bilder med uskarp masken
Nå som vi vet hva som forårsaker fuzzy bilder, la oss se på hva du kan gjøre for å løse problemet og gi bildene dine en skarphet som virkelig hjelper dem til å pope (om du rammer dem eller laster dem opp til Facebook).
Heldigvis for oss er det konseptet vi nettopp skisserte i forrige avsnitt, godt kjent og forstått i fotografisk kommun og det er flere måter å tilnærme rette på. Den vanligste måten, og måten vi fokuserer på i dag, er å bruke det som er kjent som en "uskarpe maske".
Den motstridende navngitte uskarpe masken blir litt mer intuitivt kalt hvis du forstår hvordan prosessen fungerer. Når du bruker den uskarpe masken til et bilde, oppretter redigeringsprogrammet en midlertidig maske som brukes til å sammenligne hvilke områder av bildet som er skarpe (med høy kontrast) og uskarpe (med lav kontrast). Det skarper deretter de skarpe områdene (bruker masken som en guide) til den forskjeller mellom de høye kontrastene og de lave kontrastområdene er utjevnt per spesifikasjonen til brukeren. Den skarpe masken er derfor ikke et skarpt verktøy, som navnet kan innebære ved første øyekast, men et verktøy som forteller deg hvilke deler av bildet som er uskarpe og korrigerer dem.

La oss innhente hjelp fra vår vennlige kontorhund Cricket, sett over, for å demonstrere nøyaktig hvordan den uskarpe masken fungerer og justeringer vi kan gjøre med den. Selv om vi skal bruke Adobe Photoshop for demonstrasjonen i dag, finnes det uskarpe maskeverktøyet i et bredt utvalg av bilderedigeringsprogrammer, da det er noe av en industristandard. Vilkårene og metodene du vil se her, gjelder like godt som gratisredigeringsløsninger som GIMP som de gjør i Photoshop.
Først, la oss studere bildet. Bildet over, rett fra kameraet uten redigering, blir ganske enkelt redusert i størrelse for innføring i denne artikkelen. Ingenting galt med bildet i det hele tatt. Faget er sentrert, ansiktet på motivet er i fokus, det er ikke noe spesielt anstrengende om det (med mindre du vet at du ikke bryr deg om små hunder). Men la oss zoome inn og ta en nærmere titt på bildet.

Når vi kommer veldig nær, blir det tydelig at bildet er veldig mykt utseende. Det er ikke feilen til objektivet (vi skutt dette bildet med et veldig skarpt forstørrelsesobjektiv), men en bivirkning av måten bildet behandles i kamera, som vi tidligere diskuterte.
For å skjerpe bildet, la oss brenne opp Uskarp maske. Forbered deg først på den uskarpe masken ved å justere bildet til enten 100 prosent eller 50 prosent zoom; anti-aliasing algoritmer som brukes av både redaktøren og operativsystemet kan forvride effekten av skjæringsprosessen ved andre zoomnivåer.
I Photoshop finner du det under Filtre -> Skarpe -> Skarpt maske.
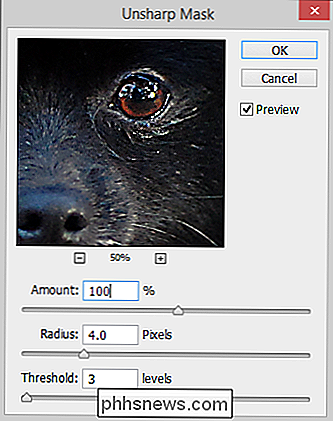
Som vi nevnte ovenfor, er utseendet på det skarpe maskeverktøyet ganske universelt, og du finner de tre innstillingene, Beløp, Radius og Terskel, uavhengig av bilderedigeringsverktøyet du bruker. Den enkleste måten å forstå hva de gjør er å bare leke med dem, men vi vil markere nøkkelpunktene her.
Beløp: Alltid oppgitt som prosentandel, angir beløpet graden av justering (hvor mye lys de lettere kantene får og hvor mørke de mørkere kantene får). Ved den lave enden av justeringen er det vanskelig å legge merke til, men når du maksimerer det, blir kontrasten svært ekstrem. 50-100 prosent er et trygt sted å starte.
Radius: Angir hvor stort et område rundt hvert korrigert punkt effekten blir brukt. Radien og mengden er sammenflettet; Hvis du reduserer beløpsverdien din, kan du øke radiusverdien (og omvendt). Å øke både til høye nivåer vil føre til betydelig farge- og kontrastforvrengning (som kan være en ønskelig kunstnerisk effekt, men vil ikke gi et naturlig utseende).
Terskel: Terskelfunksjonen bestemmer hvor skjæringsalgoritmen vil være anvendt basert på et minimum lysstyrke / kontrastnivå. Denne spesielle innstillingen er veldig nyttig for å øke kontrastene i høy kontrastområder (for eksempel rundt øynene), men ikke over skarpe områder som du vil forlate glatt (for eksempel hud på ansiktet). Jo lavere verdien jo mer bildet blir jevnt skjerpet. Jo høyere verdien jo flere områder vil bli ekskludert. Således, hvis du vil at hele bildet skal ha skarphetseffekten påført så jevnt som mulig, ville du sette den til null, og hvis du ønsket å skjerpe detaljene på et motivs ansikt (som mønsteret av iris og øyenvipper) uten å gjøre deres porer og rynker skiller seg ut, vil du øke verdien til du oppnår ønsket balanse.
Du vil også legge merke til at vi har det lille forhåndsvisningsvinduet også satt til 50 prosent (de samme anti-aliasing-problemene gjelder både for å forhåndsvise hele bildet og for å forhåndsvise bildet i feltet Uskarpe masker.
Bruk de innstillingene vi har ovenfor (100/4/3 for dette bildet) skarper bildet betydelig, vi tar en titt på nøyaktig samme avling vi gjorde over for å se forskjellen.

Se nærbilde, endringene er lett synlige. Det er en mye høyere kontrast rundt øynene, høydepunktene i øynene er skarpere, og pelsen i nesen og ansiktet er tydeligere.
Når man ser på samme avling som det opprinnelige retusjerte bildet, er endringene mindre dramatiske (som de er ikke sett på en så nærbilde måte), men de gjør detaljene i bildet, som pelsen rundt nesen, skiller seg ut.

Det er det virkelige målet å skarpe et bilde. Du vil gjenskape skarpheten til det aktuelle motivet som sett med det menneskelige øye, men ikke skape slike intense og merkbare kontraster t at betrakteren lurer på hva slags manipulasjon som ble utført på bildet.
Mens vi ser på bildet, er det viktig å påpeke hva den uskarpe masken ikke kan gjøre. Det gjør det fokuserte området for et foto utseende bedre fokusert ved å skarpe kantene og gi det et skarpt utseende, men det kan ikke legge til detaljer som ikke eksisterer. Du vil merke at i øynene, øynene og nesen ble skarpere (i tillegg til pelsen av det omkringliggende ansiktet), men båndet, betong, mos og blader ikke gjorde det. Disse objektene var så langt ute av fokus i det opprinnelige fotografiet at ingen skarphet kunne skape selv illusjonen om at de befinner seg i fokusplanet.
Skarphetmasker og tricks
Selv om mennesker og dyr dra nytte av anvendelsen av uskarpe masker (spesielt rundt øynene som ser mye bedre ut når de er skarpe og lyse i stedet for mykt fokusert), hjelper den uskarpe masken egentlig omtrent hver bildepop.

I sammenligningen ovenfor er det for eksempel ingenting galt med bildet på igjen, men når mykheten er korrigert med den uskarpe masken, bidrar den økte kontrasten i riktig bilde til virkelig å skille bildet ut og gir det et godt, skarpt utseende.
For å få mest mulig ut av det uskarpe maskeprogrammet ditt, uansett emne , la oss løpe gjennom noen tips og triks som sikrer at slipeprosessen er jevn.
Deaktiver skjerming i kamera. Fremfor alt vil du deaktivere sletting av kameraet. Pek og skyt kameraer har nesten alltid ombord skarpering mens high-end DSLR kameraer sjelden gjør (antagelsen fra produsentens side er at pek og skyt bruker ikke vil gjøre noe etterbehandlingsarbeid, mens eieren av DSLR mest sannsynligvis vil). Bilder som er dobbeltbehandlet med en uskarp maske, ser ut til å være ganske forferdelig, så det er best hvis du deaktiverer kameraet og finjusterer skarpheten på datamaskinen.
Fokus er konge. Et skarpt fysisk fokus i kameraet er verdt mer enn noen uskarpe masker kan gi deg. Perfekt fokusfagene dine (og grøft linsen hvis den er løs og myk i fokus). Som nevnt ovenfor er det ingen magisk måte å bruke den skarpe masken på for å utvide eller fikse fokalplanet til et bilde; Du kan bare skarpere det som allerede er i fokus.
Mindre er mer. Bruk den skarpe masken akkurat nok til å gi bildet litt pop. Tenk på forskjellen mellom å se på en 1080p skjerm og en 4K skjerm. 1080p-bildet er vakkert og veldig mye høydefinisjon (sammenlignet med gamle standarddefinisjons-fjernsyn), men 4K har denne skarpheten som bare brister rett utenfor skjermen. Når du justerer og sammenligner bildene dine, ønsker du å fange akkurat rett skarphetsøkning som flytter bildet fra "Ja, det er fint." Til "Wow, det er skarpt." Det er en fin linje, skjønt; Når du slår det søte punktet ytterligere, øker skjæringen ofte et uhyggelig og helt unaturlig utseende.
Skarp siste. Hvis du gjør noe annet bilderedigering, fargekorrigering, feste støv eller fast piksler, eller Hvis du ellers redigerer bildet, lagrer du alltid skjæringsprosessen for sist. Tenk på å skarpere et bilde som å polere et smykke etter at du er ferdig med å jobbe med det. Det er det siste skrittet etter hvert stykke er plassert, hver metallbøyde og loddet, og den er klar for galleriet.
Bevæpnet med en forståelse av skjæringsprosessen og hvordan du best kan utnytte den, er du klar til å bruke den på dine egne bilder for å gjøre gode (om enn myke) bilder til øyevennlige som virkelig spretter av skjermen, stuevegg , eller hvor de burde finne seg selv.
Har du et presserende spørsmål om bilderedigering, fotografering eller å få mest mulig ut av digitalkameraet ditt? Skyt oss en e-post som , og vi vil gjøre vårt beste for å svare på det.

Hva er forskjellen mellom 127.0.0.1 og 0.0.0.0?
De fleste av oss har hørt om '127.0.0.1 og 0.0.0.0', men har sannsynligvis ikke tenkt mye på dem, men hvis begge faktisk synes å peke til samme sted, hva er den egentlige forskjellen mellom de to? Dagens SuperUser Q & A-innlegg hjelper med å rydde opp ting for en forvirret leser. Dagens Spørsmål og svar-sesjon kommer til oss med høflighet av SuperUser-en underavdeling av Stack Exchange, en fellesskapsdrevet gruppe av Q & A-nettsteder.

Slik reduserer du mengden data (og båndbredde) Streaming Services Bruk
Streaming-tjenester er så vanlige at vi ofte ikke tenker litt på hvor mye data de bruker før det er for sent. Det kan være mye, men du kan redusere datautbruken og forhindre overlagring med noen få mindre endringer her og der. Til tross for det store antallet streamingtjenester og tilhørende programmer, er det trygt å si at en av dem kan være Pandora , Spotify, Netflix, eller spesielt YouTube.



