Slik starter du Windows Explorer.exe (sammen med oppgavelinjen og startmenyen)

Hvis oppgavelinjen, systemskuffen eller startmenyen fungerer, kan du bli fristet til å starte datamaskinen på nytt . I stedet kan du bare starte Windows Explorer på nytt, og Windows gjør det ganske enkelt.
Windows Explorer (Explorer.exe) er en programbehandlingprosess som gir det grafiske grensesnittet du bruker til å samhandle med de fleste Windows-Start-menyen, oppgavelinje, varslingsområde og File Explorer. Av og til kan noen av disse stykkene som utgjør Windows-grafisk skallet begynne å virke underlig eller til og med henge. På samme måte som du kan lukke og starte en app som virker opp, kan du også lukke og starte Windows Explorer igjen. Omstart av Windows Utforsker kan også være nyttig hvis du nettopp har installert en ny app eller brukt en Registry tweak som normalt krever at du starter datamaskinen på nytt. Restarting Explorer fungerer ikke alltid i disse tilfellene, men det er lett nok å prøve det først hvis du vil unngå fullstendig omstart. Her er noen måter du kan starte Windows Explorer på nytt.
Alternativ One: Start Utforsker fra Oppgavebehandling
RELATERT: Slik bruker du den nye oppgavebehandleren i Windows 8 eller 10
Oppgavebehandling tilbyr den tradisjonelle måte å starte Windows Explorer på nytt. Det ble gjennomgått for Windows 8 og 10, så vi har instruksjoner for deg om du bruker dem eller Windows 7.
Start Utforsker fra Oppgavebehandling i Windows 8 eller 10
I Windows 8 eller 10, åpne Oppgavebehandling ved å høyreklikke på et tomt område på oppgavelinjen og deretter klikke på "Oppgavebehandling." Du kan også trykke på Start og søke etter "oppgavebehandling", som kan være mer nyttig for deg hvis du ser på startskjermen i stedet på skrivebordet i Windows 8. Og hvis du favoriserer hurtigtastene, trykker du bare på Ctrl + Shift + Esc.
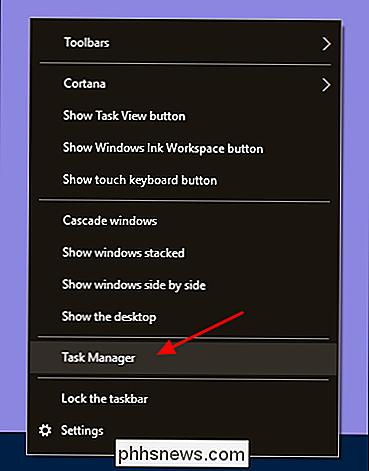
Hvis vinduet Oppgavebehandling ser ut som eksempelet nedenfor, klikker du på "Flere detaljer" nederst for å se det detaljerte grensesnittet.
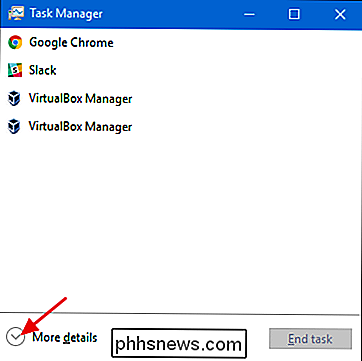
Prosessen-fanen i oppgavestyringsvinduet viser programmer og bakgrunnsprosesser som kjører på PCen. Bla nedover listen over hva som kjører og finn "Windows Utforsker." Hvis du for øyeblikket har et File Explorer-vindu åpent, ser du det rett nær toppen i "Apps" -delen. Ellers finner du det mot bunnen av "Bakgrunnsprosesser" -delen. For å starte på nytt, velg bare "Windows Utforsker" og klikk deretter "Start" -knappen.
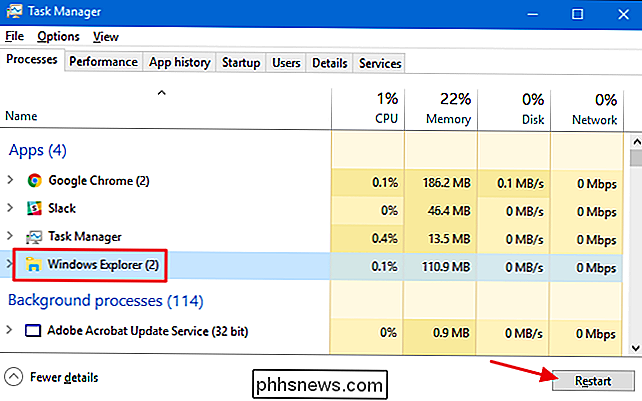
Det er alt du bør gjøre. Det kan ta noen sekunder, og ting som oppgavelinjen, og startmenyen kan forsvinne en kort stund, men når det starter på nytt, bør det oppføre seg bedre, og du kan gå ut av oppgavebehandling.
Start om Explorer fra Oppgavebehandling i Windows 7
Windows 7 tilbyr ikke en enkel omstartskommando som Windows 8 og 10 gjør. I stedet må du avslutte prosessen og deretter starte den på nytt som to separate trinn. Høyreklikk et tomt område på oppgavelinjen, og velg "Oppgavebehandling."
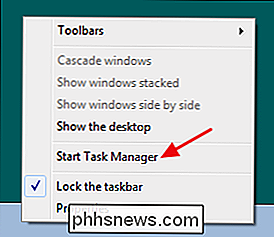
I Oppgavebehandling-vinduet, bytt til "Prosesser" -fanen. Velg prosessen "explorer.exe" og klikk deretter på "Slutt prosess" -knappen.
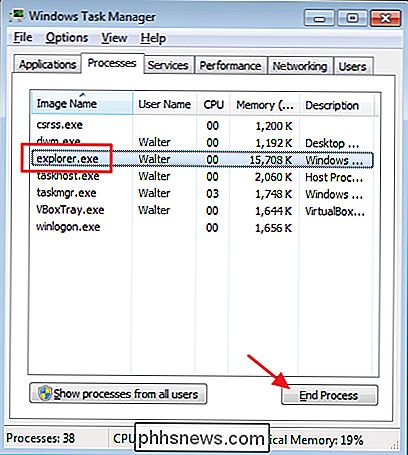
I varselvinduet som dukker opp, klikker du på "Avslutt prosess."
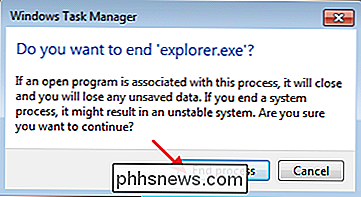
Din oppgavelinje og varslingsområde (samt hvilken som helst åpen fil Explorer-vinduer) bør forsvinne fra visning. Noen ganger vil Windows starte prosessen på nytt automatisk etter et minutt eller så, men det er enklest å bare gå videre og starte det på nytt selv. I vinduet Oppgavebehandling klikker du på "Fil" -menyen og klikker deretter på "Ny oppgave (Kjør ...)".
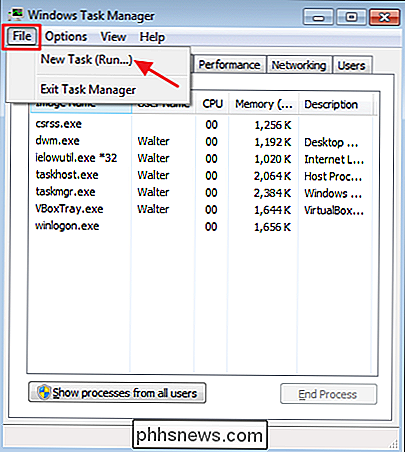
I vinduet Opprett ny oppgave skriver du "explorer.exe" i "Åpne" -boksen og klikker deretter på " OK. "

Ditt oppgavelinje og varslingsområde skal dukke opp igjen, og forhåpentligvis vil det uansett problemet løses. Du kan lukke Oppgavebehandling.
Alternativ To: Avslutt Utforsker fra oppgavelinjen og Start-menyen
Det er også en praktisk liten snarvei for å avslutte Windows Utforsker-prosessen. I Windows 8 og 10 kan du holde Ctrl + Shift mens du høyreklikker på et tomt område på oppgavelinjen. På den endrede kontekstmenyen klikker du på kommandoen "Avslutt Utforsker".
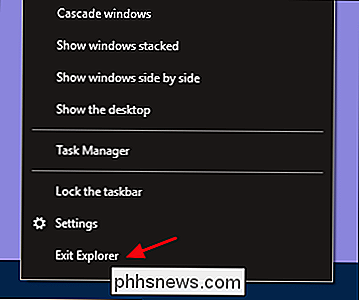
I Windows 7 klikker du Start og deretter Ctrl + Shift mens du klikker på et hvilket som helst åpent område på Start-menyen for å se kommandoen "Avslutt Utforsker".
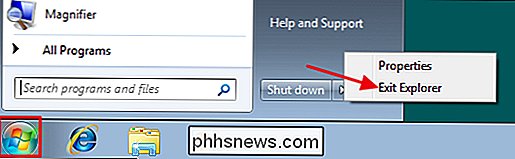
Når du velger disse kommandoene, starter de ikke Windows Utforsker på en hvilken som helst versjon av Windows -De avslutter bare prosessen. Windows starter ofte prosessen automatisk etter et minutt eller så, men hvis det ikke gjør det, må du gjøre det manuelt. Bare trykk Ctrl + Shift + Esc for å åpne Oppgavebehandling. Klikk på Fil-menyen og velg deretter "Kjør ny oppgave" i Windows 8 eller 10 (eller "Opprett ny oppgave" i Windows 7). Skriv "explorer.exe" i kjøreboksen og trykk "OK" for å starte Windows Explorer på nytt.

Alternativ Tre: Start på nytt med en batchfil
RELATED: Slik skriver du et batch script på Windows
Hvis du foretrekker å kunne starte Windows Utforsker raskere og unngå å bruke Oppgavebehandling helt, kan du sette sammen en enkel batchfil for å gjøre jobben.
Brann opp Notisblokk eller tekstredigeringsprogrammet du ønsker. Kopier følgende tekst og lim den inn i tre separate linjer i ditt tomme tekstdokument.
taskkill / f / IM explorer.exe start explorer.exe exit
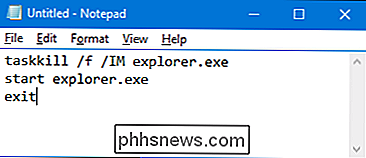
Deretter må du lagre filen med ". flaggermus "i stedet for" .txt "-utvidelsen. Klikk på "Fil" -menyen, og klikk deretter "Lagre som." Velg "Lagre som" -vinduet, og velg deretter "Alle filer (*. *) I rullegardinmenyen Lagre som type. "Navngi filen din uansett, etterfulgt av" .bat "-utvidelsen og klikk deretter" Lagre ".
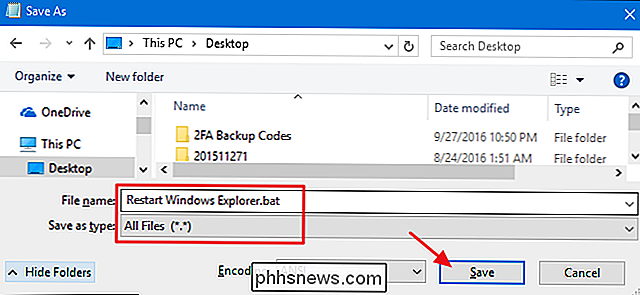
RELATED: Slik redigerer du Win + X-menyen i Windows 8 og 10
Lagre batch fil hvor som helst du vil. Du kan da opprette en snarvei til batchfilen du kan plassere hvor det er mest mulig for deg - på skrivebordet ditt, Start-menyen, oppgavelinjen, eller til og med legge til den Power Users-menyen du får når du trykker på Windows + X.
Når snarveien din er på plass, har du ett klikk for å starte Windows Explorer når som helst.

Neste generasjons laptop-materialer: Aluminiumslegering mot magnesiumlegering mot karbonfiber
Vi opplever for øyeblikket en renessanse av bærbare datamaskiner, med både utrolige spesifikasjoner og noe virkelig fantastisk designarbeid som tilfører nyeste modellene. Som en del av disse neste generasjons design ser vi også mange nye materialer som går inn i bærbare datamaskiner også. Aluminium, magnesium, karbonfiber, selv den superharde tempererte Gorilla Glass-det virker som om du vil lage en ny high-end laptop eller nettbrett, er gammeldags plast bare ikke et alternativ lenger.

Slik konfigurerer du en proxy-server på en Mac
Når du konfigurerer en proxy-server på din Mac, sender applikasjoner deres nettverkstrafikk via proxy-serveren før de går til deres destinasjon. Dette kan være nødvendig av arbeidsgiveren din om å omgå en brannmur, eller du vil kanskje bruke en proxy for å omgå geoblocking og få tilgang til nettsteder som ikke er tilgjengelige i ditt land.



