Hva er Linux fstab-filen, og hvordan fungerer det?

Hvis du kjører Linux, er det sannsynlig at du har behov for å endre noen alternativer for filsystemene dine. Å bli kjent med fstab kan gjøre hele prosessen enklere, og det er mye enklere enn du tror.
Hva er Fstab?
Fstab er operativsystemets filsystemtabell. Hvis du vil ha en gjennomgang av filsystemer, må du sjekke ut vår andre artikkel, HTG Forklarer: Hvilket Linux-filsystem bør du velge? I gamle dager var det den primære måten at systemet automatisk installerte filer. I dag kan du koble til en USB-stasjon av noe slag, og det vil bare komme opp i Nautilus som det gjør i Windows og Mac OS, men en gang til måtte du manuelt montere disse diskene til en bestemt mappe ved hjelp av " mount "kommando. Dette var sant for DVDer, CDer og til og med floppies (husker de?).
Da var det eneste alternativet som forteller datamaskinen at når en bestemt enhet ble koblet til, bør den automatisk monteres på et bestemt sted. Det er her fstab kom inn, og det var fantastisk. Anta at du byttet harddisker på IDE- eller SCSI-kontrolleren. Datamaskinen kan laste filsystemene i en annen rekkefølge, som muligens ødelegger ting. Fstab er konfigurert til å lete etter bestemte filsystemer og montere dem automatisk på en ønsket måte hver gang, slik at en rekke katastrofer ikke oppstår.
Fstab-filen
Fstab-filen er plassert på:
/ etc / fstab
La oss se på fstab-filen, skal vi?
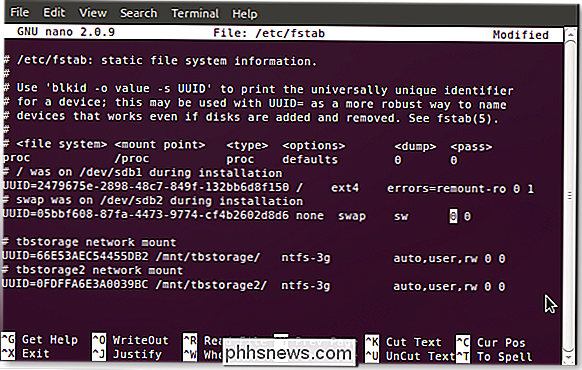
Du vil helt sikkert se forskjeller, men hvis du vil følge med din egen fstab, bare trykk denne kommandoen inn i en terminal:
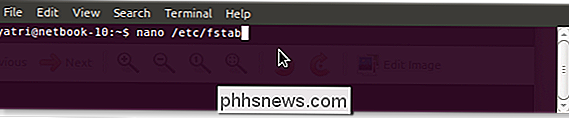
Du kan også bruke gedit hvis du ikke er komfortabel med nano.
De åpenbare valgene
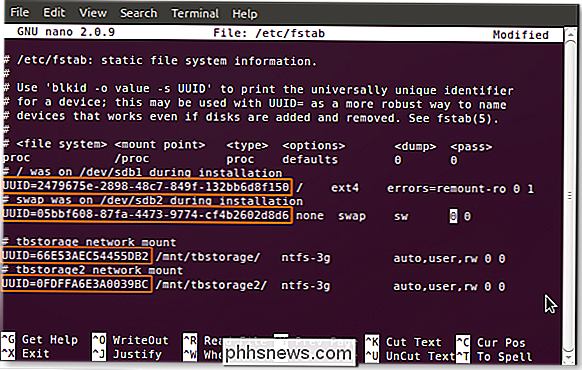
Du vil legge merke til alle oppføringene begynner med UUIDs. Du kan huske å se dette i en av våre tidligere artikler, Hvordan velge et partisjonsprogram for Linux-PCen, men vi vil forklare det igjen uansett. Hvert filsystem, under formatering, blir tildelt en universelt unik identifikator, som det tar til graven. Siden det ikke kan endres, er dette den ideelle måten å velge filsystemer for montering, spesielt for viktige. La oss si at din / hjempartisjonen er på en annen harddisk, og du ender med å flytte den til en ekstern harddisk; fstab vil fortsatt finne den partisjonen og montere den riktig, unngår en mislykket oppstart. Hvis du bytter til (eller sitter fast) den gamle metoden for å bruke enhetsidentifikatorer for å velge partisjoner (dvs. / dev / sda1), forsvinner denne fordelen fordi harddisker og partisjoner teller av sine kontroller, og kan dermed endre seg.
Rediger: Bruk UUID i din fstab-fil, mens det er praktisk for de fleste hjemmebrukere, har noen store advarsler. Dette virker ikke når du bruker ting som "samlet" eller "nettverksbasert" enheter. Hvis du er mer avansert bruker, eller planlegger å bruke ting som programvare RAID i fremtiden, har du det bedre å bruke ikke UUIDs.
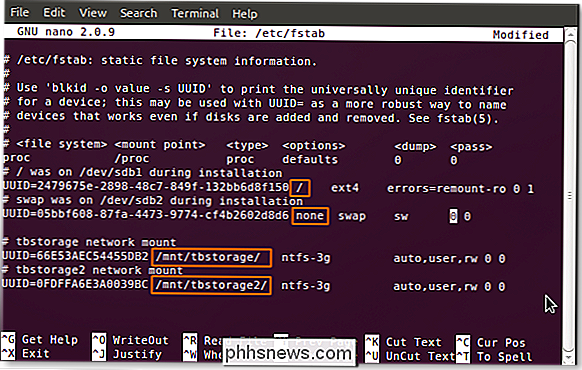
Den neste delen av fstab, som alle de etterfølgende, skilles av enten en plass eller en fane eller en kombinasjon av dem. Her finner du monteringspunktet. Som du ser, har jeg et rot (/) monteringspunkt, en bytte og to som jeg manuelt lagt til for mine delte nettverkslagringsstasjoner. Hvis du legger til en oppføring i fstab, må du manuelt opprette monteringspunktet før du starter datamaskinen på nytt (og endringene trer i kraft).
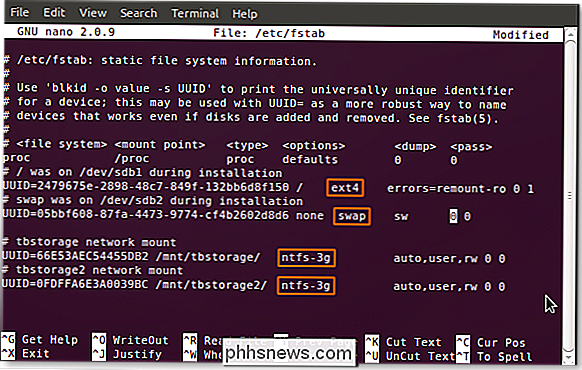
Neste er delen som identifiserer filsystemtype på skillevegg. Mange, som ext2 / 3/4, ReiserFS, jFS, etc., leses nasjonalt av Linux. Ditt spesielle system kan likevel måtte ha spesielle pakker installert for å kunne lese og skrive til dem. De perfekte eksemplene er mine NTFS partisjoner; Du kan se at jeg bruker ntfs-3g-driveren til å få tilgang til dem.
The Scarier Stuff
De neste avsnittene er det som vanligvis skremmer bort nykommere, men de er egentlig ikke så kompliserte. Det finnes et stort sett med muligheter, men det er en håndfull eller så veldig vanlig. La oss ta en titt på dem. (Standardalternativet er først, etterfulgt av alternativer, men som Linux distros kan være svært forskjellige, kan kjørelengdeet variere.)
- auto / noauto: Angi om partisjonen skal monteres automatisk ved oppstart. Du kan blokkere bestemte partisjoner fra montering ved oppstart ved å bruke "noauto".
- exec / noexec: Angir om partisjonen kan utføre binære filer. Hvis du har en skrape partisjon som du kompilerer på, vil dette være nyttig, eller kanskje hvis du har / hjemme på et eget filsystem. Hvis du er bekymret for sikkerhet, endrer du dette til "noexec".
- ro / rw: "ro" er skrivebeskyttet, og "rw" er read-write. Hvis du vil kunne skrive til et filsystem som bruker og ikke som root, må du ha "rw" spesifisert.
- synkronisering / asynk: Denne er interessant. "Synkroniser" krever at skriveren skjer umiddelbart ved utførelse av kommandoen, som er ideell for disketter (hvor mye av en geek er du?) Og USB-stasjoner, men er ikke helt nødvendig for interne harddisker. Hva "async" gjør det er tillate kommandoen å utføre over en forsinket tidsperiode, kanskje når brukeraktiviteten dør ned og lignende. Har du noen gang fått beskjed om å vente mens endringer blir skrevet til stasjonen? Dette er vanligvis hvorfor.
- nouser / user: Dette tillater brukeren å ha montering og demontering av privilegier. Et viktig notat er at "bruker" automatisk innebærer "noexec", så hvis du trenger å utføre binære filer og fortsatt montere som bruker, må du eksplisitt bruke "exec" som et alternativ.
Disse alternativene er adskilt av et komma og ingen mellomrom, og kan settes i hvilken som helst rekkefølge. Hvis du ikke er sikker på standardinnstillingene, er det greit å spesifisere alternativene dine eksplisitt. Ting som er montert fra midlertidige steder (som USB), følger ikke dette grunnleggende mønsteret med mindre du opprettet oppføringer for dem (ved UUID) i fstab. Det er praktisk når du vil ha en ekstern harddisk for alltid å montere på en bestemt måte, fordi vanlige tommelstasjoner og lignende ikke vil bli påvirket.
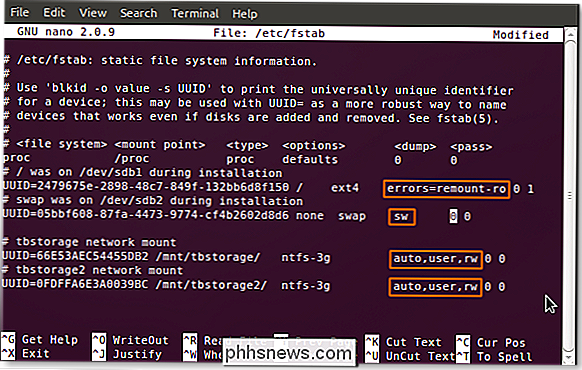
Du kan se at mine to lagringsstasjoner har aktivert brukermonteringsrettigheter, skrive tilgang aktivert, og automatisk montering er slått på. Jeg kompilerer ikke mye programvare, men når jeg gjør det, legger jeg til "exec" -alternativet på slutten av listen.
Dumping og Fscking
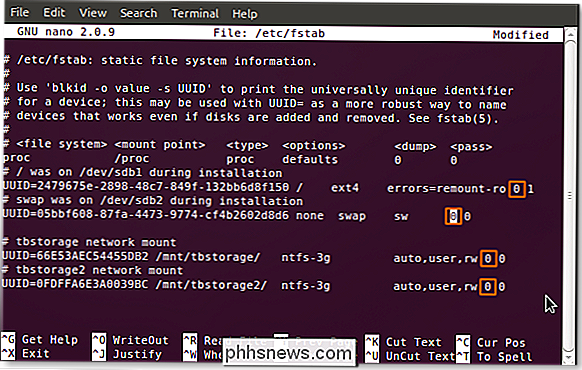
Det neste alternativet er en binær verdi ("0" for falsk og "1" for sann) for "dumping." Dette er en ganske mye utdatert metode for sikkerhetskopiering av tilfeller da systemet gikk ned. Du bør la dette være som "0".
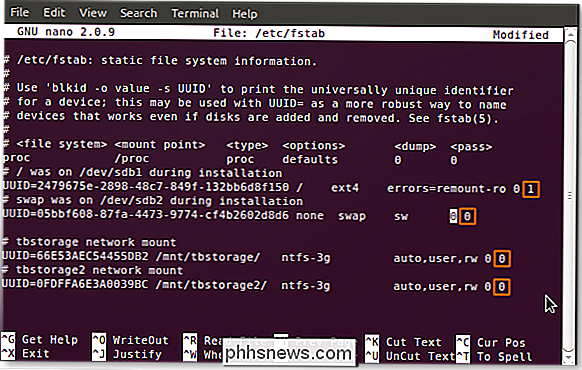
Det siste alternativet er en numerisk verdi for "passering." Dette forteller systemet rekkefølgen for å fsck (uttale det uansett), eller utføre en filsystemkontroll. Hvis en disk har et alternativ på "0", blir det hoppet over, som min NTFS-formaterte lagringsstasjoner. Roten filsystemet skal alltid være "1" og andre filsystemer kan gå etterpå. Dette fungerer best for journaling filsystemer som ext3 / 4 og ReiserFS. Eldre filsystemer som FAT16 / 32 og ext2 kan ta en stund, så det er bedre å slå av og gjøre det jevnlig.
Nå som du vet hva du gjør, kan du bli gal med automatisk montering og som. Det er veldig praktisk når du har massevis av partisjoner som må styres. Husk alltid å lage en sikkerhetskopi hvis noe går galt, men ha det gøy, og vær sikker på å legge igjen dine erfaringer i kommentarene!

Slik oppretter du en liste over de installerte programmene på Windows
Installere Windows på nytt er en god måte å fikse alvorlige problemer med datamaskinen, eller bare for å få en ny skifer. Men før du installerer Windows på nytt, bør du lage en liste over programmer du har installert på PCen, slik at du vet hva du vil installere på nytt. Å ha en liste over installerte programmer er også nyttig hvis du nettopp har kjøpt en ny datamaskin, og du vil installere de samme programmene du hadde på den gamle datamaskinen.

Slik ser du andre meldinger mens du komponerer en ny i iOS Mail
Har du noen gang komponert en ny melding i iOS Mail når du måtte henvise til en tidligere epost? I stedet for å lagre den nye meldingen som et utkast, må du bare sveipe den ut av veien. Hvis du komponerer en ny melding og trenger å se gjennom de eldre meldingene, drar du bare tittellinjen til den nye meldingen ned mot bunnen av skjermen for å flytte den ut av veien.



