Slik deler du Apple Live-bilder med alle

Live-bilder er en smart innovasjon Apple nylig introdusert i IOS 9, slik at brukerne i utgangspunktet kan lage korte videoer som vises som bilder. Dessverre er den eneste måten å dele dem enkelt på med andre iPhone-brukere. Slik deler du dem med alle.
Vi liker virkelig Live Photos, og tror de er en fin måte å fange minner utover det samme gamle stillbildet. Når det er sagt, hvis du ikke eier en iPhone eller iPad som kjører iOS 9, vil du ikke kunne dele det morsomme.
Det er imidlertid måter å konvertere og dele dine Live-bilder, slik at en større Antall personer kan se dem. I dag ønsker vi å forklare hvordan du konverterer dine Live-bilder til animerte GIF, og del dem på Facebook og Instagram.
Importer levende videofiler på en Mac
Live-bilder er egentlig bare korte (3 sekunder) videoer, som vises som stillbilder i kamerarullet til du trykker på dem, på hvilket tidspunkt de vil spille av. Den mest realistiske måten å enkelt dele disse med, er å konvertere dem til animerte GIF-er.
For å konvertere dine Live-bilder til en GIF, er det først nødvendig å trekke ut videoen eller MOV-filen og konvertere den. Det første du vil gjøre er å koble iPhone til Mac-en din og åpne programmet Image Capture. Her har vi sortert alt etter "Type" slik at vi enkelt kan finne alle MOV-filene.
Bilder og videofiler importeres til den mappen du ønsker. Som standard er plasseringen din Bilder-mappe.
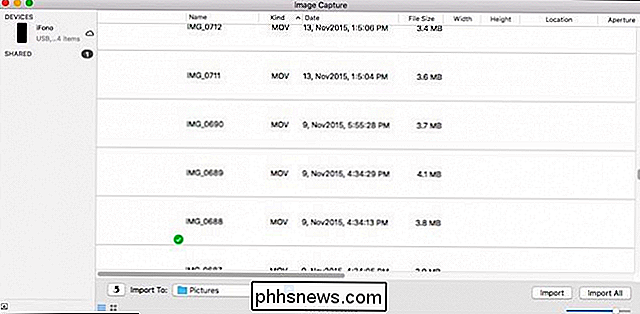
Dessverre kan vi ikke fortelle hvilken MOV-fil som er, så det er sannsynligvis best å importere dem alle sammen på Mac, slik at de er enklere å sortere gjennom. Merk at hvis du dobbeltklikker på et utvalg i Image Capture, vil det åpne og importere det automatisk.
Importere Live Photos-videofiler på en Windows-datamaskin
Hvis du bruker en Windows-datamaskin, sannsynligvis den enkleste måten å importere videofiler fra en iPhone eller iPad, er å navigere til iOS-enheten din i Filutforsker.
For å bla gjennom det interne lagringsområdet på denne enheten må du la Windows-datamaskinen få tilgang til den. Etterpå bør du kunne se alt i DCIM-mappen på din iOS-enhet.
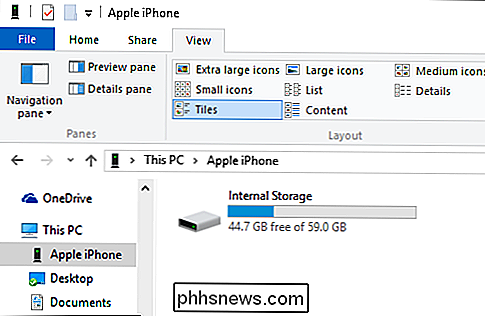
Du vil ikke gå gjennom hver mappe en etter en, og prøve å finne MOV-filen, så det er lettere å bare søke etter dem ved hjelp av søkestrengen "* .mov". Dette vil vise deg alle filene på enheten som slutter med utvidelsen .mov.
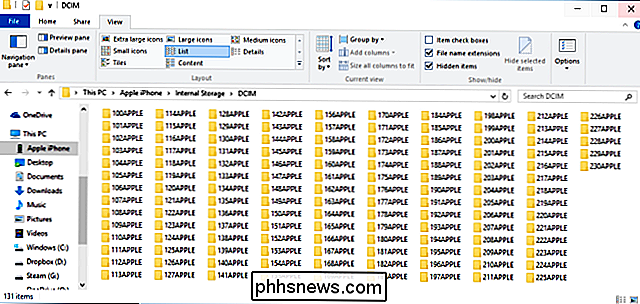
Når du har funnet MOV-filen du vil, vil du konvertere den til en GIF, så du må bruke GIF-programmet eller nettside av ditt valg. I neste avsnitt forklarer vi kort hvordan du lager animerte GIF-filer ved hjelp av Giphy.com, og sender dem deretter til Facebook.
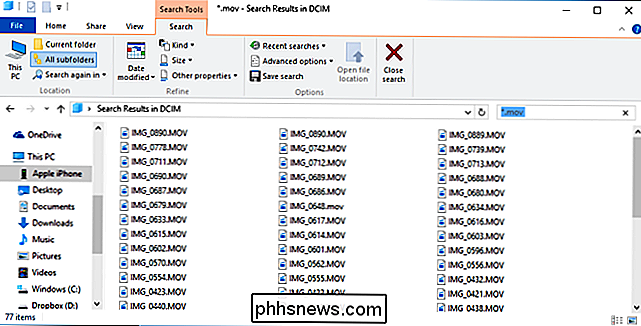
Deling av levende bilder som animerte GIF på Facebook
Facebook lar deg fortsatt ikke legge inn animerte GIF-filer til din tidslinje, så du må bruke en animert GIF-tjeneste, for eksempel Giphy.
Med Giphy kan du laste opp MOV-filen til nettstedet, som deretter konverterer den automatisk til en animert GIF.
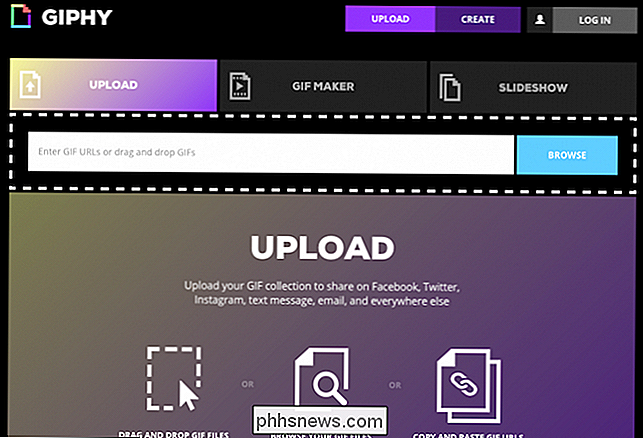
Når du er konvertert, kan du velge hvor du vil dele den. Selvfølgelig for dette eksempelet vil vi dele til Facebook.
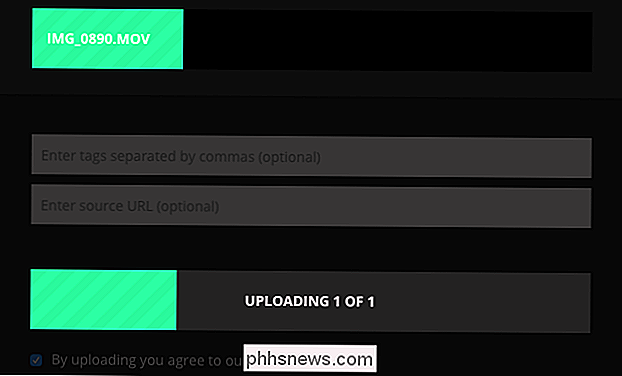
På den annen side, hvis du vil lagre den nye animerte GIF-en din lokalt på datamaskinen din, kan du klikke på fanen "Avansert" og laste den ned.
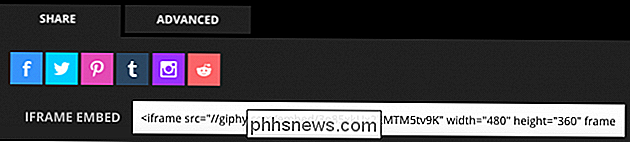
Når du deler til Facebook, kan du legge til en kommentar (hvis ønskelig) og deretter legge den til vennene dine.
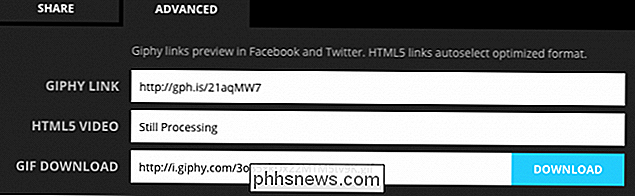
Deling av en animert GIF betyr at den vil uendelig loop versus deling den som en videofil (som du ' mer enn gratis å gjøre), som vil spille en gang og stoppe. På den annen side er kanskje den enkleste måten å dele Live Photo MOV-filer, å sende dem til Instagram.
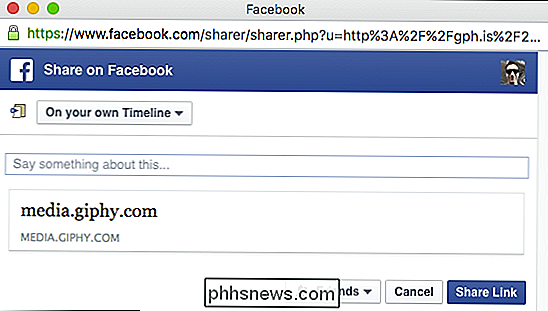
Dele Live-bilder som videoer på Instagram
Dele Live-bilder til Instagram er ganske enkelt. Siden du allerede kan dele videoer på Instagram, er alt du trenger å gjøre, å overføre Live Photo-videoen til telefonen din, og dele den på den måten.
Det første du må gjøre er å flytte MOV-filen via AirDrop. Når du har overført filen til iPhone, åpner du Instagram og velger videofilen du vil dele.
Når du har valgt videofilen, kan du bruke filtrene dine og redigere den som du normalt vil gjøre.
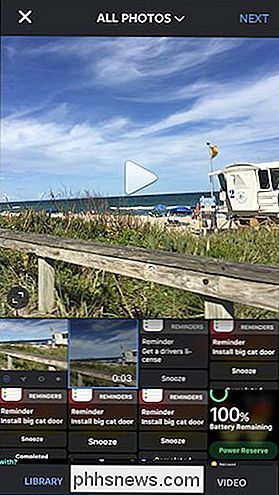
Merk at du enkelt kan dele videoen til Facebook fra Instagram hvis du ikke vil konvertere din MOV-fil til en animert GIF.
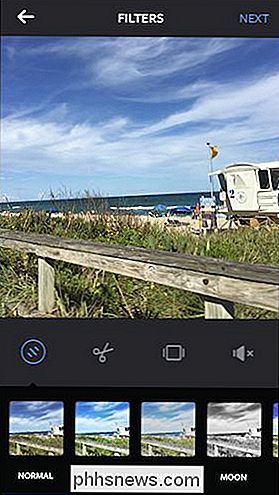
For øyeblikket er det litt av en rigmarole for å dele Live Photos med et bredt publikum, og det kan fraråde de fleste brukere å gjøre det, men det er mulig.
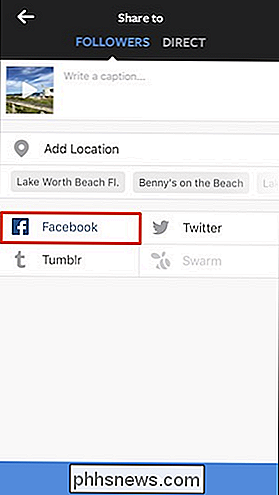
Forhåpentligvis Apple eller en tredje -party-utvikleren vil lage en app som lar brukerne enkelt dele Live Photos uten å måtte hoppe gjennom så mange hoops. Husk også at du ikke trenger å dele bare via Facebook eller Instagram, du kan også bruke Giphy til å dele til Twitter, Pinterest, Tumblr og mer.
Vi håper du fant denne artikkelen nyttig, og du vil begynn å dele dine Live-bilder, uansett hvordan du ser det. Hvis du har spørsmål eller kommentarer du vil dele med oss, vennligst la tilbakemeldingen din stå i vårt diskusjonsforum.

RELATERT: Slik redigerer du systemet PATH for tilgang til enkel kommandolinje i Windows Spørsmålet SuperUser-leseren mt025 ønsker å vite hvordan kjøredialogen vet hvor applikasjoner ikke er i Windows-systemet. PATH: Som strømbruker bruker jeg ofte Run Dialog. Jeg kan forstå hvorfor følgende kommandoer fungerer, som de er i PATH miljøvariabelen.

Hvordan lage den perfekte arenadekk i Hearthstone
Elsk det eller hater det; Det er ingen benektelse at Hearthstone er en av Blizzards mest populære friske IP-er for å treffe hyller i år. Både konkurransedyktige "stige" -systemet og spillets egen "arena" -format har vist seg å være et uhell med spillere, men det å lære å få arenaen til å fungere for deg er en oppgave som er lettere sagt enn gjort.



