OTT Guide for å gi gjestene tilgang til ditt lokale nettverk
Du har sikkert kommet inn i situasjonen mange ganger hvor et familiemedlem eller en venn besøker huset ditt og trenger tilgang til noe på nettverket ditt. Kanskje de trenger en datamaskin for å jobbe på et Word-dokument, kanskje de må skrive ut, kanskje for å skanne et dokument eller til Skype eller FaceTime med noen.
Jeg har mye familie som kommer over, og jeg bekymrer meg ikke egentlig om hva de kan få tilgang til eller ikke fordi jeg stoler på dem. Men når noen andre kommer over og holder seg for et par netter, pleier jeg å være mye mer restriktiv. I dag vet du ikke hvem som har ferdigheter til å bla gjennom nettverket ditt og få tilgang til datamaskinene eller enhetene dine.

På mitt hjemmenettverk har jeg 5 datamaskiner, 2 skrivere, 1 IP-kamera, 2 rutere, et par media streaming-bokser og en nettverkstilkoblet lagringsenhet med 2, 5 TB personlige data. Jeg bekymrer meg mest om at folk får tilgang til NAS-enheten. Jeg kunne ha lagt til mye sikkerhet for det, men det gjør det vanskeligere for meg å bruke daglig.
Heldigvis er det ganske mange ting du kan gjøre for å gi folk tilgang til ditt lokale nettverk, men samtidig gir de ikke tilgang til noe annet enn Internett. I dette innlegget kommer jeg til å vise deg hvordan du virkelig slår av nettverket ditt slik at når noen du ikke er 100% sikker på om du vil koble til nettverket eller bruke datamaskinen, kan du være trygg på at de ikke vil være kunne få tilgang til alt du ikke vil ha dem til.
Sette opp Gjestenettverk
Hvis noen vil koble til ditt trådløse trådløse nettverk fra datamaskinen eller smarttelefonen, kan du virkelig ikke forhindre snooping hvis du gir dem tilgang til ditt trådløse hovednettverk. Det betyr at hvis alt kobles til MyHomeNetwork enten via Ethernet eller Wireless, og du gir noen tilgang til det trådløse nettverket, kan de få tilgang til alt annet på nettverket.
Det finnes måter å håndtere denne typen situasjon som nettverksisolering, noe som betyr at ingen enhet på nettverket kan snakke med noen annen enhet på nettverket, men dette gjør det umulig for deg å bruke ditt eget nettverk. Dette er flott for offentlige Wi-Fi-steder der du ikke vil at fyren over bordet på Starbucks skal kunne få tilgang til datamaskinen din, selv om du er på samme trådløse nettverk. Les mitt forrige innlegg på nettverksisolering for WiFi-nettverk for å lære mer.
I stedet er det bedre å ha et eget trådløst nettverk. Nå kan du gjøre dette på to måter: enten aktiverer du gjestnettverksfunksjonen på den trådløse ruteren din hvis den støtter den, eller du kjøper en veldig billig sekundær trådløs ruter og kobler den til for gjester. Jeg har en Linksys Cisco E2500-ruteren hjemme, og det som er bra med disse rutene er at gjestenettverksalternativet er bygget rett inn.
Logg deg på ruteren din og gå til Trådløs og deretter Gjestegang :
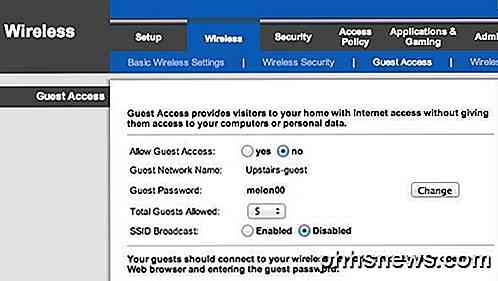
Aktiver gjestenettverket, gi det et passord, velg det maksimale antall gjester som kan koble til og du er ferdig! Nå kan gjestene få tilgang til Internett, men hvis de begynner å fornye rundt nettverket, finner de ikke noen enheter eller noe annet som er koblet til hovednettverket. Det skaper i utgangspunktet en vegg mellom nettverket ditt og gjestedatamaskinen.
Nå er det eneste problemet med denne tilnærmingen at den krever litt teknisk kunnskap. Du må logge deg på ruteren din, finne de riktige innstillingene og aktivere den. For det andre har mange rutere ikke denne gjestenes tilgangsfunksjon, så hva da?
Vel, i så fall kan du få deg en ekstra trådløs ruter og koble den til nettverket ditt med et annet undernett, SSID og passord. Du kan få en brukt D-Link trådløs G-router på Amazon for som $ 14 med frakt. Deretter kan du lese innlegget mitt om hvordan du konfigurerer en andre trådløse ruter på hjemmenettverket ditt.
Nå er det eneste problemet med dette at du må koble den andre ruteren til den første som mest sannsynlig. Dette skyldes at det er egentlig bare én kabel som kommer fra hoved-ISP-modemet til den trådløse ruteren. Så for å koble til en andre ruteren må du koble den andre ruteren til den første.
På grunn av NAT vil de to nettverkene imidlertid kunne kommunisere med hverandre. Det er fortsatt bedre enn å ha bare ett nettverk fordi det ikke er en triviell oppgave å finne ut at et annet nettverk eksisterer og for å få informasjonen som DHCP-info for det andre nettverket. Hvis du har noen som kommer over hvem som vet hvordan å hacke, er det egentlig ikke mye du kan gjøre på det tidspunktet, uansett, med mindre du gjør alt helt sikkert, som ingen virkelig gjør.
Vi prøver bare å forhindre at datamaskiner og NAS-enheter vises på en datamaskin når de åpner Finder eller Windows Utforsker. Det vil være nok for 99% av menneskene der ute. Det er en teknisk måte å gjøre det slik at de to nettverkene ikke kan kommunisere, men det krever bruk av en DMZ, og det er rett og slett for komplisert for det jeg prøver å vise.
Så det er de to viktigste alternativene dine når det gjelder det trådløse nettverket. Hvis ruteren støtter det, er det enklest å bare slå på gjestenettverket. Hvis ikke, kan du kjøpe en billig brukt ruter, koble den bak den første ruteren din og gi den et annet SSID og passord.
Deling av skrivere og skannere
Utenfor en Internett-tilkobling, er den neste hovedfunksjonen folk forespørsel utskrift og skanning. Kanskje å skrive ut et boardingkort eller noe slikt er vanligvis det jeg hører. Nå hvis du har brukere som kobler til et eget trådløst nettverk i huset ditt, er det kanskje ikke mulig å skrive ut hvis skriveren er koblet til et annet nettverk.

Hvis du har en skriver som kobles til via kabel, skal du bare koble skriveren til datamaskinen hvis de har en eller bare bruker din egen datamaskin og skriver ut det de trenger for dem. Hvis du har en trådløs skriver og de vil skrive ut fra datamaskinen, er det best å gjøre dette ved å bruke Google Cloud Print. Så lenge de har en Google-konto, kan du bare dele skriveren med dem via e-post, og de kan skrive ut fra datamaskinen uten å måtte installere noen drivere eller noe annet!
Jeg har skrevet en komplett guide til å konfigurere Google Cloud Print, som går gjennom prosessen med å sette opp skriverne, slik at du kan skrive ut til dem fra hvor som helst i verden fra hvilken som helst enhet. Det beste ved denne metoden er at det fungerer med alle typer skrivere: kablet eller trådløst, gammelt eller nytt, koblet til nettverket eller koblet til datamaskinen. Det er super enkelt å konfigurere og evnen til å dele en skriver med noen via e-post er bare fantastisk.
For skannere kan du enten koble den direkte til datamaskinen eller bruke en USB-pinne og legge den til skanneren hvis du har en All-in-one-type enhet.
Gjestedatamaskiner og kontoer
Det er tider når en gjest må bruke en av datamaskinene for å få sitt arbeid gjort. I så fall er det beste alternativet å logge dem på datamaskinen din ved hjelp av en gjestekonto. Ved hjelp av en gjestekonto kan du være trygg på at de har begrenset evne til å endre datamaskininnstillinger, og enda viktigere vil ikke kunne få tilgang til sensitive dokumenter, e-postadresser, passord, nettleserhistorikk eller noe annet.
Den fine tingen om gjestekontoen i Windows er at den forhindrer brukeren i å installere programvare, noe som kan være et reelt problem hvis du har en yngre voksen eller et barn som vil bruke datamaskinen din. De kan ikke endre noen systeminnstillinger, legge til maskinvare eller opprette / endre passordet for gjestekontoen. Det er ganske låst og du trenger ikke gjøre noe annet enn å sørge for at du logger deg på den kontoen før du gir dem tilgang.
Normalt er gjestekontoen deaktivert på Windows som standard, men et raskt Google-søk viser deg hvor i kontrollpanelet du må gå for å aktivere det. Etter det ser du gjestekontoen ved siden av din normale brukerkonto.

På en Mac kan du også aktivere en gjest-brukerkonto. Bare gå til Systemvalg, klikk på Brukere og grupper og deretter aktivere gjestebrukeren.
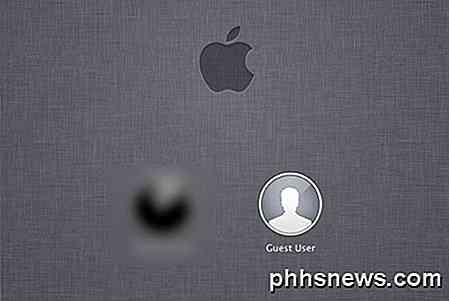
Selvfølgelig må du alltid sørge for at hovedbrukerkontoer på Windows og Mac har passord, ellers kan personen bare logge av gjestekontoen og deretter bare klikke på den andre kontoen din og logge på hvis det ikke er noe passord.
Til slutt, hvis du er som meg, kan du ha en gammel datamaskin eller netbook som ligger rundt det du ikke lenger bruker. I så fall må du bare tørke det, installere en ny kopi av Windows, installere de lokale skriverne og aktivere gjestekontoen. Når noen trenger å bruke en datamaskin, bare gi dem reservedelene, som vil bli låst ned, og du er god til å gå.
Hvis du har et annet oppsett for å la gjestene få tilgang til ditt lokale nettverk, vennligst gi oss beskjed i kommentarene. Nyt!

Slik slår du av forhåndsvisning av tabulatorer i Microsoft Edge
Nå som den har utvidelsesstøtte, blir Microsoft Edge en mer og mer brukbar nettleser. En funksjon som folk synes å elske eller hate er popup-forhåndsvisningen du får når du svinger over en fane. Det er ingen innebygd innstilling som gjør at du kan slå av forhåndsvisning av faner, men du kan gjøre det med en enkel Register-hack.

Organiser og administrer Firefox-fanene dine som et proff med fanegrupper-tillegget
Har du noen gang hørt om tabulatorfunksjonen fra Mozillas Firefox-nettleser? Hvis du sa nei, så er du ikke alene, Mozilla har nylig oppgitt at de anslår at Tab Groups-funksjonen brukes av "rundt 0,01% av brukerne" og på grunn av dette anslaget har de besluttet å fjern denne funksjonen fra Firefox som starter med Firefox 45.



