Slik overfører du bokmerker fra Safari til Chrome på iOS

Chrome for iOS kan aldri overgå Safari, men det har fortsatt blitt et solid nettleseralternativ med noen fine ekstra funksjoner. Problemet er at når du installerer Chrome for iOS, er det ikke mulig å importere bokmerker direkte fra Safari til Chrome. For det vil du ta noen skritt og til og med få med på din stasjonære datamaskin.
Trinn 1: Synkroniser Safari med iCloud
Det første trinnet for å få bokmerkene dine til Chrome, er å overføre dem til din stasjonære datamaskin. For det vil du bruke iCloud. Slå opp Settings-appen din og trykk på "iCloud."
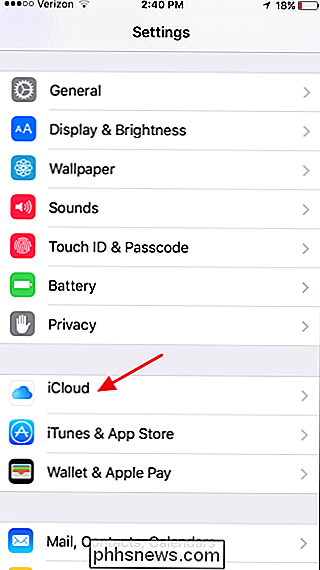
I iCloud-innstillingene må du sørge for at "Safari" -innstillingen er aktivert.
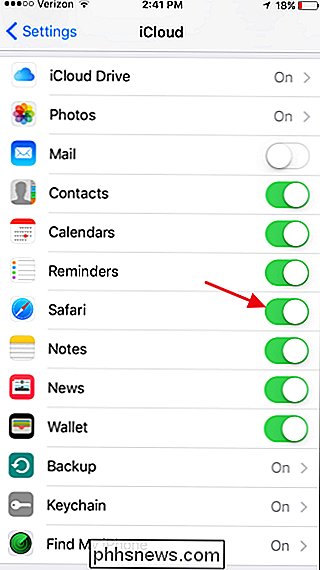
Og det er alt du trenger å gjøre her. Hvis du nettopp har aktivert det for første gang, bør Safari synkronisere med iCloud-kontoen din om noen få minutter. Hvis du vil tvinge synkroniseringen til å skje med en gang, kan du bare opprette et nytt bokmerke i Safari-appen.
Trinn to (bare Windows): Importer bokmerker til Internet Explorer på datamaskinen
Etter at du har synkronisert Safari på iOS-enheten din med iCloud, neste trinn er å få disse bokmerkene til Chrome på din stasjonære datamaskin.
Hvis du bruker OS X, er det veldig enkelt. Men i Windows må du ta et ekstra trinn eller to bare fordi det ikke er noen Safari-versjon for Windows lenger. Så hvis du bruker OS X, gå til neste trinn.
Windows-brukere bør fortsette å installere iCloud for Windows og Chrome for Windows hvis du ikke allerede har det. Når den er installert, og du har logget på, brann den opp ved å trykke på Start, skrive "iCloud" og trykke på Enter.
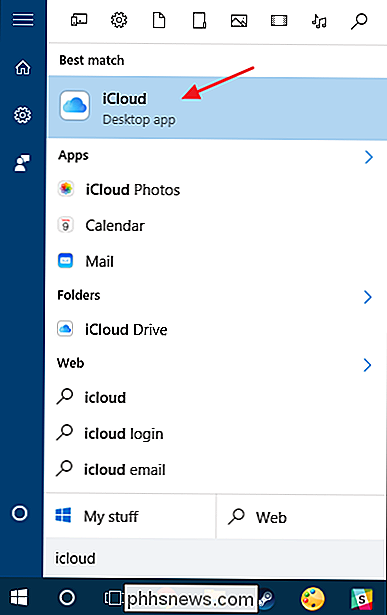
I hoved iCloud-vinduet klikker du av boksen "Bokmerker".
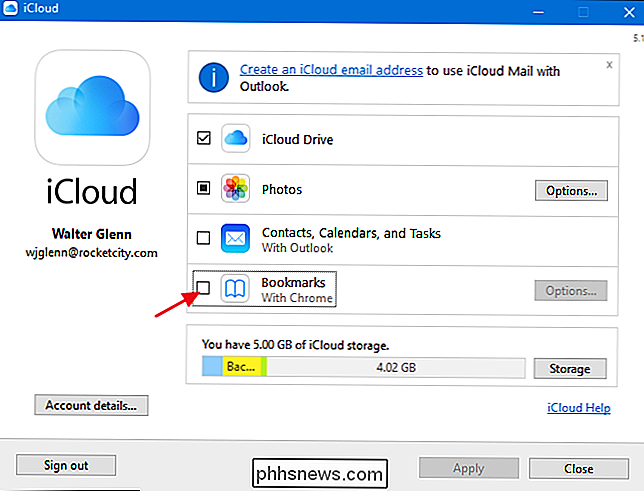
I vinduet Bokmerkeralternativer , vil standard nettleseren din allerede bli valgt. Du kan også velge flere nettlesere hvis du vil synkronisere Safari-bokmerkene dine med dem også.
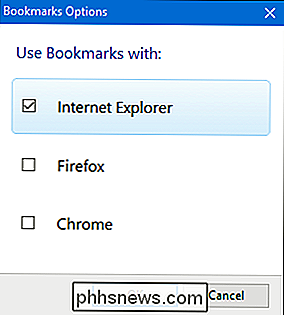
RELATED: Slik synkroniserer du noen nettleserens bokmerker med iPad eller iPhone
Hvis du planlegger å beholde din bokmerker synkronisert mellom skrivebordet ditt og iOS, fortsett og velg hvilken som helst nettleser du bruker på skrivebordet. Bare vær oppmerksom på at du vil slå sammen bokmerker mellom nettlesere, som kan komme med noen komplikasjoner. Hvis du i stedet bare vil overføre bokmerkene en gang, velger du en nettleser du ikke bruker regelmessig til å synkronisere med Safari for iOS. Siden dette innlegget handler om å få disse bokmerkene til Chrome, vil vi faktisk synkronisere dem med Internet Explorer.
Årsaken til dette er at vi deretter skal overføre bokmerkene en gang til fra Chrome til Chrome , og deretter ta dem derfra til Chrome for iOS. Å ta det ekstra skrittet med å sette dem inn i Internet Explorer forhindrer først at våre eksisterende Chrome-bokmerker slår seg sammen til Safari og potensielt gjør et rot. Uansett hva du velger, gå videre og klikk på Bruk tilbake i hoved iCloud-vinduet for å tvinge en ny synkronisering til å skje.
Når du blir spurt om du vil slå sammen bokmerker, fortsett og klikk på "Merge" -knappen.
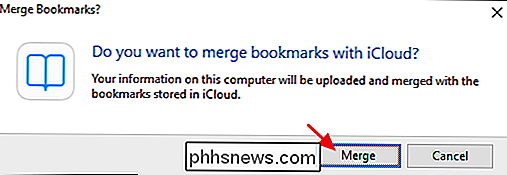
Trinn tre : Importer bokmerker til skrivebordsversjonen av Chrome
Nå skal både Windows og Mac-brukere importere bokmerker til Chrome, fra Internet Explorer (Windows) eller Safari (Mac). Installer Chrome hvis du ikke allerede har det, klikk deretter Verktøy-menyen og velg Bokmerker> Importer bokmerker og innstillinger.
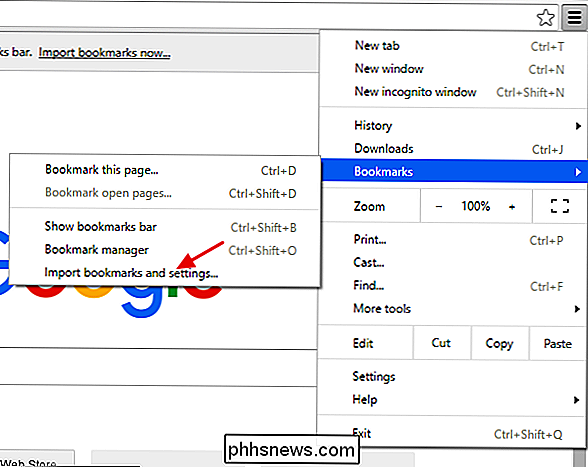
På innstillingssiden som vises, velg "Microsoft Internet Explorer" (eller Safari, hvis du er Mac-bruker ) i rullegardinmenyen, velg elementene du vil importere, og klikk deretter "Importer" -knappen.
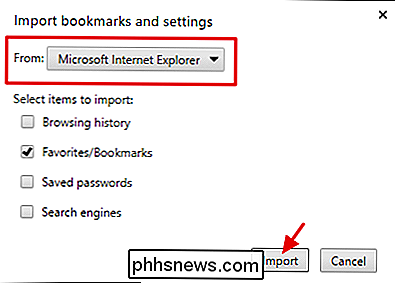
Vi er nesten der! Deretter synkroniserer du Chrome mellom din stasjonære datamaskin og iOS.
Trinn fire: Synkroniser Chrome mellom din stasjonære datamaskin og iOS
For dette trinnet antar vi at Chrome allerede er installert på din iOS-enhet . Hvis ikke, gå videre og gjør det nå. Synkroniser bokmerkene dine mellom Chrome på skrivebordet ditt og Chrome på iOS-enheten din, er så enkelt som å logge på begge med Google-kontoen din.
På skrivebordet klikker du Verktøy-knappen på Chrome-verktøylinjen og velger deretter Innstillinger fra menyen. På Innstillinger-siden klikker du på "Logg på Chrome" -knappen og deretter oppgir du Google-legitimasjonene dine for å logge inn.
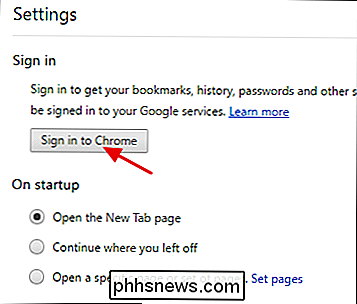
Når du logger deg på Google-kontoen, begynner Chrome automatisk å synkronisere bokmerkene dine og andre innstillinger til Googles servere. Chrome synkroniserer som standard alt, inkludert bokmerker, passord, utvidelser, innstillinger og mer. Du kan kontrollere nøyaktig hva som synkroniseres ved å klikke på "Avanserte synkroniseringsinnstillinger" -knappen på hovedinnstillingssiden og deretter velge hva du vil synkronisere.
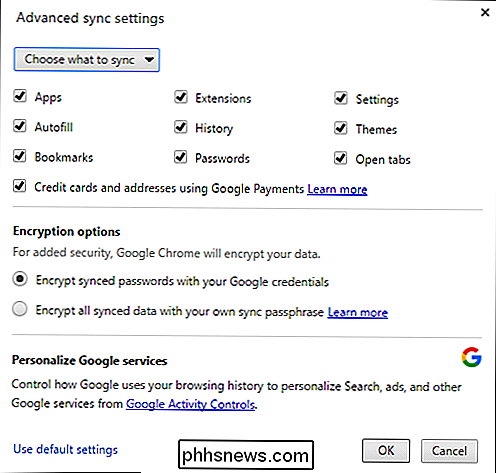
Neste vil du gjøre det samme i Chrome for iOS. Slå på Chrome-appen, trykk på Verktøy-knappen, og velg deretter "Innstillinger."
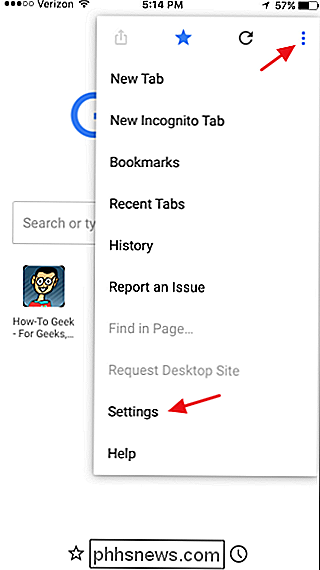
På Innstillinger-siden klikker du på "Logg inn på Chrome."
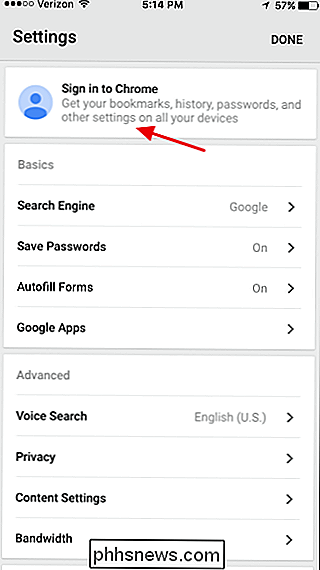
Gå videre og skriv inn påloggingsinformasjonen din. For å synkronisere alt, trykk bare på "Ok, Got It" -knappen for å starte synkroniseringsprosessen. Hvis du vil velge hva som blir synkronisert, trykker du på koblingen "Innstillinger" i stedet.
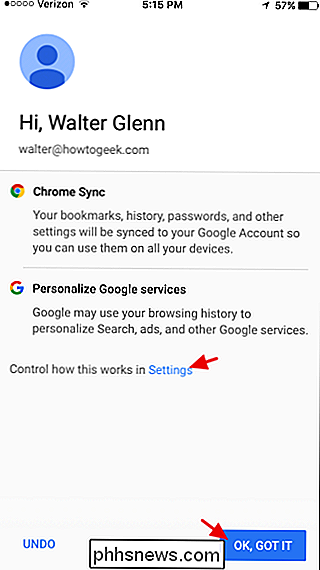
Hvis du valgte "Innstillinger" for å kontrollere hva som blir synkronisert, vil du bli vist en ekstra innstillingsskjerm. Trykk på "Synkroniser" -knappen.
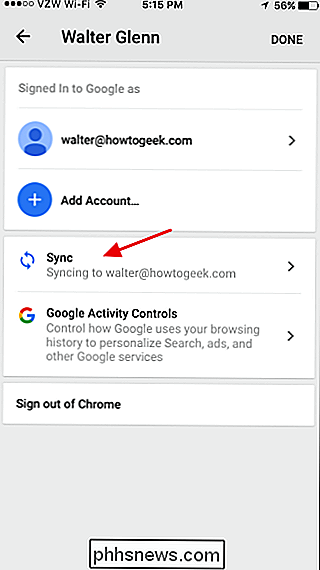
På siden Synkronisering velger du hvilke innstillinger du vil synkronisere og klikker deretter på "Ferdig" for å starte synkroniseringsprosessen.
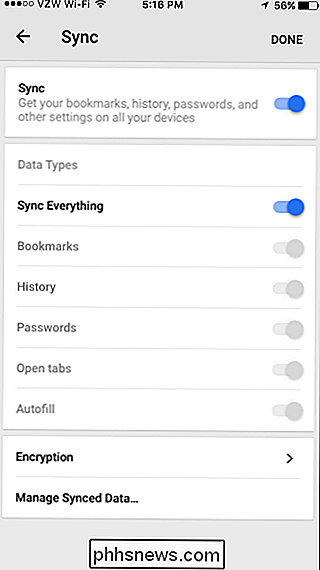
Og der har du den. Ja, det er litt innviklet, men det blir jobben gjort. Forhåpentligvis en gang i fremtiden vil Apple bestemme å la andre nettlesere importere direkte fra Safari. I mellomtiden, skjønt, i det minste vet du at du kan få de bokmerkene overført med litt tid og tålmodighet.

Slik skanner du nettverket ditt for enheter og åpne porte
Tidligere hadde jeg skrevet et innlegg om hvordan du oppdager WiFi-leechers på nettverket ditt og nevnt et par smarttelefonapper du kan bruke til å skanne hjemmenettverket ditt. Appene gjør en ganske god jobb med å skanne nettverket ditt automatisk og gir deg noen detaljer på hver enhet.Jeg gikk ikke inn i mye detalj om appene i det innlegget siden det var fokusert på å fange uautoriserte brukere på nettverket ditt. I denn

Hvordan blir du kvitt alle talltegnene (#) feilene i Excel samtidig?
Når du har jobbet i Microsoft Excel, er det siste du trenger å ha å løse eller fjerne feil kontinuerlig. Med det for øye, hjelper dagens SuperUser Q & A-post en leser raskt og enkelt å fjerne irriterende talesignalfeil fra Microsoft Excel-arkene. Dagens spørsmål og svar-sesjon kommer til oss med høflighet av SuperUser-en underavdeling av Stack Exchange, Spørsmålet SuperUser-leseren M.



