Seks alternative måter å få tilgang til systeminnstillinger på Mac-maskinen din

Systeminnstillinger er en stoppested for Mac-brukere for å gjøre endringer i operativsystemet, justere maskinvaren og konfigurere funksjoner som Siri og Foreldre kontroll. De fleste bruker System Preferences ved å klikke på den i Dock. Men det er minst seks andre måter å få tilgang til Systemvalg.
Noen av disse metodene gir deg tilgang til alle Systemvalg, mens noen lar deg velge den nøyaktige du har etter. Når du lærer dem, vil de spare deg litt tid her og der, noe som legger opp i det lange løp.
Åpne dem fra Apple-menyen
Hvis du ikke hadde lagt merke til at når du klikker på Apple-menyen øverst i venstre hjørne, er det en snarvei til Systemvalgene nedenfor nedenfor Om denne Macen.
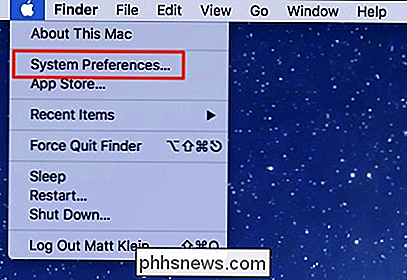
Hvis du allerede har Systemvalg i Dock, er dette et ekstra klikk, men hvis Docken din er overbelastet med ikoner , dette er et fint alternativ som lar deg fjerne ikonet System Preferences Dock helt.
Høyreklikk for en hvilken som helst innstilling fra Dock
Hvis du holder dock-ikonet, trenger du ikke å åpne Systemvalg på alle. Klikk og hold på Dock-ikonet for å se en liste over alt.
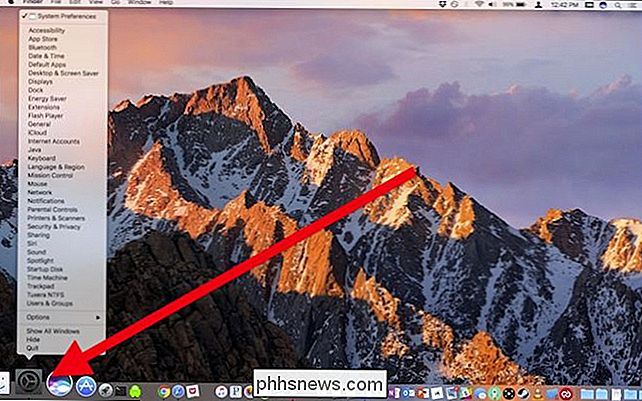
Derfra kan du gå rett til ønsket valgfelt du vil.
Bruk Spotlight for å få tilgang til hvilken som helst innstilling
Ikke en vifte av musen? Bruk Spotlight i stedet. Bare trykk på Command + Space og skriv inn navnet på innstillingen du søker, og det vil vises i søkeresultatene.
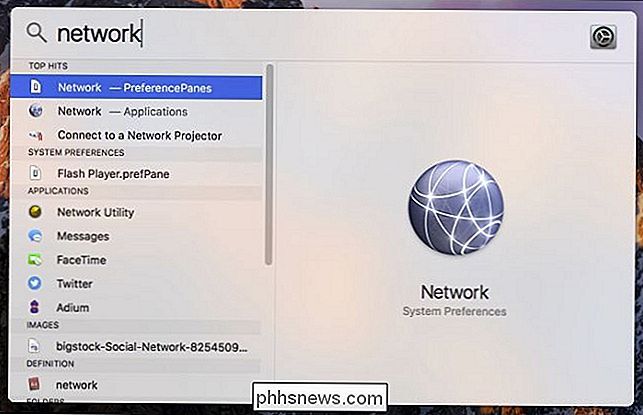
Merk, hvis du ikke ser noen Systemvalg vises, kan du ha deaktivert dem fra å vises i Spotlight-søk resultater, og du må reenable dem for at denne metoden skal fungere.
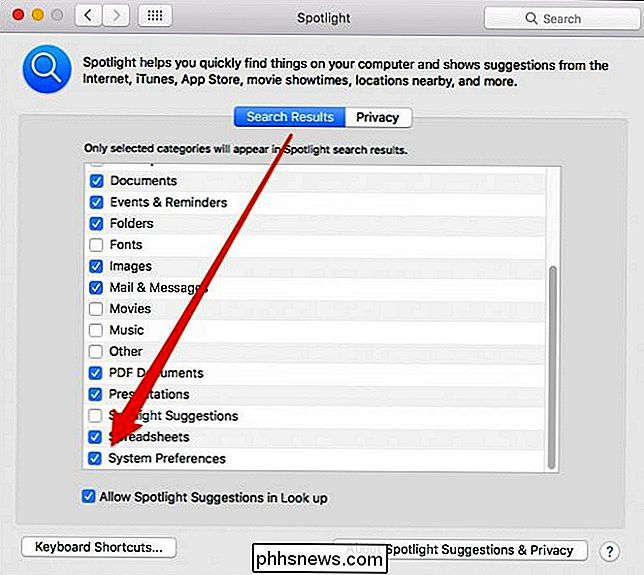
Søk etter Glemt innstillinger
Hvis du har glemt nøyaktig hvor en bestemt innstilling er, kan du bruke søkefeltet øverst til høyre for å finne hvor den gjemmer seg. Når du skriver inn søkeordet ditt, vises forslag med steder som er spotlighted i hvitt.
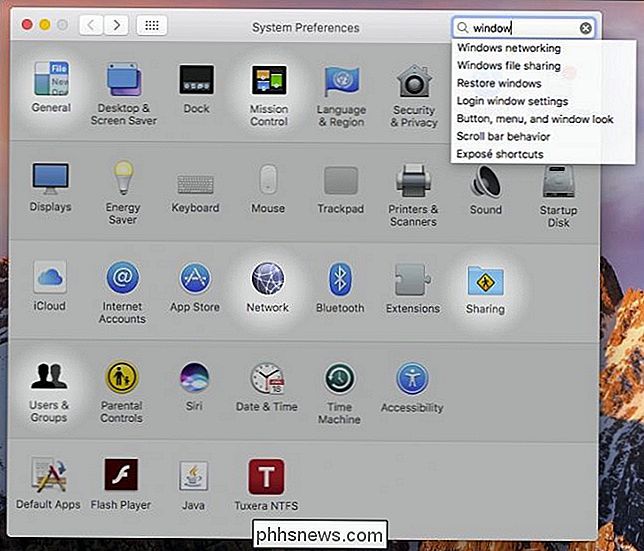
Bruk Vis alle knapper eller Vis-meny
Til slutt, hvis du allerede har Systemvalg, og du får tilgang til en bestemt preferansepanel , klikk Vis alle-knappen på verktøylinjen for å gå tilbake til hovedpanelet. Du kan også oppnå dette ved å bruke snarveien Kommando + L.
RELATED: Hvordan få mer nøyaktige resultater fra Spotlight på MacOS
Hvis du ikke vil gå tilbake til hovedpanelet, klikk og hold nede Vis alle-knappen. Systeminnstillingene vises som en liste, og bare bla til den ruten du vil.
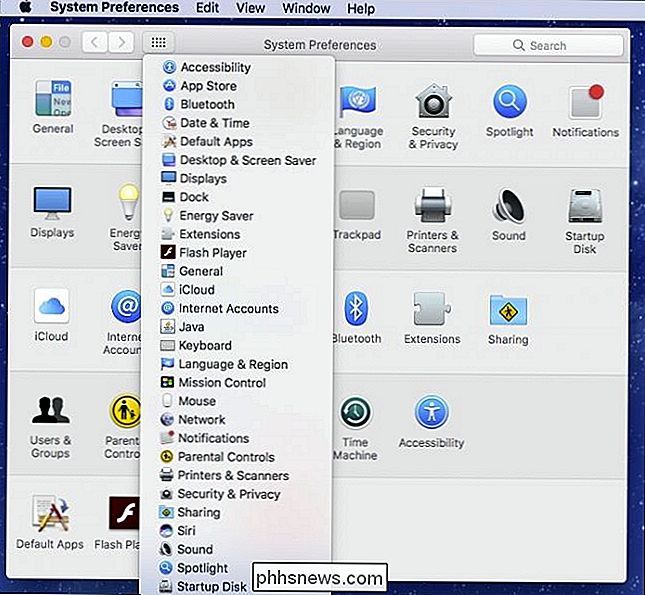
Alternativt kan du gjøre det samme med menyen System Preferences View.
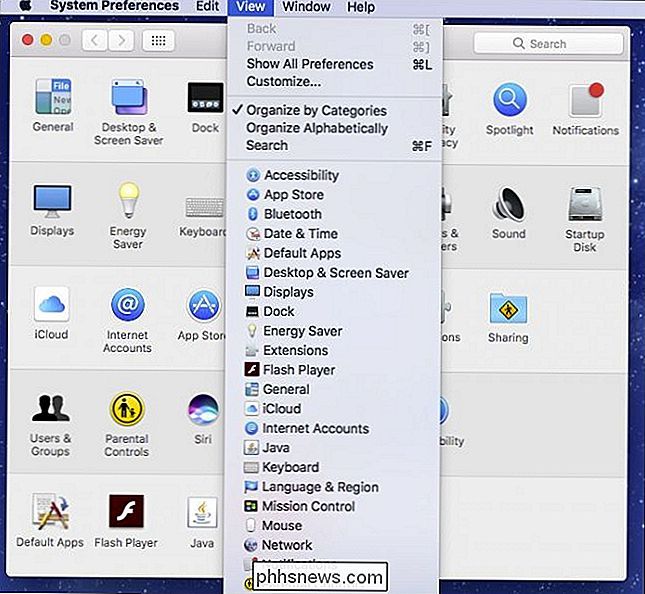
Du vil ikke bruke disse metodene for å få tilgang til systemet Innstillinger hele tiden, men det er godt å vite hvordan du bruker dem litt av tiden, som en situasjon krever.

Slik aktiverer du HDMI-CEC på TVen, og hvorfor du bør
"HDMI-CEC", kort for HDMI Consumer Electronics Control, er en HDMI-funksjon som mange TVer og eksterne enheter har. Denne funksjonen gjør at enhetene dine fungerer bedre sammen, men deaktiveres ofte som standard. For å gjøre ting enda mer forvirrende, gjør produsentene ofte ikke denne funksjonen "HDMI-CEC".
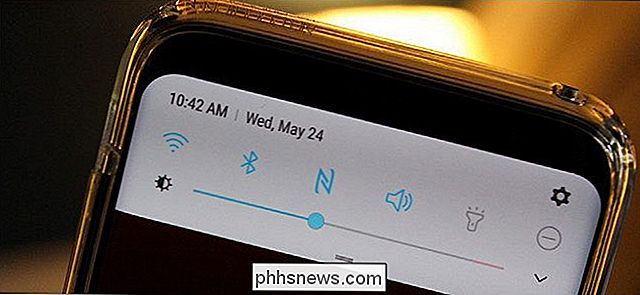
De beste (og verste) tingene om Samsung Galaxy S8 Nå , gjør meg ikke galt her - lysstyrken er fremdeles der, men det tar noen skritt å faktisk komme seg til nå. Hvis dette er noe du bruker mye, kan det være ganske irriterende. Slik løser du det. Først trekker du ned meldingsskyggen to ganger, noe som vil avsløre panelet Hurtiginnstillinger og lysstyrke.



