Slik øker du Chromebookens batterilevetid

Chromebooks skal ha fantastisk levetid på hele dagen - men ikke alle gjør det. Følg disse tipsene for å klemme mer batterilevetid ut av Chromebook.
De samme grunnleggende prinsippene gjelder om du prøver å øke en Windows-bærbar batterilevetid eller klemme mer tid ut av en MacBook. Men alle operativsystemer har sin egen måte å gjøre disse tingene på.
Redusere lysstyrken på skjermen
Når du vil gjøre hvilken som helst type mobilenhet vare lenger på batteriet - enten det er en bærbar PC, en nettbrett eller en smarttelefon - den første ting å gjøre er å redusere lysstyrken på skjermen. Skjermbelysningen bruker mye strøm, og dimming av skjermen gjør at den bruker betydelig mindre strøm.
For å dempe skjermen, trykk bare på lysstyrke opp / ned-tastene. Du bør finne disse i øverste raden på Chromebook-tastaturet.
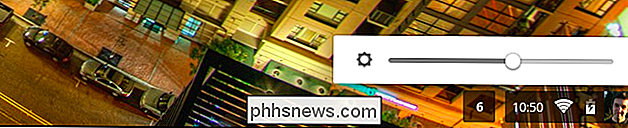
Hvis Chromebook-enheten har et bakgrunnsbelyst tastatur, kan du også midlertidig deaktivere det når du vil koble ut batterilevetiden ut av enheten.
Deaktiver Bluetooth og andre Radioer
Som på alle typer enheter med trådløse radioer, bruker radioene strøm når de er aktivert. Selv om du ikke aktivt bruker dem, søker Bluetooth, mobiltelefon og Wi-Fi-radioer for signaler. Deaktivering av disse radioene kan spare strøm uten egnede ulemper hvis du ikke bruker dem.
Bluetooth brukes til å koble til ulike eksterne enheter. Hvis du ikke bruker Bluetooth-enheter, deaktiverer du Bluetooth-radioen ved å klikke på "systemstatusfelt" i nederste høyre hjørne av oppgavelinjen og klikke på Bluetooth-alternativet.
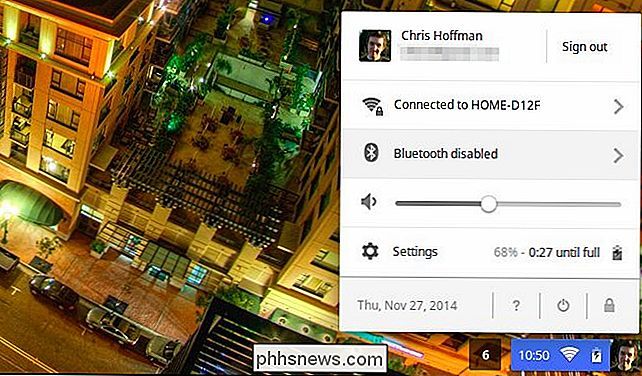
RELATED: Hvordan jobbe offline en Chromebook
Hvis Chromebooken din har en mobilradio, så den kan få tilgang til mobildata, kan det hende du vil deaktivere det hvis du ikke bruker det. Du får se et mobildataalternativ i popuplisten for systemstatusfelt hvis Chromebook støtter dette. Klikk på det og bruk alternativene for å deaktivere det.
Det virker dumt å vurdere å deaktivere Wi-Fi i en Chromebook, men - hvis du jobber offline på Chromebook, eller hvis du har en Ethernet-kabel koblet til - du kan deaktivere Wi-Fi-radioen på samme måte som du kan deaktivere Bluetooth-radioen. Bare klikk på systemstatusfeltet, klikk på Wi-Fi, og deaktiver det.
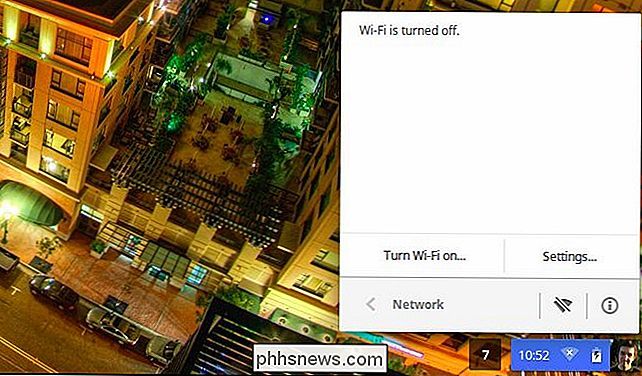
Koble fra eksterne enheter
Koble fra alle eksterne enheter du ikke bruker. Dongles som USB trådløs mottaker dongles levert med mange trådløse musbruk strøm mens plugget inn, som USB-flash-stasjoner og andre tilkoblede enheter. Jo mindre enheter er koblet til, desto mindre strømmer Chromebook-avfallet ditt på eksterne enheter.
Vis bruk av nettsidebatteri
Den nåværende utviklerkanalsbygningen i Chrome OS tilbyr en funksjon som lar deg se hvor mye batteristrøm har vært brukes av forskjellige nettsider og Chrome-apper. Du har sannsynligvis ikke denne funksjonen ennå, men det bør snart synke ned til den stabile utgivelsen av Chrome OS. Hvis du leser dette lenge etter desember 2014, har du sannsynligvis denne funksjonen nå.
For å få tilgang til det, åpne Innstillinger-siden og klikk på Batteri-knappen under Enhet.
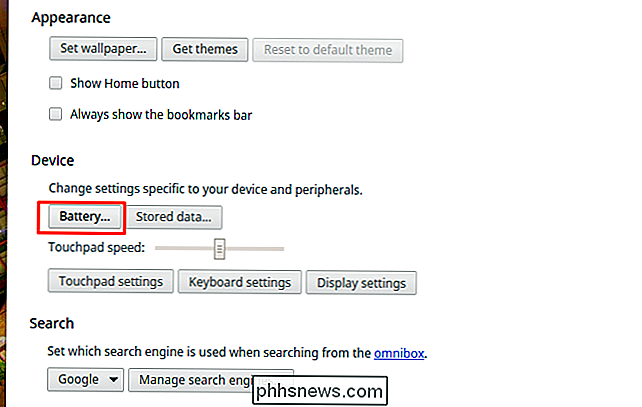
Du vil se en liste over websider og programmer du bruker bestilt av hvor mye batteristrøm de har brukt, slik at du kan ta informerte beslutninger.
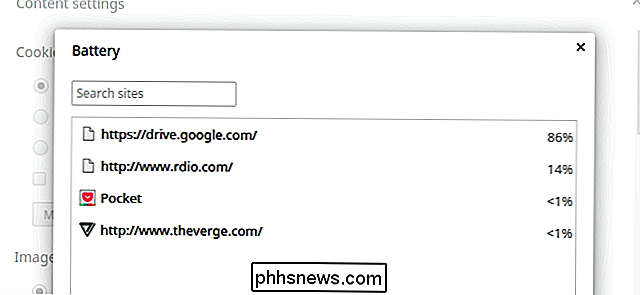
Lukk Åpne faner og bakgrunnsprosesser
Som på hvilken som helst annen datamaskin eller enhet, gjør du mer med din Chromebook bruker mer strøm. Hvis du har en stor mengde faner åpne - spesielt hvis de er forfriskende eller oppdateres i bakgrunnen, vil dette tømme batteriet raskere. Hvis du har bakgrunnsprosesser med CPU, bruker de også strøm. Hvis du har mange utvidelser installert og de kjører i Chrome eller utfører skript på hver nettside du laster inn, vil det også bruke ekstra strøm.
Du vil kanskje trimme ting ned. Først lukker du unødvendige faner, spesielt de som kan ha annonser eller annet aktivert innhold som skal oppdateres i bakgrunnen. Prøv å holde dine faner til et minimum. Hvis du trenger å komme tilbake til noe senere, kan du bokmerke det. Du kan til og med høyreklikke på fanebladet og velge Bokmerk alle faner for å bokmerke et sett med faner som en mappe slik at du enkelt kan komme tilbake til dem senere.
For det andre, åpne Chromes oppgavebehandling ved å trykke Shift + Esc; høyreklikk på Chrome-vinduet og velg Oppgavebehandling; eller klikk på Chrome-menyknappen, pek på Mer verktøy og velg Oppgavebehandling. Undersøk listen over bakgrunnsprosesser her. Hvis det er noen prosesser du ikke føler er avgjørende, kan det være lurt å deaktivere eller avinstallere dem.
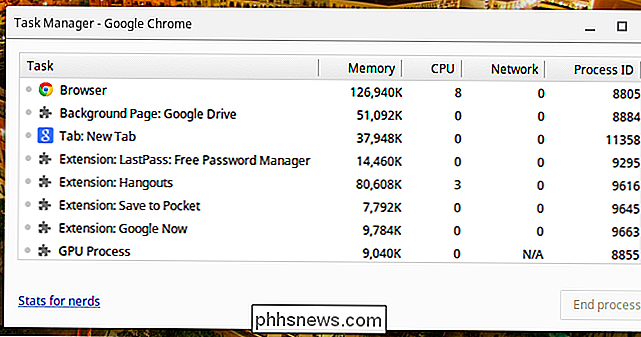
Mens du er i det, bør du vurdere listen over installerte tillegg. Hvis du ikke trenger en utvidelse, vil du kanskje avinstallere den for å øke hastigheten på nettleseren og få mer batterilevetid. Klikk på menyknappen i Chrome, pek på Flere verktøy og klikk på Utvidelser for å vise og administrere de installerte tilleggene dine.
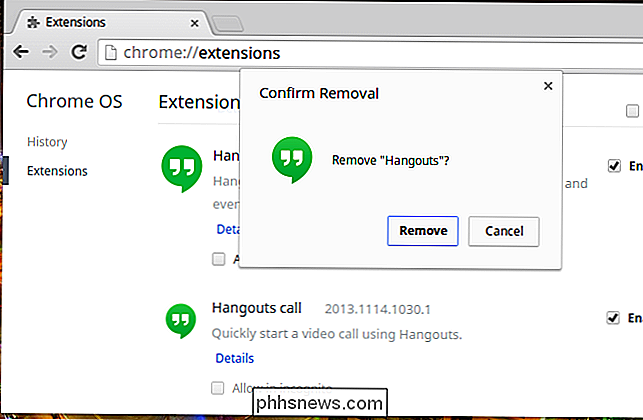
Slå av
Hvis du bruker Chromebooken din hele tiden, og det er hoveddatamaskinen din, kan du kanskje forlate den i standard hvilemodus hele tiden. Åpne Chromebooken din, og den vil komme rett ut av søvnen, slik at du kan bruke den umiddelbart.
Hvilemodus bruker imidlertid litt strøm. Det er en liten mengde strøm, så det er bedre å bruke dvalemodus hvis du går kort fra Chromebook din i stedet for å gå gjennom avstengnings- og oppstartsprosessene.
Men hvis du bruker Chromebooken din sjeldnere - kanskje sitter den på et salongbord og du går dager uten å berøre det - du vil kanskje vurdere å slå den ned. Hvis du finner deg selv å plukke opp Chromebooken din og bli irritert at batteriet har drenert mens du ikke brukte det, kan det hende at Chromebook-enheten din kan forhindre at dette skjer, og at Chromebooken din bare mister batteristrøm når den brukes. Du må starte opp Chromebook neste gang du bruker den, men Chromebooks starter opp ganske raskt.
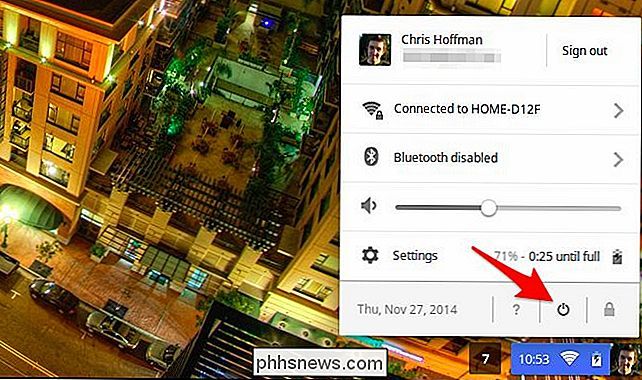
Som alltid er ingen av disse tipsene obligatoriske. Hvis du er fornøyd med Chromebook-ytelsen din, er det ikke nødvendig å bruke tid på å tilpasse det og deaktivere potensielt nyttige maskinvarefunksjoner og utvidelser for å forbedre batterilevetiden. Hvis du allerede er fornøyd med batterilevetiden din; det er flott - du trenger ikke å tweak!
Bilde Kreditt: John Karakatsanis på Flickr

Migrere data fra MS Access til SQL Server Database
Nylig måtte jeg migrere dataene fra en Access-database til SQL Server 2014 fordi databasen min ble for stor for tilgang til håndtere. Selv om prosessen er ganske enkel, skjønte jeg at jeg ville skrive en artikkel med trinnvise instruksjoner.Først må du kontrollere at du har SQL Server eller SQL Server Express installert på datamaskinen. Når

Slik sjekker du Google og Facebook Connected Apps
Er du en vanlig eller robust bruker av Google-verktøy? Har du brukt Google-kontoen din til å logge på tredjepartsprogrammer? Bruker du ofte spørrekonkurranser sendt av venner på Facebook? Eller har du, som med Google, brukt Facebook-kontoen din til å logge deg på tredjepartsapps eller nettsteder?Sist,



