Slik løser du piltastene i Excel

Du jobber i et regneark i Excel, og du trykker på en av piltastene på tastaturet for å flytte til neste celle. Men i stedet for å flytte til neste celle, flyttet hele regnearket. Ikke bli panikk. Det er en enkel løsning for dette.
Når piltastene ruller gjennom hele regnearket, i stedet for å flytte fra celle til celle, er skyldigeren i denne oppførselen blanktasten. Selv om du ikke har en Scroll Lock-tast på tastaturet (de fleste bærbare datamaskiner i dag ikke), kan du ha trykket på "Fn" -tasten som er tilgjengelig på de fleste bærbare datamaskiner med en annen nøkkel, i stedet for "Ctrl" -tasten. Hvis du ikke vet hva du ved et uhell har trykket på, kan du slå Scroll Lock av ved å bruke tastaturet på skjermen.
(Alternativt hvis du som denne virkemåten og ved et uhell slått den av , vil instruksjonene nedenfor fungere for å skru på Scroll Lock igjen også.)
Merk på bildet over som "Scroll Lock" vises i statuslinjen i Excel. Hvis du opplever rullingsoppførelsen, og du ikke ser Scroll Lock på statuslinjen, er den ikke valgt for å vise. Du kan tilpasse statuslinjen for å vise når Scroll Lock er på.
Hvis du vil slå av Scroll Lock, aktiverer du det mer avanserte tastaturet på skjermen i Ease of Access-innstillingene. En full skjermtastatur vises.
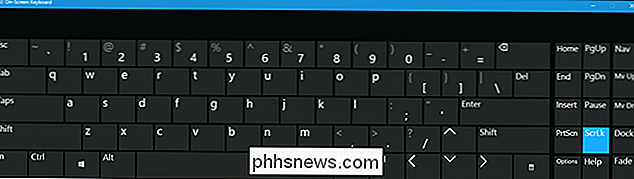
Hvis Scroll Lock er på, vises "ScrLk" -tasten på høyre side av tastaturet på skjermen i blått. Klikk på "ScrLk" -tasten for å slå av Scroll Lock.
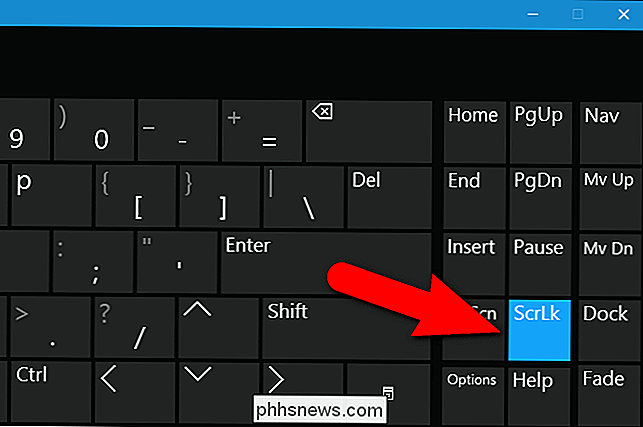
Tasten skal ikke lenger være blå når Scroll Lock er slått av.
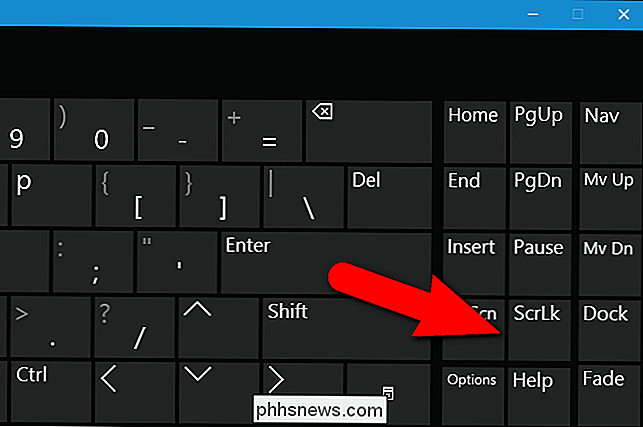
Blinklysindikatoren på statuslinjen går bort når Scroll Lock er slått av. Igjen, kontroller at "Scroll Lock" -indikatoren er valgt for å vise på statuslinjen, slik at du kan se om den er på eller av.
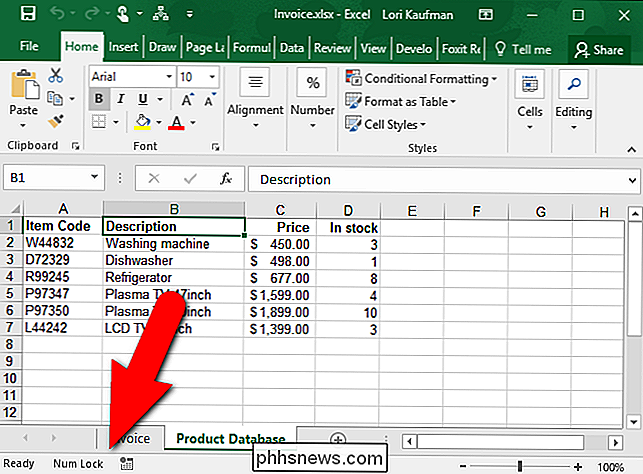
Hvis du heller ikke vil legge til Scroll Lock-indikatoren på statuslinjen, kan du bruke Det mer avanserte tastaturet på skjermen for å sjekke om Scroll Lock er på og enkelt slå den av.

Hvorfor er jeg spent på Windows 10 (og du bør også)
Windows 10 er å forme seg til å være virkelig, veldig bra. Jeg har kjørt det som mitt primære operativsystem på min Surface Pro 3 siden begynnelsen av april (utgivelse 10041), og jeg blir veldig spent på det endelige produktet. Microsoft har tatt de tingene som fungerte med Windows 8.1, den ting vi savnet fra Windows 7, og noen av de beste funksjonene fra Windows Phone og rullet dem inn i deres nye OS.

For å sikre at 4K-innhold alltid er tilgjengelig på din TV, må vi dekke hvorfor det ikke er mulig å være tilgjengelig. RELATED: Hvorfor HDCP forårsaker feil på HDTV, og hvordan du fikser det HDCP eller High-Bandwidth Digital Copy Protection, er en standard som beskytter digitalt innhold og gjør det vanskeligere for digitale pirater å "rippe".



